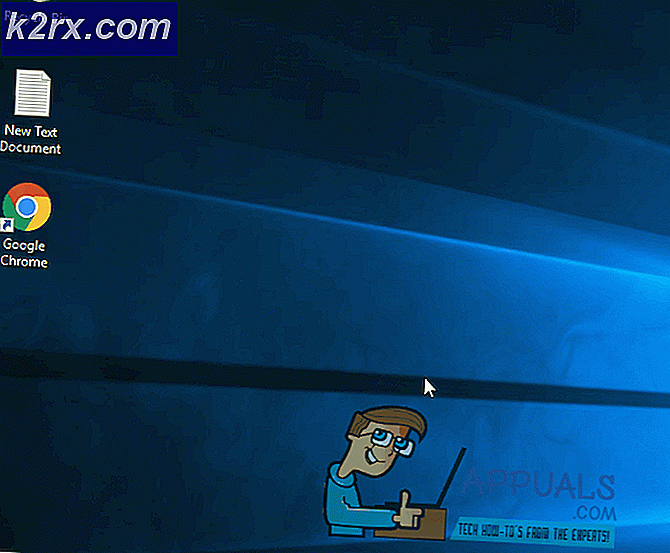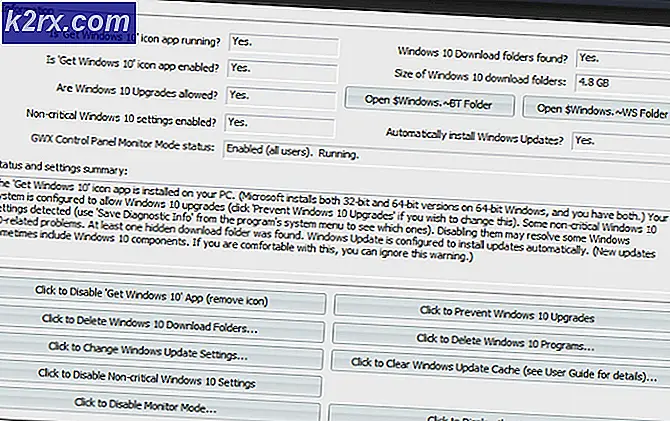Slik deaktiverer du ChromeOS Window Animation
Chrome OS har eksistert i ganske mange år nå, og det blir hele tiden tweaked på måter vi kanskje eller ikke liker. Etter hvert som Chromebooks øker i salget, vil Google sørge for at det ikke etterlater noen stein uendret i operativsystemets funksjonalitet eller estetiske appell. Til dette formål kommer Chrome OS med en rekke relativt lette vindu animasjoner. Nå er det alltid de av oss som helst ville foretrekke at våre Chromebooks gjør jobben sin rettferdig uten å kaste bort prosessorkraft på animasjoner. Dette kan spesielt være et problem for billige low-end Chromebooks med svak maskinvare. I denne opplæringen skal vi vise deg hvordan du deaktiverer vindu animasjoner på Chrome OS.
Nå, for å endre animasjonsinnstillingene på Chrome OS, må vi redigere operativsystemets filer. For å komme til disse filene må Chromebook være på utviklermodus. Dette betyr at det går på kompromiss med den stramme sikkerheten på Chrome OS, og anbefales kun hvis du er en entusiast og ikke helt trenger at Chromebooken din skal "bare virke" hele tiden.
Sikkerhetskopiering og gjenoppretting
Aktiverer utviklermodus formaterer Chromebook, slik at alle dine lokalt lagrede filer (dvs. mappen Nedlastinger) blir slettet. Derfor er det en god ide å sikkerhetskopiere filene i nedlastingsmappen til en USB-stasjon eller harddisk. Det å spille rundt med utviklermodus utgjør også risikoen for å ødelegge operativsystemet, så vi vil fortsette og opprette et gjenopprettingsbilde, slik at i tilfelle noe skjer, kan du gå tilbake til ditt gode, gamle Chrome OS.
Du må ha en pennstasjon med minst 4 GB lagringsplass for å opprette et gjenopprettingsbilde. Last ned Chromebook Recovery Utility fra Chrome Nettmarked. Åpne appen og skriv inn modellnummeret ditt, som vil bli oppført rett over tekstboksen.
Sett deretter inn pennstasjonen og følg de enkle trinnene for å opprette et gjenopprettingsbilde på USB-stasjonen. Når du er ferdig, kan vi fortsette å aktivere utviklingsmodus.
Aktiver utviklermodus
Eldre Chromebooks har en manuell bryter for å bytte utvikler modus. På nyere Chromebooks kan bryteren gjøres ved å trykke Esc + Refresh + Power-knappen sammen. Når du gjør det, starter Chromebooken din på nytt, og du blir hilst med denne skjermen.
Ikke bekymre deg for meldingen. Chrome OS bør være intakt og fungerer. Bare trykk Ctrl + D på denne skjermen. På neste skjerm blir du bedt om å trykke på Enter hvis du vil slå OS-verifikasjon av (skjermbilde nedenfor), som vi vil gjøre.
Gå videre og trykk ENTER. Chromebooken starter på nytt, og du vil bli møtt med denne skjermen ved oppstart.
PRO TIPS: Hvis problemet er med datamaskinen eller en bærbar PC / notatbok, bør du prøve å bruke Reimage Plus-programvaren som kan skanne arkiver og erstatte skadede og manglende filer. Dette fungerer i de fleste tilfeller der problemet er oppstått på grunn av systemkorrupsjon. Du kan laste ned Reimage Plus ved å klikke herTrykk Ctrl + D for å hoppe over denne skjermen. Etter dette blir du tatt til en endelig bekreftelsesskjerm, og Chromebooken din starter deretter overgang til utviklermodus. Denne prosessen kan ta tid (rundt 15-20 minutter), så sett deg tilbake og slapp av.
OS-verifiseringen er AV-skjermen vil vises igjen, og du kan trykke Ctrl + D for å hoppe over den. Du vil da bli tatt til din gode, gamle Chrome OS-påloggingsskjerm. (Merk at OS-bekreftelsesskjermbildet vises hver gang du starter, mens du er i utviklingsmodus, og du kan alltid trykke Ctrl + D for å hoppe over det eller mellomromstasten for å slå av utviklermodus og tilbakestille Chromebook til standard.)
Slå av animasjoner
Nå som Chromebook er i utviklingsmodus, kan vi gjøre de nødvendige endringene for å slå av de unødvendige animasjonene. For å gjøre det, åpner du Google Chrome og trykker på Ctrl + Alt + T for å åpne Chrome OS-utviklerskallet.
I utviklingsskallet skriver du kommandoproppen for å få tilgang til kommandoterminalen.
Når du er der, må du gjøre litt kopi liming. For å slå av animasjoner må vi redigere en config-fil i Chrome OS. For å sikre at Chrome OS ikke angre disse endringene, må vi først slå av rootfots verifisering. Vær oppmerksom på at når du bare deaktiverer rootfs-verifisering, er den eneste måten å få Chromebooken din tilbake til, den vanlige standarden, å blinke gjenopprettingsbildet som er opprettet på USB-stasjonen.
For å deaktivere rootfs-verifisering, lim inn denne kommandoen i terminalen, rett ved siden av chronos @ localhost / $
sudo /usr/share/vboot/bin/make_dev_ssd.sh -remove_rootfs_verification
(Pasting på terminal kan bare gjøres ved å høyreklikke eller dobbeltklikke. Ctrl + V virker ikke).
Trykk ENTER, og start deretter enheten på nytt. Rootfs bør vellykket være deaktivert. Nå til slutt, til den delen der vi slår av animasjoner. Gå til Chrome OS-terminalen og skriv "shell", som du nettopp gjorde. Når du er på 'chronos @ localhost / $' igjen, lim inn disse linjene på terminalen.
Denne kommandoen skal deaktivere vindu animasjoner for godt. Hvis du bare vil slå av animasjoner midlertidig og få dem tilbakestilt neste gang du slår på Chromebook, kan du følge alle deler av opplæringen over, unntatt delen om deaktivering av rootfs-verifisering.
Det er det. Prosessen er ganske lang, men til slutt føles det bra å kunne justere enheten din slik at den passer til dine behov. Vi håper at Google vil gjøre det enklere å slå av animasjoner på Chrome OS (som på Android). For de som ikke kan vente, er det alltid en vei ut.
PRO TIPS: Hvis problemet er med datamaskinen eller en bærbar PC / notatbok, bør du prøve å bruke Reimage Plus-programvaren som kan skanne arkiver og erstatte skadede og manglende filer. Dette fungerer i de fleste tilfeller der problemet er oppstått på grunn av systemkorrupsjon. Du kan laste ned Reimage Plus ved å klikke her