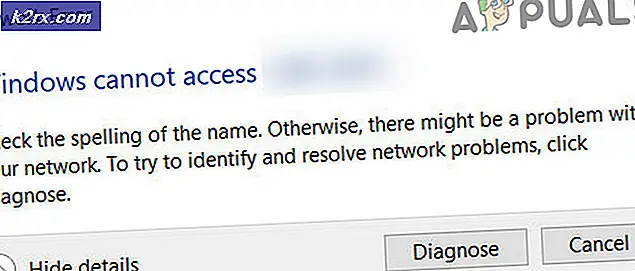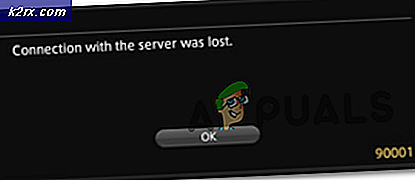FIX: Windows Time Service vil ikke starte
Windows Time Service (W32Time) er en tjeneste fra Microsoft som gir en klokkesynkronisering for datamaskiner uten å ha noen omfattende konfigurasjon. Den er implementert i en DLL-fil kalt W32Time.dll. Dette biblioteket er installert i mappen% Systemroot% \ System32 når du installerer operativsystemet.
Feilen du kan få, Windows Time Service er ikke startet, sier at tjenesten på grunn av ukjente grunner ikke startet, og at tid og dato kanskje ikke synkroniseres. Denne feilen er mest vanlig med Windows 7-brukere, på grunn av at Windows 7 bruker en annen metode for tjenestene, i motsetning til den ene Vista som brukes. Vista startet alle tjenester ved oppstart og ventet bare på at du skulle trenge en av dem, og deretter gjorde den tilgjengelig, men Windows 7, i et forsøk på å redusere oppstartstid og total systemhastighet, starter ikke en tjeneste til deg, eller en applikasjon, krever det eksplisitt. Selv om dette ikke er av stor betydning for en vanlig bruker, er det datamaskiner som avhenger av at deres tid og dato er satt riktig, og dette kan føre til større problemer.
Det er noen metoder du kan prøve å løse dette problemet, hvorav to krever bruk av en ledetekst, den tredje som bruker funksjonen Oppgaveplanlegger som finnes i Windows-operativsystemet, en annen kontrollerer tidssonen, og Den siste tilbyr en maskinvareløsning.
Metode 1: Bruk kommandoen start / networkon i ledeteksten
Windows Time Service er en av tjenestene som skal starte automatisk for å unngå feil tid og dato på en brukers datamaskin, men hvis det mislykkes, kan du kjøre en kommando som utløser den automatisk. Kommandoen kjøres best i en forhøyet ledetekst, som du kan kjøre ved å åpne Start- menyen, skrive cmd i søkeboksen, høyreklikke på søkeresultatet og velge Kjør som administrator fra menyen. Hvis et vindu for brukerkontokontroll vises, klikker du på OK. Når du er inne i kommandoprompten, kjør følgende kommando:
sc triggerinfo w32time start / networkon stop / networkoff
Denne kommandoen løser utløsere for Windows Time-tjenesten, og den skal starte automatisk når den skal, og løse problemet.
Metode 2: Bruk registeret og avregistrer kommandoer i ledeteksten
Dette er den andre metoden som krever en forhøyet ledetekst, som du kan åpne med instruksjonene fra den forrige metoden. Når du er inne, følger du disse trinnene:
Skriv w32tm / debug / deaktiver, og trykk deretter Enter
PRO TIPS: Hvis problemet er med datamaskinen eller en bærbar PC / notatbok, bør du prøve å bruke Reimage Plus-programvaren som kan skanne arkiver og erstatte skadede og manglende filer. Dette fungerer i de fleste tilfeller der problemet er oppstått på grunn av systemkorrupsjon. Du kan laste ned Reimage Plus ved å klikke herSkriv inn w32tm / avregistrer, og trykk på Enter igjen, hvorpå du skal få svar fra ledeteksten
Skriv w32tm / register, og trykk Enter, som skal følges av et annet svar fra ledeteksten
Skriv nettverksstart w32time, og trykk Enter, hvorpå du får svar fra ledeteksten at Windows Time Service starter, og det vil løse problemet ditt
Metode 3: Kontroller Windows Time Service i oppgaveskjemaet
I denne metoden vil du sjekke Windows Time Service i oppgaveskjemaet, og se om utløserne er i orden. For å få tilgang til oppgaveskjemaet, åpne kontrollpanelet fra Start- menyen (søk etter det fra søkeboksen hvis du ikke finner det i Start-menyen når du klikker på det), og åpne Administrative Tools, innvendig finner du Oppgaveplanleggeren. Du vil se en rute til venstre, der du bør utvide oppgavetablert biblioteket, etterfulgt av Microsoft- treet, og til slutt Windows- treet. I det treet bør du finne en oppføring for tidssynkronisering. Venstre klikk på det, og kontroller at det er aktivert - aktiver det hvis det ikke er ved å høyreklikke midtruten og velg Aktiver . Etterpå, høyreklikk midtruten, velg Egenskaper- alternativet fra rullegardinmenyen, og se på innstillingene i fanen Utløsere . Kontroller at tjenesten er satt til å kjøre automatisk ved systemstart.
Metode 4: Kontroller om tidssonen er riktig innstilt
Dette kan også være en årsak til dette problemet, og løsningen er ganske enkelt. Som beskrevet i den ovennevnte metoden, gå til kontrollpanelet fra Start- menyen, og åpne menyen Dato og klokkeslett . Kontroller at tidssonen er riktig angitt for din plassering.
Metode 5: Kontroller BIOS backup-batteriet
Hvis du løste problemet, men det vises igjen etter en omstart, kan årsaken være et defekt BIOS-reservebatteri. Dette betyr at innstillingene ikke lagres i BIOS før du bytter ut batteriet, så sørg for å gjøre det, og du vil ikke få problemer med Windows Time Service igjen.
Selv om dette er en ganske enkel feil som kan løses enkelt, er det et faktum at hvis du ikke tar vare på det, og du er avhengig av at datamaskinen har riktig tid og datooppsett, kan det hende du får større problemer, og ingen ønsker det. Følg metodene vi nevnte tidligere, og du vil ikke ha noen problemer med å fikse problemet.
PRO TIPS: Hvis problemet er med datamaskinen eller en bærbar PC / notatbok, bør du prøve å bruke Reimage Plus-programvaren som kan skanne arkiver og erstatte skadede og manglende filer. Dette fungerer i de fleste tilfeller der problemet er oppstått på grunn av systemkorrupsjon. Du kan laste ned Reimage Plus ved å klikke her