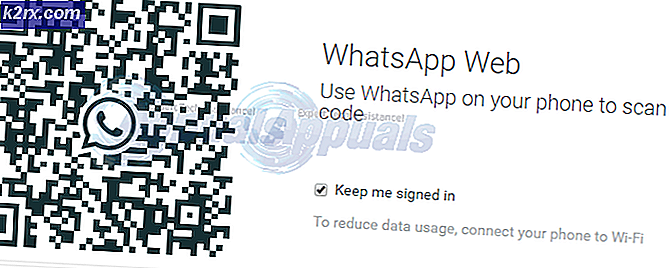Nahimic Companion fortsetter å installere på nytt
Nahimic Companion er en forbedring av lyddriveren din av MSI. I mange tilfeller ble dette programmet installert uten brukerinnblanding / aksept (av Windows-oppdateringen) og vist i systemfeltet. Denne applikasjonen er godt innebygd i OS-modulene og er dermed ikke lett å avinstallere. Videre, hvis en bruker lykkes med å fjerne den, installeres applikasjonen på nytt på omstart. Dette programmet spiser ganske mye RAM i brukerens system, og til tider er det ikke engang til stede i de installerte applikasjonene.
Før du går videre med løsningene for å kvitte deg med Nahimic Companion, må du sørge for at BIOS på systemet ditt er oppdatert. Sørg også for å koble fra Internett fra systemet ditt under feilsøkingsprosessen.
Løsning 1: Fjern Nahimic Companion, dens filer og service
Nahimic Companion-problemet kan fortsette å dukke opp hvis noen av prosessene / tjenestene kontinuerlig installerer Companion-appen eller tjenesten på nytt. I dette tilfellet kan du prøve følgende metoder en etter en for å sortere problemet (det vil være bedre å følge metodene som er oppført). Noen av disse metodene er kanskje ikke tilgjengelige for noen brukere. Hvis du vil bruke alle disse metodene samtidig, må du ikke starte på nytt etter hver metode, men starte på nytt etter å ha utført alle metodene.
Avinstaller Nahimic Companion-applikasjonen
- Først må du sørge for at Nahimic søknaden har vært fjernet fra Apper og funksjoner (hvis tilstede).
- Deretter, Høyreklikk på Windows , og i strømbrukermenyen, åpne Løpe kommandoboks.
- Nå navigere til følgende bane (du kan kopiere og lime inn banen):
\ Program Files (x86) \ MSI \ One Dragon Center \ Nahimic
eller
% localappdata% / NhNotifSys
- Klikk deretter på Avinstaller & Følg instruksjonene for å fullføre prosessen.
- Nå start på nytt systemet ditt og sjekk om Nahimic-problemet er løst.
Hvis stien nevnt ovenfor 2 ikke er tilgjengelig, trykk deretter på Windows nøkkel og type: Nahimic. Høyreklikk deretter på Nahimic Companion & å velge Avinstaller. Deretter kan du følge instruksjonene for å fjerne applikasjonen.
Deaktiver Nahimic Companion og dens service ved oppstart av systemet
- Først må du sørge for å avinstallere Nahimic-applikasjonen uten å starte systemet på nytt.
- trykk Windows tast & i søkeboksen, skriv: Nahimic. Åpne deretter Nahimic.
- Nå fjern merket muligheten for Kjør Companion ved oppstart & Lukk applikasjonen (du kan også bruke Autoruns som administrator for å slette oppstartsoppføringene for Nahimic).
- Trykk deretter på Windows nøkkel og søk etter: Tjenester. Nå i resultatlisten, Høyreklikk på Tjenester, og i minimenyen velger du Kjør som administrator.
- Nå Dobbeltklikk på Nahimic Service & endre dens Oppstartstype til Funksjonshemmet.
- Deretter klikk på Stoppe knappen og styr til Gjenoppretting fanen.
- Nå utvider du rullegardinmenyen til Første svikt & velg alternativet for Ikke gjør noe.
- Gjenta det samme for Andre feil & Påfølgende feil dropdown for å sette verdien som Ikke gjør noe. Lukk deretter vinduet Tjenester.
- Trykk nå på Windows tast & i søkeboksen, skriv: Systemkonfigurasjon. Åpne deretter Systemkonfigurasjon.
- Så, i Tjenester fanen, fjern avmerkingen Nahimic Service & Klikk på Søke om knapp.
- Nå, i Oppstart klikk på Åpne Oppgavebehandling.
- Så sørg for å deaktivere alle prosesser / applikasjoner relatert til Nahimic & høyreklikk på Windows knapp.
- Åpne deretter hurtigmenyen Windows PowerShell (administrator) & henrette følgende:
sc.exe slett "NahimicService"
- Nå start på nytt systemet ditt og sjekk om Nahimic Companion-problemet er løst.
Slett oppgavene i oppgaveplanleggeren
- trykk Windows nøkkel og søk etter: Oppgaveplanlegger. Åpne deretter Oppgaveplanlegger.
- Nå Høyreklikk på en oppgave relatert til Nahimic (f.eks. NahimcTask64) & velg Deaktiver.
- Gjenta det samme med alle oppgaver / skript relatert til Nahimic (en kjedelig oppgave). Følgende oppgaver rapporteres også å utløse atferden:
NahimcTask32 NahimicSvc64Run NahimicSvc32Run
- Nå Lukk de Oppgaveplanlegger & avinstallere Nahimic Companion (som diskutert ovenfor).
- Deretter start på nytt PCen din og sjekk om Nahimic Companion er fjernet fra PCen.
Deaktiver / fjern Nahimic-enhetene i Enhetsbehandling
- Høyreklikk på Windows/Startmeny knapp & i menyen Strømbruker velger du Enhetsbehandling.
- Nå utviderLyder, video- og spillkontrollere’ & Høyreklikk på A-Volute Nh3 lydeffektkomponent (eller Nahimic Mirroring Device).
- Velg deretter Avinstaller & i neste vindu, sørg for å hake muligheten for Slett driverprogramvaren for denne enheten.
- Klikk nå på Avinstaller & la prosessen fullføres.
- Deretter gjenta det samme for å fjerne Nahimic Device i Programvareenheter/ Komponenter. Du kan også sjekke andre alternativer for å fjerne den nevnte komponenten.
- Deretter start på nytt PCen din og sjekk om Nahimic Companion-applikasjonen er fjernet.
- Hvis ikke, gjenta trinnene ovenfor, men i stedet for Avinstaller, velg denne gangen Deaktiver og sjekk om det nahimiske problemet er løst.
Bruk gruppepolicyen for å stoppe avinstallasjonen av Nahimic Companion Driver
- Åpne Eiendommer av Nahimisk sjåfør (A-Volute Nh3 Audio Effects Component eller Nahimic Mirroring Device) i Enhetsbehandling (som diskutert ovenfor) & styre til dens Detaljer fanen.
- Nå utvider rullegardinmenyen Eiendom & velg Maskinvare-IDer.
- Deretter notere de Maskinvare-IDer & trykk Windows nøkkel.
- Skriv nå i søkefeltet: Gruppepolicyredaktør & åpen Rediger gruppepolicy.
- I venstre rute, navigere til følgende:
Datamaskinkonfigurasjon >> Administrative maler >> System >> Enhetsinstallasjon >> Enhetsinstallasjonsbegrensninger.
- Nå, i høyre rute, Dobbeltklikk på “Forhindre installasjon av enheter som samsvarer med noen av disse enhets-IDene”& Velg Aktivert knapp.
- Så, i Alternativer Klikk på Vise fram knapp & klikk i Verdi eske.
- Nå Tast inn de Maskinvare-ID & hvis det er mer enn en ID, skriv deretter inn de andre verdifeltene en etter en.
- Deretter søke om endringene dine & exit Group Policy Editor.
- Nå fjerne Nahimic-applikasjonen (som omtalt i avsnittet ovenfor) og start på nytt PCen din for å sjekke om Nahimic-problemet er løst.
Gi nytt navn til / slett filer / mapper relatert til Nahimic Companion
- Først må du sørge for at Nahimic Companion/ søknad er fjernet i appene og funksjonene (uten omstart).
- Sørg for å opprette et systemgjenopprettingspunkt (fordi du kanskje må slette System32-filene, og hvis du gjør det galt, kan du skade operativsystemet / dataene dine).
- Høyreklikk på Start-menyen /Windows-knapp & Velg Oppgavebehandling.
- Nå Høyreklikk på Nahimic prosess (f.eks. A-Volute NS) og velg Åpne fil plassering.
- Deretter minimere vinduet har Nahimic & slutt de Nahimisk prosess i Oppgavebehandling.
- Nå bytte om til Nahimisk vindu & slett mappene / filene (f.eks. NahimicService.exe) relatert til Nahimic (hvis du vil spille trygt, så gi nytt navn).
- Gjenta deretter det samme for alle Nahimiske prosesser i Oppgavebehandling (hvis du støter på meldingen om at filen / mappen er i bruk, må du sørge for å avslutte prosessen i Oppgavebehandling).
- Nå, sørg for å endre navn / slette Nahimic-filene / mappene (for eksempel NhNotifSys) på følgende steder (hvis til stede):
% localappdata%
- Deretter nedlasting og installere Driver Store Explorer (et GitHub-prosjekt). Deretter lansering det og Tving avinstaller de A-Volute Extension driver-pakke.
- Sørg nå for å skjule driveroppdateringen av A-Volute-utvidelsen.
- Deretter omstart systemet ditt og sjekk om systemet ikke inneholder Nahimic Companion.
Hvis du ikke vil endre navn / slette filene, så kan du fjerne lese- / skrivetillatelser av disse filene eller blokkerer utførelsen av disse filene (f.eks. nhnotifsys.exe) gjennom antivirus av systemet ditt.
Løsning 2: Rediger systemets register
Hvis problemet vedvarer, kan du redigere systemregistret for å stoppe Nahimic Companions gjeninstallering eller kjøring.
Advarsel: Gå videre med ekstrem årsak og på egen risiko, da redigering av systemregisteret er en dyktig oppgave, og hvis du gjør det galt, kan du skade OS / data / systemet.
Slett Nahimic Registry Keys
- Først må du sørge for å sikkerhetskopiere systemregistret (hvis ting ikke spiller bra).
- Deretter avinstallere de Nahimic Companion & deaktivere tjenestene (som diskutert i løsning 1).
- Trykk nå på Windows-tasten og søk: Registerredigering. Så, i resultatlisten, Høyreklikk på Registerredigering & velg Kjør som administrator.
- Åpne nå Redigere meny og velg Finne.
- Skriv deretter inn Nahmisk & trykk Tast inn nøkkel.
- Først når første nahmiske nøkkel er funnet, slett det og trykk F3 for å finne neste nøkkel.
- Nå gjenta det samme til slett alle nøklene knyttet til Nahimic til ingen nøkkel er igjen i registeret.
- Deretter Lukk redaktøren og sørg for å slett eventuelle oppsettfiler fra stedene (og deres undermapper) nevnt nedenfor (kopier og lim inn adressen i kommandofeltet Kjør). Du må kanskje aktivere visning av skjulte filer / mapper.
Nedlastinger \ Programfiler \ \ Programfiler (x86) \ \ ProgramData \% localappdata%
- Nå start på nytt PCen din, og sjekk om systemet er klart for Nahimic Companion-problemet.
Blokker utførelsen av Nahimic Companion-applikasjonen
- Start Registerredigering som administrator (som omtalt ovenfor) og navigere til følgende vei:
Datamaskin \ HKEY_CURRENT_USER \ SOFTWARE \ Microsoft \ Windows \ CurrentVersion \ Policies
- Nå, Høyreklikk på Retningslinjer tasten (i venstre rute) og velg Ny >> Nøkkel.
- Deretter Navn det som Utforsker og å velge den.
- Nå, Høyreklikk på Utforsker tasten og velg Ny> Dword (32-bit) verdi.
- Deretter Navn verdien som DisallowRun (i høyre rute) og Dobbeltklikk på den.
- Sett nå sitt verdi som 1 og igjen, Høyreklikk på Utforsker tast i venstre rute.
- Velg deretter Ny> Nøkkel og gi den navnet DisallowRun.
- Nå, i venstre rute, Høyreklikk på DisallowRun og velg Ny >> strengverdi.
- Deretter Navn det som 1 og sette sitt verdi til nhNotifsys.exe.
- Nå igjen opprette en strengverdi med navnet på 2 og sette sitt verdi til nahimicnotifsys.exe. Hvis du har notert noen annen EXE-fil av Nahimic, kan du legge den til her med navnet 3 og utover.
- Deretter Lukk redaktøren og start på nytt PCen din for å sjekke om systemet er klart for Nahimic-problemet.
Løsning 3: Deaktiver lydenheten ombord i BIOS
Nahimic-følgesvennen er vanligvis en del av innebygd lyddriver, og hvis du bruker et ekstra lyd- / grafikkort, kan deaktivering av innebygd lydenhet i systemets BIOS løse problemet. Instruksjonene varierer litt fra bruker til bruker.
- Avinstaller Nahimic Ledsager og deaktivere sine tjenester.
- Deretter slå av systemet ditt og støvel det inn i BIOS på systemet ditt (du kan trykke på F2-tasten).
- Nå naviger til Avansert og åpne Integrerte eksterne enheter.
- Deretter deaktivere de HD Audio Controller og exit BIOS etter lagring av endringene.
- Nå støvel systemet ditt inn i Windows og sjekk om det nahimiske problemet er løst.
Hvis problemet vedvarer (selv etter alt bryet), kan du installere stripversjonen (uten Nahimic ved å slette filene / mappene relatert til den i den nedlastede drivermappen) til Realtek driver. Hvis det ikke løste problemet, kan du prøve en 3rd festavinstalleringsprogram (som å bruke Revo Uninstaller i jegermodus) for å fjerne alle spor av Nahimic Companion. Selv om problemet vedvarer, kan du bruke et kode redigeringsprogram til kryptere koden av EXE-filene til Nahimic Companion.
![[Fix] Filer i Windows 10 Komprimerer automatisk](http://k2rx.com/img/102742/fix-files-in-windows-10-automatically-compressing-102742.png)