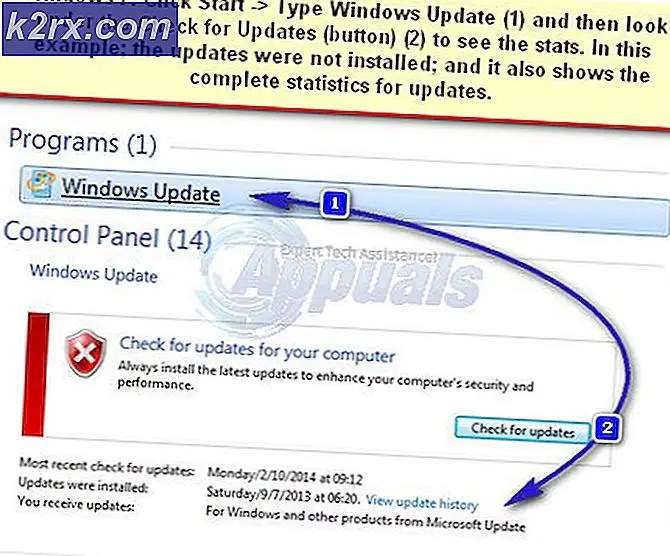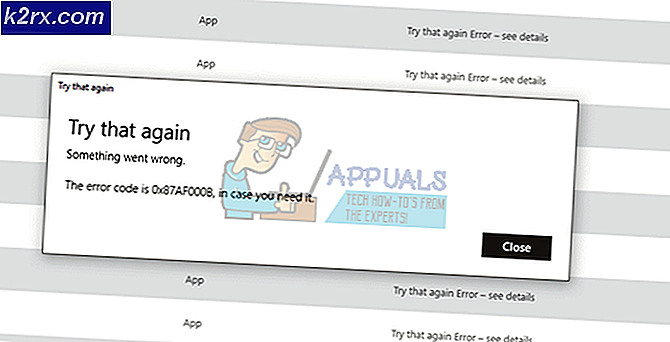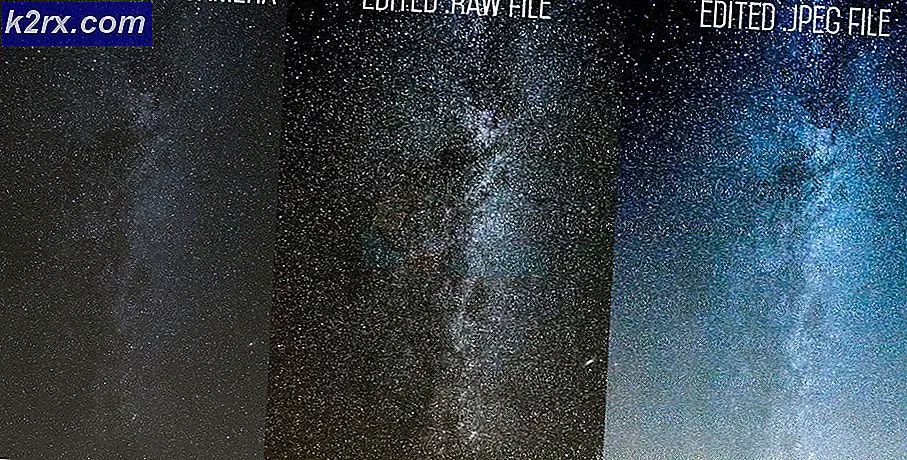Uventet feil oppstår i PSWS-samtale
Den uventede feilen oppstår i PSWS-samtale på grunn av ødelagt / motstridende hurtigbufret innhold, motstridende brukerdata, inkompatibel nettleser eller nettverksbegrensninger fra Internett-leverandører. PSWS er en komponent og en del av Office 365-tjenester.
Det er verdt å nevne at phishing- og malware-meldinger blir sendt til karantene direkte i Office 365 som standard. En adminbruker kan se og administrere disse karantene-meldingene i Security & Compliance Center.
Hva forårsaker den uventede feilen i PSWS-samtale?
Forsikre deg om at den problematiske brukeren har globale administratortillatelser i Office 365 for å se og administrere meldingene i karantene.
Hvordan fikse den uventede feilen som oppstår i PSWS-samtale?
1. Fjern hurtigbufferen til nettleseren
Nettleseren din lagrer deler og lagrer dem på datamaskinens harddisk, kjent som nettleserbufferen. Cachen til et nettsted endres ikke fra besøk til besøk av brukeren. Hvis hurtigbufferen har korrupte data eller har motstridende innhold med nettstedet, kan den tvinge 'uventet feil i PSWS-samtale'. I så fall kan det løse problemet å tømme nettleserens cache. Vi vil bruke Google Chrome for illustrasjonsformål. Du kan bruke instruksjoner som er spesifikke for nettleseren din.
- Start Chrome og klikk på Hamburger Meny (3 prikker øverst til høyre).
- Klikk nå på Flere verktøy og klikk deretter på Fjern nettlesingsdata.
- Velg a øverst tidsramme i henhold til din letthet. Velg for å slette altHele tiden.
- Velg nå Informasjonskapsler og andre nettsteddata og Bufrede bilder og filer kryss av i boksene.
- KlikkSlett data. Start deretter Chrome på nytt og sjekk om du kan se, karantene eller slette meldinger og filer i karantene i Office 365.
2. Bruk nettleseren privat / inkognitomodus
Den uventede feilen i PSWS-samtalen kan oppstå på grunn av problemer med gamle brukerdata, påloggingsinformasjon eller informasjonskapsler som er lagret på systemet. De fleste moderne nettlesere har innebygd funksjonalitet som inkognitomodus eller privat surfing, som nettleseren bruker uten å bruke noen av disse dataene. Så tilgang til Office 365-adminpanel i nettleserens private / inkognitomodus kan løse problemet.
- Åpne nettleseren din Privat surfing / inkognitomodus.
- Gå til administrasjonspanelet for Office 365.
Sjekk nå om du kan se, karantene eller slette meldinger og filer i karantene i Office 365.
3. Bruk en annen nettleser
Feilmeldingen du står overfor kan også være et nettleserspesifikt problem. Det er kjent at Google Chrome har problemer med Office 365 Admin-panelets meldinger i karantene. Så, ved å bruke en annen nettleser for å få tilgang til Office 365 Admin-panelet i karantene, kan det løse problemet. For dette formål anbefales bruk av Internet Explorer eller Microsoft Edge.
- Åpen den andre nettleseren (helst Internet Explorer eller Microsoft Edge).
- Adgang Office 365 Admin-panelet.
Sjekk nå om du kan se, karantene eller slette meldinger og filer i karantene i Office 365.
4. Bytt til et annet nettverk
Internett-leverandører bruker forskjellige protokoller og teknologier for å begrense kontrollen av visse nettverkstjenester og funksjoner som en del av sikkerhetsprotokollen. Dette kan føre til en uventet feil i PSWS-samtalen. Det vil være en god ide å midlertidig bytte til et annet nettverk for å sjekke om Internett-leverandøren din ikke er årsaken til dette problemet.
- Koble til et annet nettverk. Du kan bruke ditt mobile hotspot. Du kan bruke en VPN (bruk av VPN med Office 365 anbefales ikke).
- Åpne nå Office 365 Admin Portal for å sjekke om du kan vise, karantene eller slette meldinger og filer i karantene i Office 365.
Forhåpentligvis kan du nå se og administrere meldinger i karantene i Office 365. Hvis du fremdeles har problemer med det, kan du opprette en ny i sky lokal bruker med den globale administratorrollen og bruke den brukeren til å se og administrere meldinger i karantene.