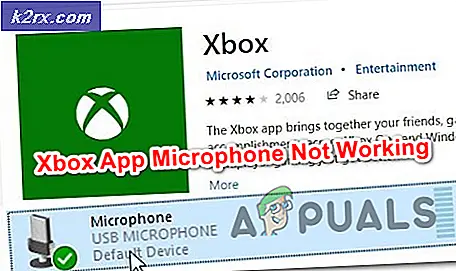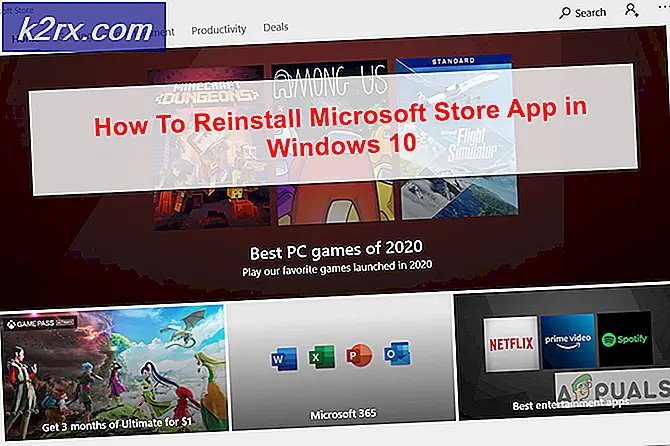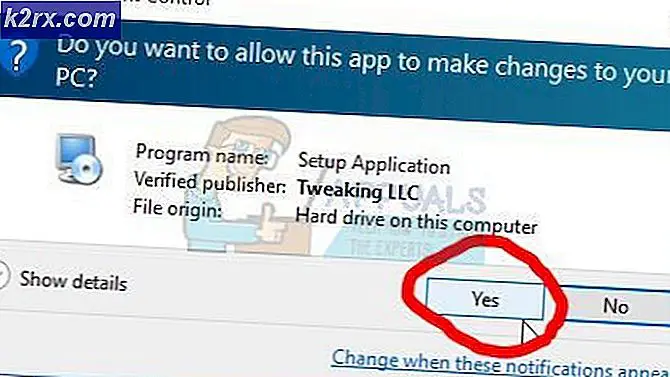Hvordan fikse Origin vil ikke gå online på Windows?
“Origin kommer ikke på nettet”Problemet er et problem som oppstår når du åpner Origin. Etter at Origin har åpnet, er brukerne logget inn i frakoblet modus. Å logge på online-modus blir tidsavbrutt, og å spille spill online blir umulig.
Før feilsøking, bør brukerne gå online for å se om det er noen problemer med Origin-servere ved å sjekke deres sosiale medier og deres nettsted. Hvis det ikke er noen generelle problemer med serverne, bør du sjekke ut metodene vi har utarbeidet som kan brukes til å løse påloggingsproblemet med Origin. Lykke til!
Hva er årsaken til at opprinnelsen ikke går online?
Det er flere forskjellige årsaker til at Origin nekter å gå online, og vi har bestemt oss for å liste dem nedenfor. Å vite riktig årsak bringer deg et skritt videre mot løsningen, så sørg for at du sjekker ut listen nedenfor:
Løsning 1: Tilbakestill Winsock
“netsh Winsock tilbakestilt”Er en nyttig kommando som du kan bruke i ledeteksten for å tilbakestille Winsock Catalogue tilbake til standardinnstillingen eller dens rene tilstand. Du kan prøve denne metoden hvis du opplever manglende evne til å logge på online-modus i Origin.
- Søk etter "Ledeteksten”Ved å skrive den enten rett i Start-menyen eller ved å trykke søkeknappen rett ved siden av den. Høyreklikk den første oppføringen som dukker opp som et søkeresultat og velg "Kjør som administrator”Kontekstmenyoppføring.
- I tillegg kan du også bruke Windows-logotast + R tastekombinasjon for å få frem dialogboksen Kjør. Skriv inn “cmd” i dialogboksen som vises, og bruk Ctrl + Skift + Enter tastekombinasjon for å kjøre ledetekst ved hjelp av administratorrettigheter.
- Skriv inn følgende kommando i vinduet og sørg for at du trykker Enter etter å ha skrevet den. Vent til “Winsock tilbakestilt fullført”-Melding eller noe lignende for å vite at metoden har fungert, og at du ikke har gjort noen feil mens du skriver. Sjekk om problemet fortsatt vedvarer.
Løsning 2: Endre antivirusprogrammet du bruker
Gratis antivirusverktøy kan være ganske nyttige, og de kan gjøre jobben sin med å beskytte datamaskinen din, men noen ganger kommer de bare ikke godt overens med andre ting på datamaskinen din. Vurder å bytte ut antivirusprogrammet ditt hvis det forårsaker dette problemet mens det er slått på!
- Klikk på Start-menyen og åpne Kontrollpanel ved å søke etter den. Alternativt kan du klikke på tannhjulikonet for å åpne innstillingene hvis du bruker Windows 10.
- Velg å i Kontrollpanel Vis som - Kategori øverst til høyre og klikk på Avinstaller et program under Programmer-delen.
- Hvis du bruker Innstillinger-appen, klikker du på Apper bør umiddelbart åpne en liste over alle installerte programmer på din PC.
- Finn antivirusverktøyet ditt i Kontrollpanel eller Innstillinger, og klikk på Avinstaller.
- Avinstallasjonsveiviseren skal åpne, så følg instruksjonene for å avinstallere den.
- Klikk Fullfør når avinstallasjonsprogrammet er ferdig, og start datamaskinen på nytt for å se om innloggingsproblemer fremdeles vises. Forsikre deg om at du velger en bedre antivirusalternativ.
Løsning 3: Kjør Origin som administrator
Å kjøre alt med administratortillatelser vil sikkert gi litt hjelp for mange feil, og denne er ikke annerledes. Bare det å kjøre Origin-klienten som administrator kan være nok for deg å slutte å se den irriterende feilen en gang for alle.
- Finn Opprinnelig snarvei eller kjørbar på datamaskinen din og åpne egenskapene ved å høyreklikke på oppføringen enten på skrivebordet eller Start-menyen eller søkeresultatvinduet og velge Eiendommer fra hurtigmenyen.
- Naviger til Kompatibilitet kategorien i Eiendommer vinduet og merker av i boksen ved siden av Kjør dette programmet som administrator alternativet før du lagrer endringene ved å klikke OK eller Bruk.
- Forsikre deg om at du bekrefter eventuelle dialoger som kan vises, og som skal be deg om å bekrefte valget med administratorrettigheter, og Origin skal starte med administratorrettigheter fra neste oppstart. Åpne den ved å dobbeltklikke på ikonet, og prøv å starte påloggingsprosessen på nytt for å se om problemet fremdeles vises.
Løsning 4: Deaktiver proxy-servere
Dette er en av de offisielle metodene som brukes for å løse problemet. Proxy-servere kan føre til at påloggingsprosessen mislykkes, og det er viktig for deg å deaktivere dem i Internet Options. Forsikre deg om at du prøver metodene ovenfor før du feilsøker dette problemet!
- Åpen Internet Explorer på datamaskinen din ved å søke etter den på skrivebordet eller Start-menyen. Klikk på tannhjul ikonet øverst til høyre. Klikk på fra menyen som åpnes Internett instillinger for å åpne en liste over relaterte tilkoblingsinnstillinger.
- Hvis du ikke har tilgang til Internet Explorer, åpner du Kontrollpanel ved å søke etter den i Start-menyen eller ved å bruke Windows-tast + R-tastekombinasjon, skriver “exe”I Kjør-boksen, og klikke OK for å løpe Kontrollpanel.
- Velg å i Kontrollpanel Vis som: Kategori øverst til høyre og klikk på Nettverk og Internett knappen for å åpne denne delen. Klikk på på innsiden av dette vinduet Internett instillinger for å navigere til samme skjermbilde som du ville gjort hvis du åpnet Internet Explorer.
- Naviger til Tilkoblinger fanen og klikk på LAN-innstillinger.
- Merk av i boksen ved siden av Oppdag innstillinger automatisk, og kontroller at Bruk en proxy-server for LAN alternativet er ikke merket.
- Vær sikker på at du Søke om endringene du har gjort, og start datamaskinen på nytt før du sjekker om Origin ikke kommer til å logge på, vises fortsatt.
Løsning 5: Tilbakestill vertsfilen
Hvis du har prøvd å løse andre problemer på datamaskinen din, har du kanskje redigert vertsfilen som ligger dypt inn i System32-mappen i forskjellige undermapper. De verter filen brukes til å kartlegge vertsnavn til IP-adresser. Hvis du av en eller annen grunn finner ut at din verter filen er kompromittert, eller hvis du begynner å oppleve dette problemet med Origin, kan du tilbakestille filen tilbake til standard ved å følge trinnene nedenfor.
- Naviger til følgende sted ved å navigere til det etter at du har åpnet File Explorer. Klikk først Denne PC-en eller Datamaskinen min fra venstre rute for å finne og åpne din Lokal disk C.
C> Windows> System32> Drivere> Etc
- Hvis du ikke kan se Windows-mappen, må du kanskje slå på alternativet som lar deg se skjulte filer og mapper. Klikk på "UtsiktI Filutforskerens toppmeny og klikk på "Skjulte gjenstanderAvkrysningsruten i Vis skjul File Explorer viser de skjulte filene og vil huske denne innstillingen til du endrer den igjen.
- Finn vertsfilen i Etc-mappen, høyreklikk på den og velg å Åpne den med Notisblokk. Bruke Ctrl + A. tastekombinasjon for å velge all tekst og klikke Slett eller Backspace for å slette den. Deretter limer du inn følgende tekst i:
# Copyright (c) 1993-2006 Microsoft Corp. # # Dette er en eksempel på HOSTS-fil som brukes av Microsoft TCP / IP for Windows. # # Denne filen inneholder tilordninger av IP-adresser til vertsnavn. Hver # oppføring skal holdes på en enkelt linje. IP-adressen skal # plasseres i den første kolonnen etterfulgt av det tilsvarende vertsnavnet. # IP-adressen og vertsnavnet skal være atskilt med minst ett # mellomrom. # # I tillegg kan kommentarer (som disse) settes inn på individuelle # linjer eller etter maskinnavnet betegnet med et '#' symbol. # # For eksempel: # # 102.54.94.97 rhino.acme.com # kildeserver # 38.25.63.10 x.acme.com # x klientvert # lokal vertsnavnoppløsning håndteres i selve DNS. # 127.0.0.1 localhost # :: 1 localhost
- Klikk Fil >> Lagre for å lagre endringene. Avslutt Notisblokk og start datamaskinen på nytt. Kontroller om problemet vedvarer når Origin nekter å gå i online-modus.