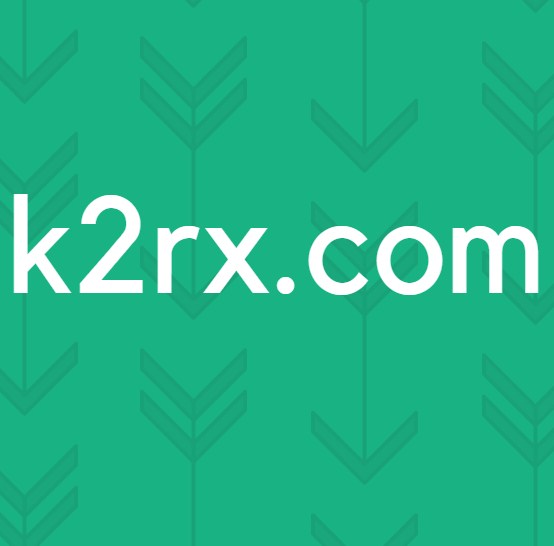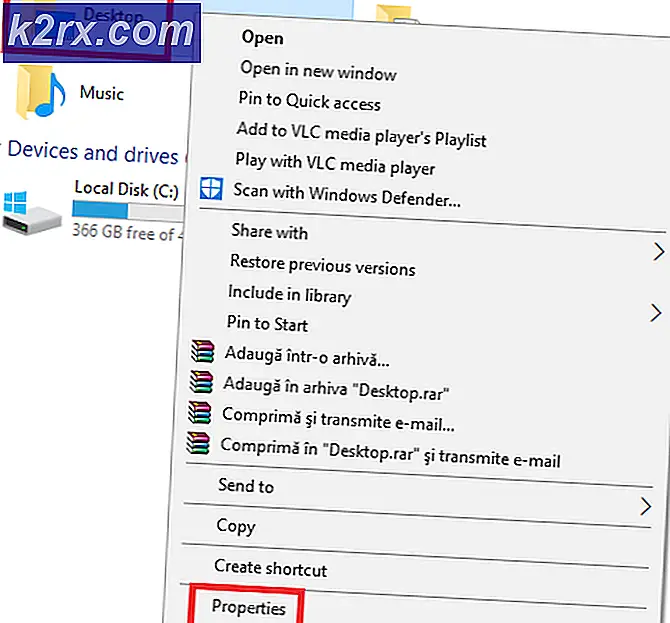Fix: Microsoft Edge vil ikke åpne
Microsoft Edge er nettleser utviklet av Microsoft. Den ble inkludert i Windows som standard nettleser som erstatter Internet Explorer. Den er mer lett og har flere funksjoner i forhold til Internet Explorer, for eksempel integrering med Cortana og lese notater etc.
Nylig, etter oppdatering av operativsystemet Windows 10, rapporterte mange brukere at Edge ikke kunne starte og fortsatte å slå seg ned uten noen anrop. Det kan være mange grunner bak dette problemet. Start løsningene fra toppen og arbeid deg ned.
Merk: Kantkrasj etter Fall Creators Update (1709) er adressert på slutten av artikkelen.
Løsning 1: Rengjør oppstart av PCen
Hvis det er første gang du har problemer med Microsoft Edge, anbefales det å starte datamaskinen på nytt. Hvis det ikke gir noen forbedringer, kan vi prøve Clean Booting. Denne oppstarten gjør det mulig for PCen å slå på med et minimalt sett med drivere og programmer. Bare de viktigste er aktivert mens alle de andre tjenestene er deaktivert.
- Trykk på Windows + R for å starte Run-programmet. Skriv msconfig i dialogboksen og trykk Enter.
- Naviger til fanen Tjenester øverst på skjermen. Sjekk linjen som sier Skjul alle Microsoft-tjenester . Når du klikker på dette, blir alle Microsoft-relaterte tjenester deaktivert, og etterlater alle tredjepartstjenestene.
- Klikk nå på Deaktiver alle- knappen i nær nederst på venstre side av vinduet. Alle tredjepartstjenestene vil nå bli deaktivert.
- Klikk på Bruk for å lagre endringer og avslutt.
- Gå nå til Oppstart-fanen og klikk på alternativet for Åpen oppgavebehandling . Du blir omdirigert til oppgavebehandling der alle programmene / tjenestene som kjører når datamaskinen starter, vil bli oppført.
- Velg hver tjeneste en etter en, og klikk på Deaktiver nederst til høyre i vinduet.
- Nå start datamaskinen på nytt og sjekk om Edge lanseres vellykket. Hvis det gjør det, betyr det at det var et eksternt program som forårsaket problemet. Søk gjennom de installerte programmene og avgjøre hvilket program som forårsaker dine problemer.
Løsning 2: Deaktivering av Trusteer Rapport
Trusteer Rapport er en sikkerhetsprogramvare utviklet for å beskytte konfidensielle data fra skadelig programvare og phishing. Den har intensive anti-phishing-metoder implementert, og det beskytter brukere mot nesten alle typer angrep. Den varsler øyeblikkelig mistenkelig aktivitet og sørger alltid for at nettstedet er trygt før du oppgir legitimasjonene dine.
Det ser ut til at etter Windows-oppdateringen startet Trusteer Rapport i konflikt med Microsoft Edge. Den tidlige nettleserbeskyttelsespolitikken konflikter med Edge og tillater ikke at den starter. Vi kan endre policyen eller deaktivere Trusteer Rapport og sjekke om Edge fungerer som forventet.
- Trykk på Windows + S for å starte søkefeltet på startmenyen og skriv inn Trusteer . Velg alternativet Trusteer Endpoint Protection Console som returnerer som et resultat og åpne det.
- Når konsollen er lansert, klikker du på den grønne pilen til stede nederst til høyre på skjermen. Du vil bli navigert til neste side.
- Klikk nå på Rediger policy som er tilstede under kategorien Sikkerhetspolicy som er til stede øverst til venstre på skjermen.
- Nå får du en captcha for å sikre at du er et menneske. Skriv inn bokstavene som gitt, og trykk på OK for å fortsette.
- Et nytt vindu vil dukke opp bestående av alle sikkerhetspolitikkene i søknaden. Bla gjennom dem til du finner oppføringen Tidlig nettleserbeskyttelse . Klikk på rullegardinmenyen og velg Aldri fra listen over tilgjengelige alternativer.
- Trykk på Lagre for å implementere alle endringene dine og avslutt. Start datamaskinen på nytt og sjekk om Edge fungerer som forventet.
Merk: Du kan prøve å avinstallere Trusteer Rapport hvis endringen av retningslinjene ikke virker. Det anbefales sterkt at du sjekker kanten din etter at du har avinstallert Trusteer før du fortsetter med følgende løsninger.
Løsning 3: Kjørende filkontroll
System File Checker (SFC) er et verktøy som er tilstede i Microsoft Windows, som lar brukerne skanne datamaskinene sine for korrupte filer i operativsystemet. Dette verktøyet har vært der i Microsoft Windows siden Windows 98. Det er et veldig nyttig verktøy for å diagnostisere problemet og kontrollere om et problem skyldes korrupte filer i Windows.
Vi kan prøve å kjøre SFC og se om problemet ditt blir løst. Du får ett av de tre svarene når du kjører SFC.
- Windows fant ingen integritetsbrudd
- Windows Resource Protection fant korrupte filer og reparerte dem
- Windows Resource Protection fant korrupte filer, men klarte ikke å fikse noen (eller alle) av dem
- Trykk på Windows + R for å starte Run-programmet. Skriv taskmgr i dialogboksen og trykk Enter for å starte datamaskinens oppgavebehandling.
- Klikk nå på Filvalg i øverste venstre hjørne av vinduet, og velg Kjør ny oppgave fra listen over tilgjengelige alternativer.
- Skriv inn powershell i dialogboksen og sjekk alternativet under hvilke stater Opprett denne oppgaven med administrative rettigheter .
- En gang i Windows Powershell, skriv sfc / scan og trykk Enter . Denne prosessen kan ta litt tid siden hele Windows-filene blir skannet av datamaskinen og kontrollert for korrupte faser.
- Hvis du opplever en feil der Windows sier at det fant feil, men ikke klarte å fikse dem, bør du skrive DISM / Online / Cleanup-Image / RestoreHealth i PowerShell. Dette vil laste ned de korrupte filene fra Windows Update-serverne og erstatte de korrupte. Vær oppmerksom på at denne prosessen også kan forbruke noe i henhold til din internettforbindelse. Ikke avbryt noen gang og la det løpe.
Hvis det oppdages en feil og ble løst ved hjelp av metodene ovenfor, starter du datamaskinen på nytt og kontrollerer om oppgavelinjen begynte å fungere normalt.
Løsning 4: Installere om kant
Hvis reparasjonen av Microsoft Edge ikke virker, kan vi prøve å installere den på nytt. Siden Edge er installert som standard på Windows 10, kan den ikke avinstalleres ved hjelp av den konvensjonelle metoden vi bruker til andre applikasjoner. Vi må navigere til filplasseringen til Edge, ta eierskap og slette mappene. Da kan vi installere Edge igjen ved hjelp av Powershell.
- Trykk på Windows + R for å starte Run-programmet. Skriv C: \ Brukere \% brukernavn% \ AppData \ Local \ Packages \ Microsoft.MicrosoftEdge_8wekyb3d8bbwe i dialogboksen og trykk Enter for å navigere til filplasseringen.
- En gang i filplasseringen, naviger tilbake til pakker og ta eierskap til mappen vi nettopp har tilgang til. Følg trinnene om hvordan du tar eierskap av mapper ved hjelp av denne håndboken.
- Når du har eierskap, kan du enkelt slette alle mappene . Dette vil avinstallere Microsoft Edge.
- Trykk nå Windows + S for å starte søkemenyen og skriv Powershell i dialogboksen. Høyreklikk på det første resultatet og velg Kjør som administrator .
- Skriv inn følgende kommando i konsollen og trykk på Enter. Prosessen kan ta litt tid siden denne kommandoen forsøker å installere alle standardprogrammene som er tilstede når du installerer en ny versjon av Windows 10. Vær tålmodig og la prosessen fullføre.
Get-AppXPackage -AllUsers -Name Microsoft.MicrosoftEdge | Foreach {Add-AppxPackage -DisableDevelopmentMode -Register $ ($ _. InstallLocation) \ AppXManifest.xml -Verbose}
- Nå starter du datamaskinen på nytt og kontrollerer om Microsoft Edge fungerer.
Løsning 4: Endre gruppepolicy (Post 1709 Update)
Løsningene nedenfor er skrevet for post-1709 (Creators Fall Update) som forårsaket mange problemer for kantbrukere.
Et annet aspekt som synes å være i konflikt med Edge-nettleseren, var GPO-innstillingene for Tillat utvidelser. Det ser ut som at etter denne oppdateringen er denne innstillingen ikke konfigurert riktig og får Edge til å krasje tilfeldig. Vi kan prøve å redigere retningslinjene og kontrollere om dette løser noe.
- Trykk på Windows + R for å starte Run-programmet. Skriv gpedit. msc i dialogboksen og trykk på Enter.
- En gang i Gruppepolicy Editor, naviger til den følgende banen:
Datamaskinkonfigurasjon> Administrative maler> Windows-komponenter> Microsoft Edge
- Se etter politikken kalt Tillat utvidelser til stede i høyre side av vinduet. Dobbeltklikk det for å endre innstillingene.
- Endre policyinnstillingen til Ikke konfigurert . Trykk på OK for å lagre endringer og start datamaskinen på nytt. Sjekk om Edge startet som forventet.
Løsning 5: Redigere registeret (Post 1709 Update)
En annen løsning for det samme problemet (Tillat utvidelser) er å redigere registret. Denne løsningen anbefales for brukere som ikke har GPE installert på sine maskiner. Dette vil utføre samme funksjonalitet som den forrige løsningen. Men du kan fortsatt gi det et skudd av den forrige, fungerte ikke.
- Trykk på Windows + R for å starte Run-programmet. Skriv regedit i dialogboksen og trykk Enter.
- En gang i registerredigeringsprogrammet, naviger til følgende filsti:
HKEY_LOCAL_MACHINE \ Software \ Policies \ Microsoft \ Microsoft Edge \ Extensions
- På høyre side av skjermen ser du en oppføring Utvidelser Aktivert med DWORD-verdien sannsynligvis 00000000. Dobbeltklikk den og endre verdien til 1 .
Du kan til og med slette registerverdien etter å ha sikkerhetskopiert den ved å høyreklikke på MicrosoftEdge-mappen (i navigasjonspanelet på venstre side av vinduet) og velge Eksporter. På denne måten kan du alltid tilbakestille endringer hvis ting ikke går som forventet.
- Start datamaskinen på nytt etter at du har endret endringene, og kontroller om dette løser problemet ved hånden.
Løsning 6: Legge til en registernøkkel ved hjelp av kommandoprompt (forhøyet) (Post 1709 Update)
Hvis alle ovennevnte løsninger ikke virker, kan vi prøve å legge til en nøkkel ved hjelp av forhøyet ledetekst i registeret ditt. Vær oppmerksom på at denne prosessen krever administratorkonto, så prøv ikke å utføre den på en begrenset måte. Vi legger til en registernøkkel for brukere i denne metoden. Sørg for å sikkerhetskopiere eller opprette et gjenopprettingspunkt før du prøver denne metoden. Hvis ting ikke trener, kan du enkelt gjenopprette tidligere lagrede økter på operativsystemet.
- Trykk på Windows + S for å starte søkefeltet. Skriv kommandoprompt i dialogboksen, høyreklikk på resultatet og velg Kjør som administrator .
- En gang på ledeteksten, utfør følgende instruksjon:
reg legge til HKCU \ Software \ Microsoft \ Internet Explorer \ Spartan / v RAC_LaunchFlags / t REG_DWORD / d 1 / f
- Start datamaskinen på nytt og kontroller om problemet ble løst.
PRO TIPS: Hvis problemet er med datamaskinen eller en bærbar PC / notatbok, bør du prøve å bruke Reimage Plus-programvaren som kan skanne arkiver og erstatte skadede og manglende filer. Dette fungerer i de fleste tilfeller der problemet er oppstått på grunn av systemkorrupsjon. Du kan laste ned Reimage Plus ved å klikke her