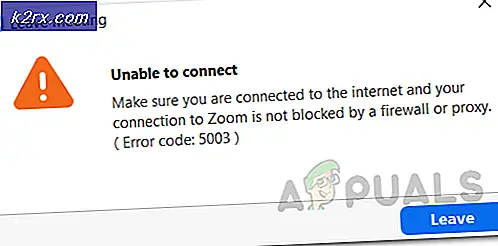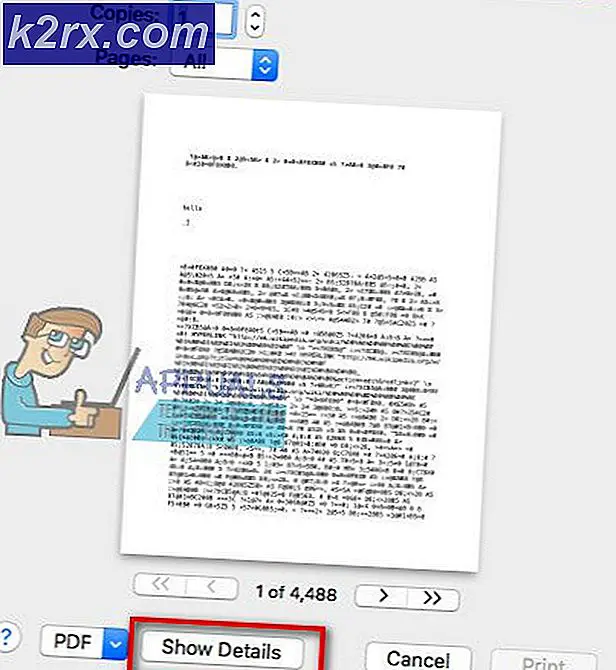Hva er MPSigStub.exe og hvordan du sletter det
MpSigStub.exe er et pålitelig Microsoft-installasjonsprogram som er en del av Windows Automatic Update- verktøyet. Dens rolle er å pakke ut oppdateringsfiler i en midlertidig katalog. Foruten WU (Windows Update), kan MpSigStub kjørbar brukes også av Microsoft Windows Defender og Microsoft Malware fjerningsverktøy for utvinningsformål.
Hver gang du bruker Automatisk oppdatering eller et frittstående installasjonsprogram, blir oppdateringspakken hentet automatisk i et midlertidig katalog (en mappe med et navn som 5b7ebf9872d5b93ab156a444). Denne operasjonen utføres av installasjonsprogrammet MpSigStub.exe . Etter at oppdateringen er hentet i tempmappen, vil MpSigStub.exe utføre forskjellige kontroller og avgjøre om de hentede filene er klare til å bli brukt.
Som standard er MpSigStub.exe lokalisert i C: / Windows / System 32, men du kan også støte på det i en midlertidig mappe opprettet av oppdateringsinstallatøren. I noen tilfeller kan du oppdage flere kopier av MpSigStub.exe.
Forvirringen rundt MpSigStub.exe
Tilbake da Microsoft forberedte seg på å starte Windows 10, ble MPSigStub.exe implementert på Windows Vista, Windows 7 og Windows 8.1 med en stille oppdatering. Brukere var med rette mistenkelig fordi kjørbarheten ikke hadde Microsoft-legitimasjon i Egenskaper- vinduet. Enda mer rart, noen brukere har lagt merke til at filen var plassert på den andre partisjonen (ikke den som tok imot operativsystemet) eller til og med på en ekstern harddisk.
For å legge til forvirringen inneholder kjørbaren Stub - en stub er en fil opprettet av en krypter som krypterer et ondsinnet program for å gjøre det uoppdagelig av antivirusprogramvare. Det er ofte knyttet til kjørbare som er kryptert og skrivebeskyttet.
Noen malware / trojanere er imidlertid kjent for å kunne camoufleere seg som MPSigStub.exe, og gjemme seg inne i C: \ Windows eller C: \ Windows \ system 32. I de første par ukene etter at det er implementert, er et nummer av antivirus-suiter som SpyHunter, McAfee og Bullguard flagget og til og med i karantene i MPSigStub.exe for mistenkelig aktivitet knyttet til endring av registret. Siden da har folk rettferdig rapportert det som en falsk positiv i deres sikkerhetssuiter, så antivirusprogrammet bør ikke flagge det med mindre det faktisk er en camouflagert malware.
Sletter MPSigStub.exe
Normalt slettes MPSigStub.exe og mappen den har opprettet automatisk når oppdateringsprosessen er fullført og MPSigStub.exe ikke lenger brukes.
Selv om det ikke vil ende opp med å ødelegge systemfilene dine, er det helt unødvendig å slette MPSigStub kjørbare på vanlige vilkår. Imidlertid er det situasjoner der oppdateringsinstallatøren slår ut og lager flere merkelige mapper med MPSigStub- kjørbar i hver av dem. Vanligvis er disse mappene opprettet på eksterne medier og harddisker. Dette er bare kjent for å skje på Windows-versjoner som er eldre enn Windows 10.
Brukere som møter MPSigStub.exe- feilen klaget over at deres system ikke ville la dem slette mappene med kjørbarheten normalt. Men husk at selv om du klarer å slette MPSigStub.exe, vil Windows automatisk gjenopprette filen neste gang den trenger den.
Nedenfor har du en samling metoder som lar deg slette filen MPSigStub.exe og mappen den har opprettet. Vennligst følg hvilken som synes mer tilgjengelig for deg. La oss begynne:
Merk: Det er ikke nødvendig å slette det med mindre du faktisk lider av feilen som produserer flere forekomster av MPSigStub.exe. Hvis det er tilfelle, bruk en av metodene nedenfor til hver av mappene som inneholder MPSigStub- kjørbar. Husk at å slette MPSigStub.exe som er lokalisert i Windows / System 32, vil ikke fjerne generert mappe.
Metode 1: Åpne filutforsker (Windows Utforsker) i administratormodus
Dette er kanskje den enkleste metoden for å omgå tillatelsesproblemet når du må slette MPSigStub- kjørbar . Det innebærer å åpne den innebygde filutforskeren med administrative privilegier. Slik sletter du MPSigStub.exe med explorer.exe i administratormodus :
- Klikk på Start- linjen nederst til venstre og søk etter explorer.exe . Høyreklikk på Filutforsker (Windows Utforsker ) og velg Kjør som administrator .
Merk: Avhengig av Windows-versjonen ser du kanskje explorer.exe oppført som Filutforsker eller Windows Utforsker . - UAC (User Account Control) vil da spørre deg om du vil tillate explorer.exe å gjøre endringer i systemet. Velg Ja .
- Med explorer.exe i administratormodus, naviger til plasseringen av mappen som er vert for MPSigStub.exe, høyreklikk på den og trykk Slett . Hvis du har administrative rettigheter, bør prosessen fullføres.
Metode 2: Endring av tillatelser for MPSigStub.exe
Det samme resultatet kan oppnås ved å endre tillatelsene for MPSigStub kjørbar. Dette kan ta litt lengre tid, men du vil ikke ende opp med å gi unødvendige tillatelser. Her er hva du trenger å gjøre:
PRO TIPS: Hvis problemet er med datamaskinen eller en bærbar PC / notatbok, bør du prøve å bruke Reimage Plus-programvaren som kan skanne arkiver og erstatte skadede og manglende filer. Dette fungerer i de fleste tilfeller der problemet er oppstått på grunn av systemkorrupsjon. Du kan laste ned Reimage Plus ved å klikke her- Naviger til plasseringen til MPSigStub.exe, høyreklikk på den og gå til Egenskaper.
- Gå til kategorien Sikkerhet og klikk på Rediger- knappen for å endre tillatelser.
- Velg Brukere i vinduet Tillatelser, og kontroller at kontoen din er aktivert, flytt deretter nedover og merk av alle boksene under Tillat. Endelig trykker du Bruk for å lagre ditt valg.
- Gå nå tilbake til MPSigStub.exe og slett det normalt.
Metode 3: Slette MPSigStub.exe via kommandoprompt
Denne metoden er litt mer komplisert siden det innebærer bruk av Command Prompt. Det vil imidlertid ikke kreve at du endrer tillatelser eller navigerer med administratorrettigheter. Her er hva du trenger å gjøre:
- Trykk på Windows-tasten + R for å åpne et kjørevindu. Skriv deretter cmd og trykk Enter for å åpne et kommandoprompt- vindu.
- Bruk Kommandoprompt til å navigere til partisjonen der MPSigStub.exe er plassert. Start med å skrive stasjonsbokstaven etterfulgt av : (dvs. d: eller c :).
Merk: Hvis mappen er plassert på C-stasjonen, må du også skrive inn cd / og trykke på Enter for å gå tilbake til rotasjonsstedet til Windows-stasjonen. - Gå til mappen som holder MPSigStub.exe ved å skrive inn cd * yourfoldername * . Hvis mappen har et ekstremt langt navn, kan du skrive de første få tegnene etterfulgt av en stjerne.
- Slett MPSigStub.exe- filen inne ved å skrive del MPSigStub.exe og trykke Enter .
- Gå tilbake til mappenivå ved å skrive inn cd ...
- Slett endelig den genererte katalogen ved å skrive rmdir * FolderName * og trykk Enter .
Merk: Som vi gjorde før, kan du bare skrive de første bokstavene etterfulgt av en stjerne hvis navnet er for langt.
Det er det. Mappen sammen med MPSigStub.exe er nå slettet.
PRO TIPS: Hvis problemet er med datamaskinen eller en bærbar PC / notatbok, bør du prøve å bruke Reimage Plus-programvaren som kan skanne arkiver og erstatte skadede og manglende filer. Dette fungerer i de fleste tilfeller der problemet er oppstått på grunn av systemkorrupsjon. Du kan laste ned Reimage Plus ved å klikke her