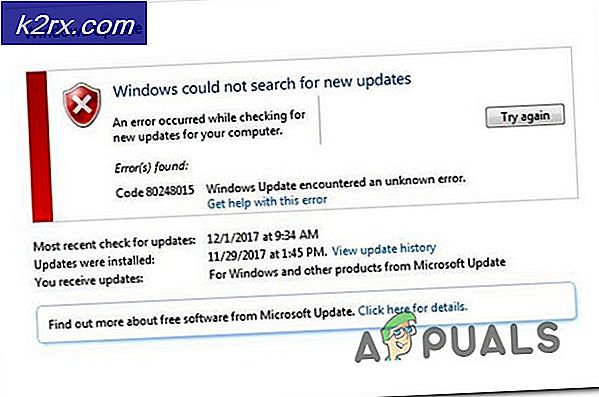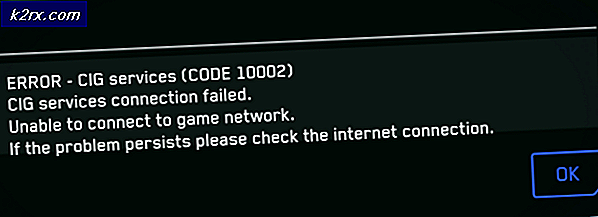FIX: Du trenger tillatelse til å utføre denne handlingen
Måten Windows fungerer på, er at hvis en mappe, et program eller en fil blir brukt av en annen prosess, vil brukeren ikke kunne gjøre endringer i det. Hvis du får feilen Du trenger tillatelse til å utføre denne handlingen når du prøver å slette eller flytte filen / mappen, så er det sannsynligvis forårsaket av et tillatelsesproblem eller at filen / mappen brukes av et annet program. For eksempel: Mappen eller filen i mappen blir sikkerhetskopiert eller blir skannet av ditt AntiVirus-program. Hvis tillatelsene endres, vil du fortsatt bli presentert med denne feilen - selv om du er administrator. I denne veiledningen vil jeg gå deg gjennom et par metoder for å løse dette problemet.
Metode 1: Start datamaskinen på nytt i sikker modus
Sikker modus laster vinduer med de programmene og tjenestene som er Windows-relaterte, og laster med minimal innstillinger. Hvis årsaken til tillatelsesproblemet skyldes at filen brukes av en annen prosess, vil du være å slette den via sikker modus. For å starte systemet på nytt i sikker modus, gjør du følgende:
For å starte en Windows 8 / 8.1 / 10- system i sikker modus, klikk (her).
Hvis du vil starte Windows 7 / Vista på nytt i sikker modus, start datamaskinen på nytt og trykk gjentatte ganger på F8 til du ser Advanced Boot Menu. Hvis du ikke ser denne menyen, starter du på nytt og gjentatte ganger trykker på F8-tasten på tastaturet ditt til du ser dette. Når du ser dette, velger du Sikkermodus med nettverk. Du vil kunne logge inn i sikker modus.
På menyen Avansert oppstart velger du Sikker modus med nettverk ved hjelp av piltastene på tastaturet. Trykk Enter for å starte datamaskinen i sikker modus med nettverk . Bildet nedenfor viser kun Safe Mode, men du må velge Safe Mode med Networking
Metode 2: Kontroller tillatelser
For å sjekke og endre tillatelsene, følg trinnene nedenfor.
Høyreklikk filen eller mappen og klikk Egenskaper .
Naviger til kategorien Sikkerhet og klikk på Avansert.
PRO TIPS: Hvis problemet er med datamaskinen eller en bærbar PC / notatbok, bør du prøve å bruke Reimage Plus-programvaren som kan skanne arkiver og erstatte skadede og manglende filer. Dette fungerer i de fleste tilfeller der problemet er oppstått på grunn av systemkorrupsjon. Du kan laste ned Reimage Plus ved å klikke herPass på at brukerkontoen din har full kontroll over mappen og undermappene. Hvis du ser at brukernavnet ditt ikke har full kontroll, klikker du Endre eller Endre tillatelser etter at du har valgt ditt brukernavn.
Merk av i avkrysningsruten merket Erstatt alle barnobjektrettigheter med arvelige tillatelser fra dette objektet . Hvis du bruker Windows 7, fjerner du avkryssingsboksen med merket Inkluder arvelige tillatelser fra dette objektets foreldre. Hvis du bruker Windows 8 eller senere, vil du se en knapp for samme formål. Klikk på denne knappen.
Klikk på Legg til. I Windows 7 skriver du brukernavnet i Enter-objektnavnet for å velge . I Windows 8 og senere klikker du på Velg en rektor og skriver inn brukernavnet ditt i Enter-objektnavnet for å velge . Klikk på OK .
Klikk Full kontroll i den resulterende dialogboksen, og klikk OK . Nå har du full tilgang til filen eller mappen mens du har fjernet all tillatelse for andre brukere, inkludert system. Hvis denne feilen skyldtes tillatelsene, bør du kunne slette denne filen eller mappen nå.
Metode 3: Bruk Unlocker
Du kan også bruke Unlocker med Empty Loop. Når du har lastet ned, kjør programmet og mens du installerer programmet, velg Avansert alternativ og sørg for å fjerne merket fra tredjeparts programvare som følger med Unlocker. Når installasjonen er fullført, lukk installasjonsprogrammet.
Høyreklikk mappen du vil slette. Du vil se et nytt alternativ kalt Unlocker . Klikk dette alternativet. Det åpner et Unlocker-vindu. Det vil vise deg om filen eller mappen er låst av en prosess. Hvis det er, vil Unlocker vise deg listen over alle slike prosesser. Velg Lås opp alt, eller et annet alternativ etter behov.
Lås opp vil tillate deg å slette filen eller mappen enkelt.
Metode 4: Opprett en .bat-fil som tar eierskap av mappen
Hvis Windows ikke gjenkjenner tillatelsene for filen, kan du opprette en .bat-fil som tar fullt eierskap av mappen, og kjører det som administrator.
- Høyreklikk på skrivebordet ditt, og opprett en ny tekstfil som heter noe. flaggermus .
- Åpne filen med en tekstredigerer, og legg til følgende linjer inne:
- Erstatt C: \ Låst katalog med navnet Sti mappen som har tillatelsesproblemer.
SET DIRECTORY_NAME = C: \ Låst katalog
TAKEOWN / f% DIRECTORY_NAME% / r / dy
ICACLS% DIRECTORY_NAME% / gi administratorer: F / t
PAUSE
PRO TIPS: Hvis problemet er med datamaskinen eller en bærbar PC / notatbok, bør du prøve å bruke Reimage Plus-programvaren som kan skanne arkiver og erstatte skadede og manglende filer. Dette fungerer i de fleste tilfeller der problemet er oppstått på grunn av systemkorrupsjon. Du kan laste ned Reimage Plus ved å klikke her