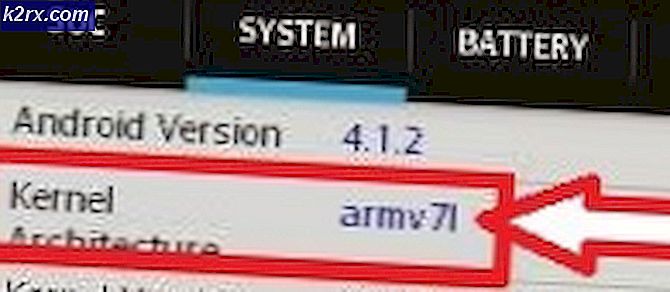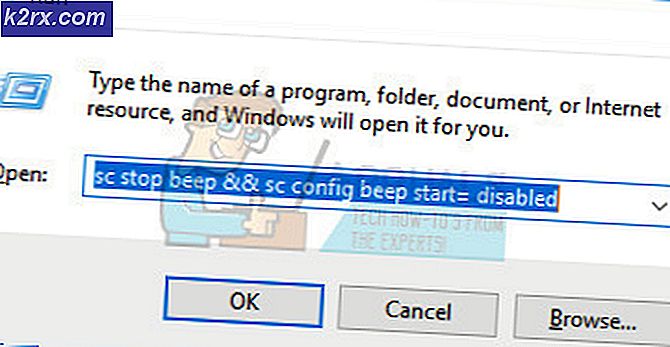Hva er ucmapi.exe, og skal jeg fjerne det?
Flere Windows-brukere har nådd spørsmål med oss etter å ha tvilt om en prosess som de stadig ser i Oppgavebehandling. UCMAPI.exe rapporteres ofte av brukere for å ta opp mange systemressurser eller for å låse opp Outlook OST-filer, noe som gjør dem ubrukelige til neste oppstart av datamaskinen. Etter å ha opplevd rare oppførsler om dette ucmapi.exe kjørbar, noen brukere lurer på om denne prosessen er legitim eller er en sikkerhetstrussel mot systemet deres. Som det viser seg, er denne kjørbare filen ikke eksklusiv for en bestemt Windows-versjon, slik den er på Windows 10, Windows 8.1 og Windows 7.
Hva er Ucmapi.exe?
Den ekte ucmapi.exe-filen er en legitim programvarekomponent som tilhører Microsoft Office. UCMAPI står for Unified Communications Messaging Application Programming Interface. Standardplasseringen for denne prosessen er inne i hovedinstallasjonsmappen for Office.
Hovedformålet med ucmapi.exe er å lette kommunikasjonen mellom SFC og Outlook. Uten denne SFB-modulen ville synkronisering mellom kalender- / tidsplandata, chat-samtalelogg og kontaktinfo være umulig.
Selv om du skulle se denne legitime prosessen dukker opp når det er en Office-funksjon som må signeres, bør du ikke se den kjører til enhver tid, og du bør ikke se at denne prosessen spiser mange systemprosesser.
Er ucmapi.exe trygt?
Som nevnt ovenfor er den legitime ucmapi.exe-prosessen signert av Microsoft Corp. og utgjør ingen sikkerhetsrisiko. Ikke vær så rask med å merke denne filen som trygg før du har bekreftet at du har å gjøre med den ekte filen.
Husk at i dag har de fleste moderne skadelige programmer innhyllingsmuligheter. Dette betyr at mange virus som fremdeles er effektive nå vet hvordan de kan forkle seg som legitime prosesser med forbedrede privilegier for å unngå å bli plukket av sikkerhetsskannere.
For å være sikker på at det ikke er tilfelle i ditt spesielle scenario, bør du starte med å utføre en serie undersøkelser som lar deg bestemme om den kjørbare filen du har å gjøre med er ekte eller ikke.
Først og fremst bør du se etter foreldresøknaden. Hvis du ikke bruker Microsoft Office, og du ikke har noe produkt som tilhører den suiten installert på datamaskinen din, er sjansen stor for at du ikke har å gjøre med en ekte ucmapi.exe fil (med mindre det er en restfil).
I tilfelle du er mistenksom på at ucmapi.exe filen du har å gjøre med ikke er ekte, bør du ta en titt på plasseringen av filen. Trykk på for å gjøre dette Ctrl + Skift + Esc for å åpne vinduet Oppgavebehandling.
Når du kommer dit, velger du Prosesser kategorien fra den horisontale menyen, og bla deretter ned gjennom listen over bakgrunnsprosesser og finn ucmapi.exe. Når du ser det, høyreklikker du på det og velger Åpne filplassering fra den nylig viste kontekstmenyen.
Hvis den avslørte plasseringen er annerledes enn C: \ Programfiler (x86) \ Microsoft Lync \ eller C: \ Program Files (x86) \ Microsoft Office \ rootog du ikke installerte Office-pakken på et tilpasset sted, det er stor sjanse for at du har å gjøre med en ondsinnet kjørbar fil.
Hvis etterforskningen ovenfor har avdekket et mistenkelig sted der ucmapi.exe filen er lagret, bør du fortsette med å kontrollere om den kjørbare filen er infisert eller ikke. Den beste fremgangsmåten her er å sjekke filen i en stor virusdatabase for å finne ut om du har å gjøre med et falskt positivt eller et legitimt sikkerhetsbrudd.
Det er mange forskjellige tjenester som lar deg gjøre dette, men vi oppfordrer deg til å bruke VirusTotal-databasen siden den er den største og den er helt gratis. For å laste opp filen for analyse på VirusTotal, gå til denne lenken (her), last opp filen og vent til analysen er fullført.
Merk: Hvis VirusTotal-analysen ikke ga anledning til bekymring, kan du hoppe over neste avsnitt nedenfor og gå direkte til ‘Bør jeg fjerne ucmapi.exe?’seksjon.
På den annen side, hvis analysen ovenfor hadde noen røde utropstegn, fortsett med neste avsnitt nedenfor for trinnvise instruksjoner om håndtering av virusinfeksjonen.
Å takle sikkerhetstrusselen
Hvis du følger denne delen, betyr det at undersøkelsen ovenfor har gitt bekymringer om virusinfeksjon. I dette tilfellet anbefales det sterkt at du distribuerer en sikkerhetsskanner som er 100% i stand til å identifisere og fjerne skadelig programvare med tilsløringsmuligheter.
Husk at når du håndterer skadelig programvare, er disse kjørbarhetene vanskelig å oppdage og eliminere. Ikke alle skannere er i stand til å håndtere dem effektivt - spesielt gratisversjoner av sikkerhetsskannere.
Men hvis du leter etter en sikkerhet som er i stand til å håndtere denne typen sikkerhetstrusler uten å be deg om å kjøpe et premiumabonnement, anbefaler vi Malwarebytes. En dyp skanning med denne sikkerheten vil tillate deg å fjerne det store flertallet av skadelig programvare som er programmert for å unngå oppdagelse ved å utgjøre prosesser med forbedrede privilegier.
Hvis du er usikker på hvordan du utfører en dyp Malwarebytes-skanning, følger du instruksjonene i denne artikkelen (her).
Hvis skanningen over klarte å identifisere og infiserte elementer i karantene, start datamaskinen på nytt og se om ucmapi.exe-prosessen forsvinner fra listen over aktive prosesser i Oppgavebehandling.
Hvis denne metoden ikke gjaldt, eller du fremdeles opplever den samme oppførselen i forhold til ucmapi.exe, går du ned til neste avsnitt nedenfor.
Bør jeg fjerne ucmapi.exe?
Hvis etterforskningen ovenfor ikke avdekket noen sikkerhetsproblemer, kan du trygt anta at ucmapi.exe kjørbar du har å gjøre med er ekte.
Husk at ucmapi.exe er en SFC-modul som muliggjør kommunikasjon mellom SFC og Outlook. Hvis du fjerner denne modulen, brytes synkroniseringen mellom kalender / tidsplandata, chat-samtalelogg og kontaktinformasjon.
Hvis du er forberedt på å møte disse konsekvensene, kan du potensielt fjerne prosessen hvis du vil. Men å slette prosessen manuelt vil ikke gjøre deg mye bra, siden Office-programmet sannsynligvis vil regenerere det ved neste systemoppstart.
Hvordan fikser jeg problemer relatert til ucmapi.exe?
Flere forskjellige spørsmål er knyttet til ucmapi.exe prosess. Noen brukere rapporterer at denne prosessen låser opp Outlook OST-filen til neste oppstart, noen sier at prosessen bruker mye ressurser selv når Office ikke kjører, mens andre rapporterer at denne prosessen ender med å forårsake Skype hver gang den startes. .
Uansett problemer med denne prosessen, har vi analysert hvert scenario delvis og testet ut de forskjellige reparasjonsstrategiene som anbefales av berørte brukere som klarte å få løst dette problemet. Som det viser seg, vil flere forskjellige scenarier føre til problemer med ucmapi.exe-prosessen. Her er en kortliste over potensielle skyldige:
Metode 1: Fjerne Lync Meeting-tillegget
Som det viser seg, kan dette problemet også oppstå på grunn av et Outlook-tillegg som heter Lync-møte. Som det viser seg har bruk av dette tillegget med Microsoft Office 2013 sjansen til å forårsake uvanlig høy ressursbruk forårsaket av ucmapi.exe.
Hvis dette scenariet er aktuelt, kan du løse problemet ved å åpne Outlook-alternativskjermbildet og fjerne Lync Meeting-tillegget. Flere berørte brukere har bekreftet at denne metoden tillot dem å løse problemet helt
Her er en rask guide til hvordan du gjør dette:
- Åpne Outlook-applikasjonen og klikk på Fil fra båndstangen øverst. Klikk deretter på Alternativer fra den vertikale menyen til venstre.
- Når du er inne i Outlook-alternativer, velg Legge inn kategorien fra den vertikale menyen til venstre på skjermen.
- Inne i Tilleggsalternativer på skjermen, gå til den nederste delen av skjermen og klikk på rullegardinmenyen tilknyttet Få til.
- Fra neste vindu velger du COM-tillegg og klikk Gå for å se listen over installerte tillegg.
- Når du er inne i COM-tillegg skjerm, søk etter Lync Meeting-tillegg, velg den og klikk på Fjerne For å bli kvitt det.
- Start datamaskinen på nytt og se om problemet løses ved neste systemstart.
Hvis det samme problemet fremdeles oppstår, kan du gå videre til neste metode nedenfor.
Metode 2: Deaktivering av Lync-kompatibilitetsmodus
Som det viser seg kan dette spesielle problemet oppstå i situasjoner der den viktigste kjørbare Lync-filen er konfigurert til å kjøre i kompatibilitetsmodus (med en eldre Windows-versjon). Dette ender med å komme i konflikt med ucmapi.exeprosess med potensialet til å glikke den til det punktet at den vil forbli åpen selv om hovedprogrammet for Office er lukket.
Flere brukere som befant seg i en lignende situasjon, har klart å få problemet løst ved å deaktivere kompatibilitetsmodus på Lync.exe-filen.
Her er en rask guide for hvordan du deaktiverer kompatibilitetsmodus på den viktigste kjørbare Lync:
- Høyreklikk på hovedmenyen Lync kjørbar og velg Eiendommer fra den nylig viste kontekstmenyen.
- Når du er inne på eiendomsskjermen, velger du Kompatibilitet kategorien fra toppen av skjermen, og fjern deretter merket for ruten som er tilknyttet Kjør dette programmet i kompatibilitetsmodus for.
- Klikk Søke om For å lagre endringene, start deretter datamaskinen på nytt og se om problemet er løst.
Hvis du fremdeles støter på det samme problemet knyttet til ucmapi.exe fil selv etter at du har utført trinnene ovenfor, flytt ned til neste metode nedenfor.
Metode 3: Reparere kontorinstallasjonen
Som det viser seg kan dette spesielle problemet oppstå på grunn av en eller annen form for systemfilkorrupsjon i Office-installasjonsmappen. Dette kan enten utløses av en dårlig installasjon eller kan overflate på grunn av en kontorartikel i karantene.
Noen brukere som også fikk dette problemet har rapportert at de endelig klarte å løse problemet ved å bruke hurtigreparasjonsfunksjonen som fulgte med den nyeste versjonen av Microsoft Office. Husk at du skal kunne følge fremgangsmåten nedenfor, uavhengig av Office-pakken du bruker.
Dette er hva du må gjøre for å reparere kontorinstallasjonen:
- Åpne opp en Løpe dialogboksen ved å trykke Windows-tast + R. Skriv deretter inn ‘Appwiz.cpl’ og trykk Tast inn å åpne opp Programmer og filer vindu.
- Når du klarer å komme inn i Programmer og funksjoner vinduet, finn Microsoft Office-installasjonen og høyreklikk på den. Klikk deretter på fra den nylig dukket opp hurtigmenyen Endring.
- Når du er inne i reparasjonsmenyen, velger du Rask reparasjon fra listen over tilgjengelige alternativer for å starte reparasjonsprosessen.
- Når prosessen er fullført, må du starte datamaskinen på nytt og se om problemet løses ved neste systemstart.
Merk: Du kan også prøve å utføre en online reparasjon hvis den første prosedyren mislykkes.