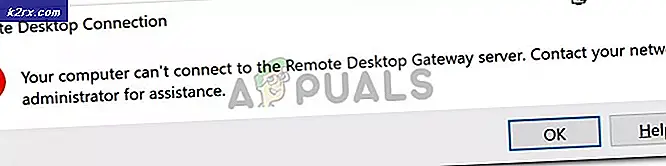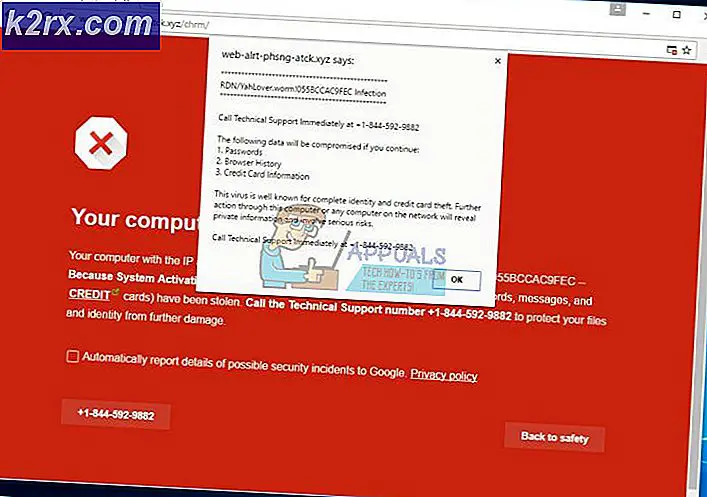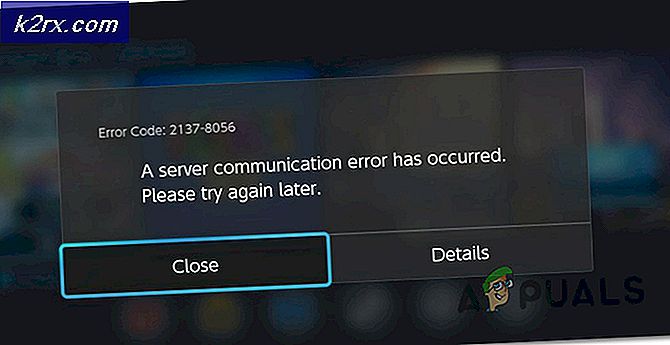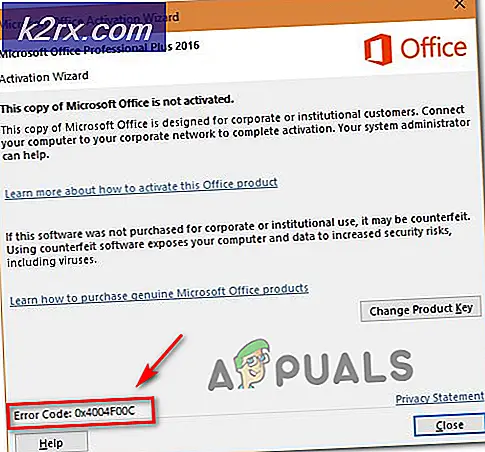WOW-feil nr. 134 (0x85100086) Dødelig tilstand
Noen World of Warcraft-spillere møterWOW-feil nr. 134 (0x85100086) Dødelig tilstand‘Når du prøver å starte spillet. Feil # 134 oppstår vanligvis når den viktigste kjørbare filen forhindres fra å gjøre endringer i spillfilen.
Det er flere forskjellige årsaker som kan ende opp med å utløse denne oppstartsfeilmeldingen med World of Warcraft:
Metode 1: Kjører Blizzard Battle.net-app med administratortilgang
Som det viser seg, er en av de vanligste årsakene som ender med å forårsakeWOW-feil nr. 134 (0x85100086) Dødelig tilstand‘Er et tillatelsesproblem som blir tilrettelagt av utilstrekkelige administratorrettigheter. Som det er blitt rapportert av andre brukere i en lignende situasjon, oppstår dette problemet vanligvis med World of Warcraft launcher (Blizzard Battle.net desktop app).
Hvis dette scenariet er aktuelt, bør du kunne løse problemet ved å tvinge spillstarteren til å kjøre i administratormodus. Denne operasjonen vil ende opp med å fikse forskjellige scenarier der denne feilkoden ender med å påvirke installasjon, oppdatering, nettverk og oppstart.
Følg instruksjonene nedenfor for å tvinge Blizzards Battle.Net-app til å kjøre med administrative rettigheter for å løseWOW-feil nr. 134 (0x85100086) Dødelig tilstand‘:
- Høyreklikk på Blizzard Battle.net-appen og velg Kjør som administrator fra den nylig viste kontekstmenyen.
- Når du blir bedt om av UAC (brukerkontokontroll) spør, klikk Ja å gi administrativ tilgang. Neste, vent til spillstarteren starter, og bruk den til å starte World of Warcraft og se om du fremdeles støter på det samme problemet.
- Hvis det samme problemet ikke oppstår nå som du har gitt administratortilgang, har du nettopp funnet problemet. Men med mindre du gjør noen ekstra modifikasjoner, må du gjenta dette trinnet hver gang du vil starte spillet.
- Men hvis du vil gjøre ting lettere for deg selv, kan du tvinge den kjørbare filen til alltid å starte med administratortilgang. For å gjøre dette, høyreklikker du på bæreraketten igjen og velger Eiendommer fra hurtigmenyen.
- Når du er inne på eiendomsskjermen, velger du Kompatibilitet kategorien fra listen over tilgjengelige alternativer, og flytt deretter over Innstillinger delen og sørg for at avkrysningsruten assosiert med Kjør dette programmet som administratorer sjekket.
- Klikk Søke om for å lagre endringene. Gjenta deretter lanseringsprosessen og se om problemet er løst.
Hvis det samme problemet fortsatt vedvarer, og du fremdeles serWOW-feil nr. 134 (0x85100086) Dødelig tilstand‘Når du prøver å lansere World of Warcraft, gå ned til neste potensielle løsning nedenfor.
Metode 2: Slette spillets hurtigbuffermappe
Spillets cache-mappe er ofte ansvarlig for utseendet på dette aktuelle problemet. Noen brukere som også møtte WOW-feil nr. 134ved hvert oppstartsforsøk har bekreftet at de var i stand til å løse problemet ved å navigere gå til spillet er plassering og sletting av hurtigbuffermappen.
Denne operasjonen vil ende opp med å eliminere midlertidige filer som kan tjene som årsaken til at dette problemet oppstår. Neste oppstart vil tvinge spillet til å starte uten restdata fra tidligere lanseringer.
Hvis du vil prøve denne løsningen, følger du instruksjonene nedenfor for å fjerne Cache-mappen til World of Warcraft:
- Åpne File Explorer (Min datamaskin på eldre OS-versjoner), og naviger til stedet for din World of Warcraft-installasjon. Med mindre du installerte spillet på et egendefinert sted, er standardplasseringen til WOW:
C: \ Program Files (x86) \ World of Warcraft
- Når du kommer til riktig sted, høyreklikker du på Cache mappen og velg Slett fra den nylig viste kontekstmenyen.
- Etter at du har gjort dette, start spillet igjen for å se om denne løsningen har vært vellykket.
I tilfelle du fremdeles ender opp med å se Feil # 134 (0x85100086) etter at den første oppstarten mislykkes, flytt ned til neste feilsøkingstrinn.
Metode 3: Eliminering av skrivebeskyttet attributt
Avhengig av innstillingene for UAC (User Account Control) og om du har brukt egendefinerte attributter på filer som tilhører World of Warcraft, kan du forvente å se denne feilkoden på grunn av at den viktigste WOW-kjørbare filen (WOW.exe) og andre under- komponentene bruker Skrivebeskyttet attributt som forhindrer at lanseringen av spillet endrer og oppdaterer filene.
Hvis dette er tilfelle i din spesielle situasjon og en ny oppdatering er tilgjengelig, kan du forvente å se Feil # 134 (0x85100086)etter et mislykket forsøk på å endre disse filene.
Hvis dette scenariet gjelder for ditt spesifikke scenario, følg instruksjonene nedenfor for å fikse feilen ved å kvitte deg med Skrivebeskyttet Egenskap:
- Åpne File Explorer og naviger til stedet der du installerte World of Warcraft. Med mindre du installerte den på et egendefinert sted, er standardstien:
C: \ Program Files (x86) \ World of Warcraft
- Når du kommer til riktig sted, høyreklikker du på Wow.exe og velg Eiendommer fra den nylig viste kontekstmenyen.
- Fra Eiendommer velger du Generell kategorien øverst, deretter fjern merket boksen assosiert med Skrivebeskyttet og klikk Søke om for å lagre endringene.
Merk: Hvis boksen allerede er merket av, flytt ned til neste potensielle løsning nedenfor.
- Gjenta deretter trinn 2 og trinn 3 med Data og Oppdater mapper for å sikre at Skrivebeskyttet attributt er ikke aktivert der.
- Start spillet normalt og se om disse modifikasjonene har gjort det mulig å fikse Feil # 134når du lanserer World of Warcraft.
Hvis det samme problemet fortsatt vedvarer, går du ned til neste potensielle løsning nedenfor.
Metode 4: Hvitelist WOWs lanseringsprogram eller deaktiver sikkerhetspakke
Som det viser seg, Feil # 134 (0x85100086) Dødelig tilstandi World of Warcraft kan også forekomme hvis tredjepartspakken din ender med å blokkere forbindelsen mellom spillets lansering og spillets server. I tilfelle dette er forårsaket av en falsk positiv (du AV overreagerer), kan du fikse dette elegant ved å hviteliste Blizzard Battle.net Desktop app + den viktigste WOW-kjørbare fra AV-innstillingene.
Merk: Hvis hviteliste ikke fungerer, må du avinstallere tredjeparts sikkerhetspakke for å være sikker på at du ikke har å gjøre med en AV-indusert sikkerhetsforstyrrelse.
A. Hvitliste Battle.net Desktop-app + den viktigste WOW-kjørbare via Windows-brannmur
Hvis du bruker Windows Defender, følger du instruksjonene nedenfor for å godkjenne Battle.net Desktop-appen + den viktigste WOW-kjørbare fra Windows-brannmur:
Merk: Instruksjonene nedenfor fungerer for hver nyere Windows-versjon (Windows 7, Windows 8.1 og Windows 10)
Notat 2: Hvis du bruker en tredjeparts Antivirus + -brannmur, må du søke på nettet etter spesifikke trinn for å hviteliste de to kjørbare filene, eller følge den andre guiden nedenfor for trinn for å avinstallere den.
- trykk Windows-tast + R å åpne opp en Løpe dialogboks. Skriv deretter inn ”kontroller brannmur.cpl ”og trykkTast innfor å åpne det klassiske grensesnittet til Windows Firewall.
- Fra hovedmenyen i Windows Defender-brannmur, bruk menyen til venstre for å klikke påTillat en app eller funksjon gjennom Windows Defender-brannmur.
- Inne iTillatte appermenyen, klikk på Endre innstillinger -knappen og gi administratortilgang ved å klikke Ja på UAC (brukerkontokontroll) spør.
- Når du har administratorrettigheter, blar du nedover listen over tillatte applikasjoner og ser om du ser oppføringene tilknyttet World of Warcraft og Battle.net. Hvis de mangler, klikker du påTillat en annen appog deretter på Bla gjennom, navigering til stedet deres, og legg til de to oppføringene manuelt ved å klikke Legge til.
Merk: Standardplasseringen for Battle.net-kjørbarheten er C: \ Program Files (x86 / x32) \ Battle.net
- Når du har sørget for at begge oppføringene vises i listen over Tillatte apper og funksjoner, sørg for at de to tilknyttede boksene (Privat og Offentlig) blir sjekket for dem begge. Gjør dette for Blizzard Battle.net-appen og for World of Warcraft og klikk Ok for å lagre endringene.
- Når disse endringene er håndhevet, start World of Warcraft igjen og se om WOW-feil nr. 134 (0x85100086) Dødelig tilstandhar blitt løst.
B. Avinstallere tredjeparts suite via programmer og funksjoner
Hvis du bruker et tredjeparts antivirusprogram som ikke tillater deg å godkjenne varer, eller hvis du leter etter å bli kvitt det, følger du instruksjonene nedenfor:
Merk: Hvis du bruker Windows Defender og godkjenningslisten ikke fungerte, kan du prøve deaktivering av Windows Defender mens du kjører spillet.
- Åpne opp en Løpe dialogboksen ved å trykke Windows-tast + R. Skriv deretter inn ‘Appwiz.cpl’ inne i tekstboksen og trykk Tast inn å åpne opp Programmer og funksjoner skjerm.
- Innsiden Programmer og funksjoner på skjermen, flytt til høyre seksjon, bla nedover listen over installerte programmer, og finn tredjeparts-AV-en som du prøver å avinstallere.
- Når du endelig klarer å finne den, høyreklikker du på oppføringen og velger å Avinstaller fra den nylig viste kontekstmenyen.
- Når du kommer til avinstallasjonsskjermbildet, følger du instruksjonene på skjermen for å fullføre avinstallasjonsprosessen.
- Start datamaskinen på nytt og start World of Warcraft igjen når neste oppstart er fullført for å se om Feil # 134 (0x85100086)er løst.
Hvis det samme problemet fremdeles oppstår, kan du gå ned til neste potensielle løsning nedenfor.
Metode 5: Kjøre verktøyet Blizzard Repair
Som det viser seg, Feil # 134kan også være et underliggende signal om at du har å gjøre med en eller annen type skadede spillfiler. Dette rapporteres vanligvis å skje etter et mislykket forsøk på å oppdatere spillet eller etter at en overbeskyttende AV-suite endte med å karantene noen filer.
Heldigvis tilbyr Blizzard et innebygd verktøy som er i stand til å løse de aller fleste ødelagte spillfiler automatisk. Det er bygget rett inn i Blizzard Battle.net-appen, og noen brukere har bekreftet at det tillot dem å fikse Feil # 134 (0x85100086).
Følg instruksjonene nedenfor for å kjøre Battle.net reparasjonsverktøy:
- Høyreklikk på Battle.net kjørbar og klikk på Kjør som administrator. Hvis du blir bedt om det av UAC (brukerkontokontroll), klikk Ja for å gi administrator tilgang.
- Når du er inne, velger du Spill kategorien øverst i vinduet, og klikk deretter på World of Warcraft fra listen over spiltitler til venstre.
- Når du har valgt Word of Warcraft, klikker du på Alternativer for å få frem rullegardinmenyen, og klikk deretter på Skanning og reparasjon fra listen over varer.
- Klikk på på bekreftelsesmeldingen Begynn skanningen og vent tålmodig til operasjonen er fullført.
- Når operasjonen er fullført, start på nytt manuelt hvis du ikke blir bedt om å gjøre det automatisk, og se om problemet er løst ved neste oppstart.
I tilfelle du fortsatt ender opp med å se Feil # 134 (0x85100086)selv etter å ha prøvd å reparere spillfilene dine, gå ned til neste potensielle løsning nedenfor.
Metode 6: Oppdater OS-versjonen til den nyeste versjonen
Avhengig av Windows-versjonen din, kan du forvente å se denne feilen hvis World of Warcraft ikke har den nødvendige OS-infrastrukturen for å kjøre. Dette rapporteres vanligvis å forekomme med Windows 7-brukere som ikke har installert Platform Update og Windows 10-brukere som ikke har installert Creator-oppdateringen.
Hvis du ikke har oppdatert operativsystemet ditt på en stund, og du tror dette scenariet kan være aktuelt, kan du prøve å installere alle ventende oppdateringer og se om dette løser problemet for deg.
Følg instruksjonene nedenfor for å oppdatere Windows-versjonen til den siste tilgjengelige versjonen:
- trykk Windows-tast + R å åpne opp en Løpe dialogboks. Skriv deretter inn ‘ms-innstillinger: windowsupdate ’og trykk Tast inn å åpne opp Windows-oppdatering fanen i Innstillinger app.
Merk: Hvis du støter på problemet i Windows 7, bruker duwuapp ’ kommando i stedet.
- Start på Windows Update-skjermen ved å klikke på Se etter oppdateringer og vent til den første skanningen er fullført.
- Når denne operasjonen er fullført, følger du instruksjonene på skjermen for å installere alle ventende Windows-oppdateringer til Windows-bygningen din er oppdatert.
- I tilfelle du har mange ventende oppdateringer, er det stor sjanse for at du blir bedt om å starte på nytt før hver oppdatering installeres. Når dette skjer, må du starte omstart som beskrevet, men sørg for å gå tilbake til dette skjermbildet når omstarten er fullført for å fortsette installasjonen av de gjenværende oppdateringene.
- Når hver påvente oppdatering er installert, må du starte maskinen på nytt og starte World of Warcraft når neste datamaskinoppstart er fullført for å se om problemet er løst en gang for alle.
I tilfelle du fremdeles ender opp med å se Feil # 134 (0x85100086) Dødelig tilstandnår du prøver å starte spillet, gå ned til neste potensielle løsning nedenfor.
Metode 7: Oppdater GPU-drivere til den nyeste versjonen
Et problem med driverkompatibilitet kan også være årsaken til Feil # 134 (0x85100086) Dødelig tilstandnår du lanserer World of Warcraft på Windows. Som noen berørte brukere har rapportert, kan dette lettes av utdaterte / delvis ødelagte GPU-drivere som mangler noen viktige avhengigheter som brukes aktivt av spillet.
Hvis dette er årsaken til problemet, bør du kunne løse problemet ved å oppdatere GPU-driverne + fysikkmodulen som håndterer grafikken i spillet.
Hvis dette scenariet gjelder, og du ikke har oppdatert GPU-driverne på en stund, følger du instruksjonene nedenfor for trinnvise instruksjoner for å avinstallere de nåværende GPU-driverne og installere de nyeste versjonene på nytt for å fikse World of Warcraft Feil nr. 134:
- trykk Windows-tast + R å åpne opp en Løpe dialogboks. Skriv inn i tekstboksen Kjør ‘Devmgmt.msc’ og trykk Tast inn å åpne opp Enhetsbehandling.
- Når du har klart å åpne Enhetsbehandling, bla nedover listen over installerte enheter, og utvid rullegardinmenyen spesifikt til Skjermkort.
- Etter at menyen er utvidet, høyreklikker du på GPU-driveren du vil oppdatere og velger Oppdater driveren fra hurtigmenyen.
Merk: Hvis du støter på dette problemet på en bærbar PC eller PC med både en dedikert og en integrert GPU, må du oppdatere begge driverne.
- Klikk på på neste skjermbilde Søk automatisk etter oppdatert driverprogramvare. Etter at den første skanningen er fullført, følger du instruksjonene på skjermen for å installere den nyeste GPU-driveren som skanningen har identifisert.
- Etter at driveren er installert, start maskinen på nytt og start spillet ved neste systemoppstart for å se om Feil # 134 (0x85100086) Dødelig tilstander løst.
Merk: Hvis den samme feilmeldingen vedvarer, er det mulig at feilen utløses av en manglende eller utdatert fysikkmodul. I dette tilfellet vil du sannsynligvis trenge å stole på den proprietære programvaren som leveres av grafikkortprodusenten for å installere de manglende driverne. . Her er en liste over programvare du trenger å bruke, basert på GPU-produsenten:
GeForce Experience - Nvidia
Adrenalin - AMD
Intel Driver - Intel
Hvis du fremdeles støter på den samme feilmeldingen selv etter oppdatering av GPU- og fysikkdriverne, går du ned til neste potensielle løsning nedenfor.