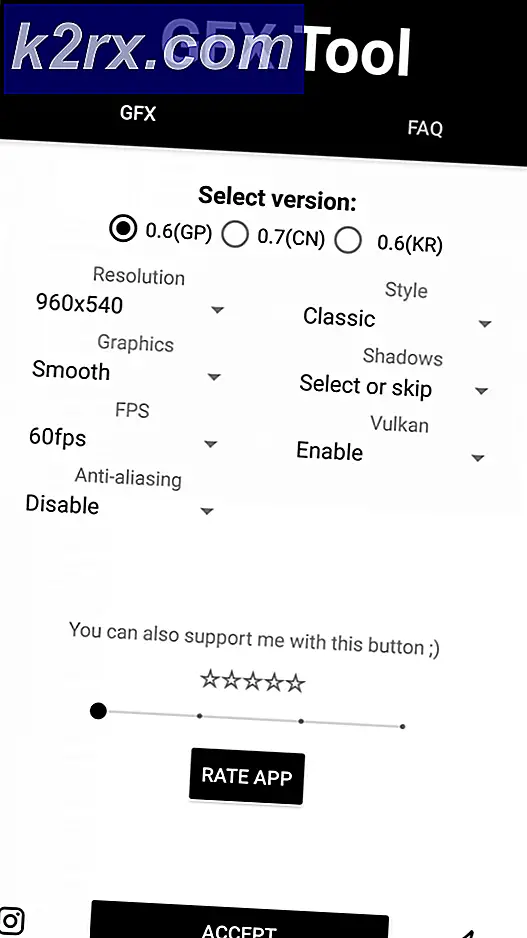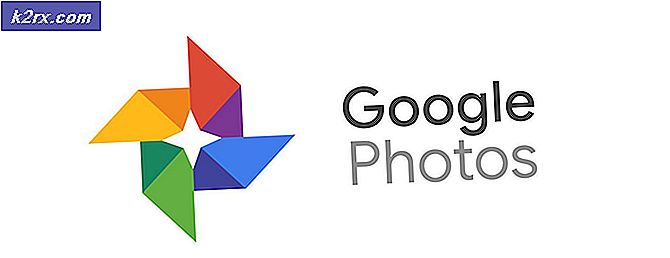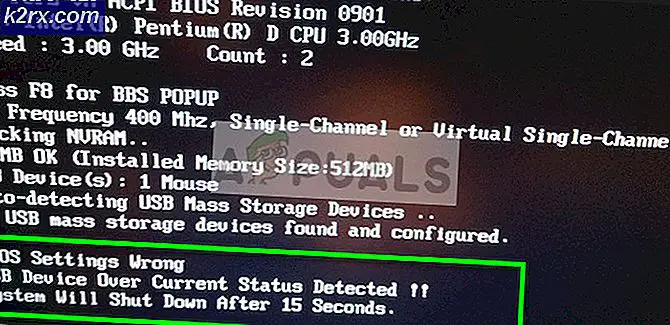Du synkroniserer allerede denne kontoen i OneDrive for Mac
Noen Mac-brukere støter påDu synkroniserer allerede denne kontoen‘Feil i OneDrive og OneDrive Business når de prøver å legge til en ny arbeids- eller skolekonto eller når de prøver å synkronisere filene mellom OneDrive Online og OneDrive for Mac-appen.
I de fleste tilfeller erDu synkroniserer allerede denne kontoen‘Feilen vises på grunn av dårlig hurtigbufrede data som er lagret i OneDrive Cached Credential-mappen. For å løse problemet kan du bruke KeyChain-verktøyet til å finne og fjerne OneDrive Cached Credential-data.
Men hvis du vil ta den fokuserte tilnærmingen, er den mest effektive måten å løse dette problemet på å bruke tilgang til Group Container-mappene og slette de to mappene som tilhører OneDrive (UBF8T346G9.OneDriveSyncClientSuite.plist ogUBF8T346G9.OfficeOneDriveSyncIntegration.plist).
Men hvis du ikke vil skitne hendene i det hele tatt, kan du bare få tilgang til Ressursmappen som tilhører Onedrive og kjøre ResetOneDriveApp.commandeller ResetOneDriveAppStandalone.command(avhengig av OneDrive-versjonen) for å tilbakestille hele applikasjonene.
Metode 1: Tømme OneDrive hurtigbufret legitimasjon
Som det viser seg, kan dette spesielle problemet oppstå på grunn av dårlig lagrede data lagret inne i OneDrive hurtigbufret legitimasjon mappe. Hvis dette scenariet er aktuelt, bør du starte med den mindre påtrengende tilnærmingen - i dette tilfellet tømmes OneDrive Cached Credential-filen.
Flere berørte brukere har rapportert at de klarte å fikse problemet ved å åpne KeyChan Access-verktøyet og bruke det til å finne og slette OneDrive hurtigbufret legitimasjon.
Her er en rask guide til hvordan du gjør dette:
- Forsikre deg om at OneDrive og alle tilknyttede forekomster er lukket.
- Klikk på Spotlight-ikonet (øverst til høyre på skjermen) og søk etter ‘Tilgang til nøkkelring‘Og traff Komme tilbake. Klikk deretter på fra listen over resultater Tilgang til nøkkelring og vent til verktøyet åpnes.
- Når KeyChain Access-verktøyet er lastet inn, bruker du søkefunksjonen øverst til høyre på skjermen for å søke etter ‘OneDrive‘Og trykk på Komme tilbake.
- Fra listen over resultater høyreklikker du på OneDrive Cached Credential og velger Slett ‘OneDrive hurtigbufret legitimasjon‘.
- Etter at du har gjort dette, start OneDrive-applikasjonen på nytt og se om problemet nå er løst.
I tilfelle du fremdeles støter på det sammeDu synkroniserer allerede denne kontoen‘Feil, gå ned til neste potensielle løsning nedenfor.
Metode 2: Slette to synkroniseringsfiler
Som det viser seg, er det to filer som heter UBF8T346G9.OneDriveSyncClientSuite.plist ogUBF8T346G9.OfficeOneDriveSyncIntegration.plistsom ligger i / Brukere / [brukernavn] / Bibliotek / Gruppebeholdere /som ofte blir signalisert av brukerne som ansvarlige for utseendet påDu synkroniserer allerede denne kontoen‘Feil.
Den første filen (ClientSuite) inneholder all informasjon om kontoene du logger deg på for øyeblikket, mens den andre (Integrasjon) inneholder logg- og fildata om hver SharePoint-mappe du noen gang har koblet til.
Siden OneDrive har muligheten til å regenerere filene uten andre ulemper, bør du kunne løse problemet ved å bruke verktøyet nøkkelringstilgang til å finne og slette de to filene som er ansvarlige for feilen.
Her er en trinnvis guide som lar deg slette de to synkroniseringsfilene som mest sannsynlig forårsakerDu synkroniserer allerede denne kontoen‘Feil:
- Forsikre deg om at OneDrive og alle andre tilknyttede forekomster er lukket.
- Klikk på din Finder ikonet (nederst til venstre på skjermen).
- Neste, når du er inne i Finder applikasjonen, bruk søkefunksjonen (seksjon øverst til venstre. Skriv inn ‘Gruppebeholdere‘Og trykk Komme tilbake for å hente resultatene.
- Klikk deretter på fra resultatlisten Gruppebeholdere.
- Inne i Gruppebeholdere mappen, finn UBF8T346G9.OneDriveSyncClientSuite.plist høyreklikk på den og velg Gå til søppel fra den nylig viste kontekstmenyen.
- Gjenta trinn 5 med den andre mappen som kan være ansvarlig for problemet: UBF8T346G9.OfficeOneDriveSyncIntegration.plist
- Start OneDrive på nytt og se om problemet nå er løst.
I tilfelle du fremdeles støter på det sammeDu synkroniserer allerede denne kontoen‘Feil, gå ned til neste metode nedenfor.
Metode 3: Tilbakestille OneDrive via ressursmappen
Hvis metodene ovenfor ikke tillot deg å løse problemet, skyldes det mest sannsynlig at noen midlertidige filer forstyrrer Onedrive-muligheten til å synkronisere filer i sanntid. En måte å løse dette problemet på er å kjøre ResetOneDriveApp.command for å oppdatere hver komponent automatisk.
Hvis dette scenariet er aktuelt, bør du kunne løse problemet raskt, og OneDrive skal synkroniseres normalt neste gang du starter det.
Her er en rask guide for tilbakestilling av OneDrive via ressursmappen:
- Sørg for at OneDrive og tilknyttet forekomst er stengt. Den raskeste måten å gjøre dette på er ved å gå til skyikonet i toppskuffen og velge Innstillinger> Avslutt OneDrive.
- Deretter klikker du på Finder-ikonet (nederst til venstre) og venter på at applikasjonen skal lastes inn.
- Inne i Finder app, bruk søkefunksjonen (seksjon øverst til høyre) for å søke etter ‘OneDrive’ og trykk Tast inn.
Merk: Sørg for at søket dekker denne macen, ikke Nyheter, Ellers vil du ikke finne Ondedrive. - Finn deretter OneDrive-applikasjonen din fra listen over resultater, høyreklikk på den og velg Vis innholdet i pakken fra den nylig viste kontekstmenyen.
- Klikk på på innsiden av mappen for innholdspakke Innhold og åpne deretter Ressurser mappe.
- Når du er inne i ressursmappen, dobbeltklikker du på ResetOneDriveApp.command fil og vent på at kommandoen skal behandles i terminalen.
Merk: Hvis du bruker den frittstående appen, kan du kjøre ResetOneDriveAppStandalone.command filen i stedet.
- Etter at operasjonen er fullført, start OneDrive på nytt, logg på med brukerlegitimasjonen din igjen og se om problemet nå er løst.