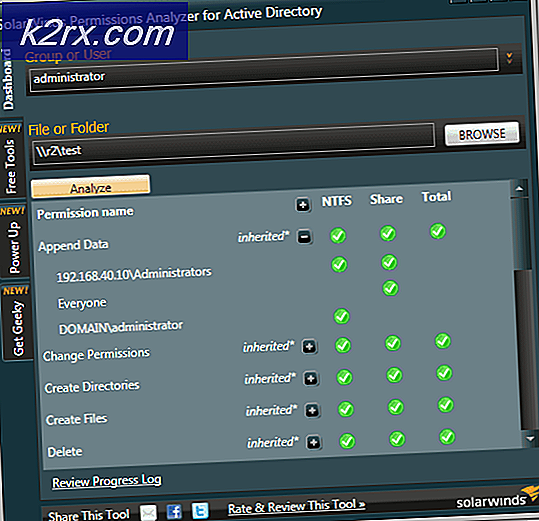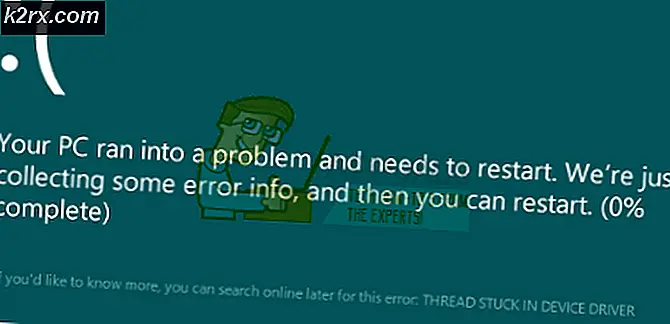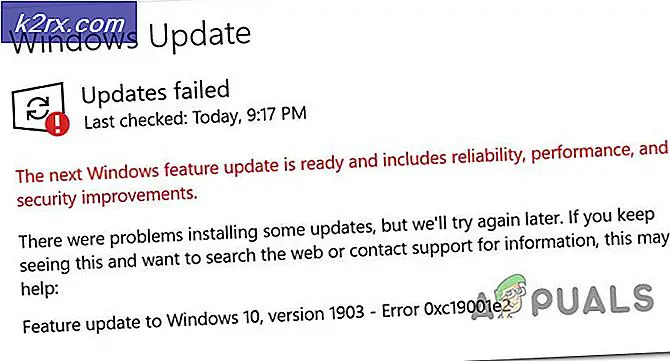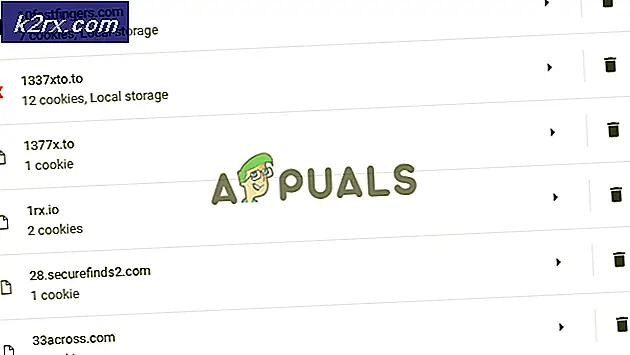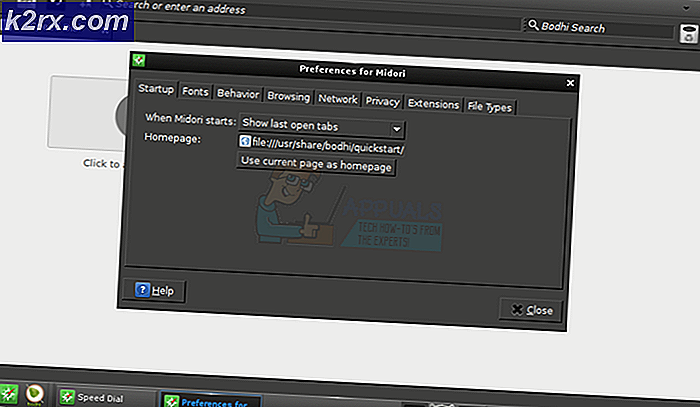Fix: Excel fant uleselig innhold
Flere brukere rapporterer at deres Excel-program fortsetter å generere følgende feilmelding når de prøver å åpne et regneark: ‘Excel fant uleselig innhold’. Noen berørte brukere rapporterer at problemet bare oppstår med et bestemt dokument, mens andre hevder at problemet oppstår med hvert dokument de prøver å åpne med Excel.
Hva forårsaker feilen “Excel fant uleselig innhold”?
Vi undersøkte dette problemet ved å se på forskjellige brukerrapporter og reparasjonsstrategier som noen berørte brukere har implementert for å løse problemet. Basert på hva vi samlet, er det flere vanlige skyldige som er kjent for å utløse dette problemet:
Hvis du sliter med å løse den samme feilmeldingen, vil denne artikkelen gi deg flere feilsøkingstrinn. Nedenfor finner du flere potensielle reparasjonsstrategier som brukere som prøver å løse det samme problemet, har brukt.
Hvis du vil være så effektiv som mulig, følger du metodene i den rekkefølgen de presenteres - de er ordnet etter effektivitet og vanskeligheter.
Metode 1: Åpne Excel med administratorrettigheter
En rask løsning som kan omgå problemet er å åpne Excel som administrator først, og først deretter åpne Excel-filen som utløser‘Excel fant uleselig innhold’ feil. Vanligvis rapporteres dette å forekomme på datamaskiner der den aktive brukerkontoen ikke har administratortilgang.
Her er en rask guide for å sikre at Excel har administratorrettigheter før du åpner filen:
- Høyreklikk på Excel-startprogrammet og velg Kjør som administrator. Når du blir bedt om det av UAC (brukerkontokontroll) klikk på Ja å gi administrative privilegier.
- En gang utmerke åpnes med administratorrettigheter, åpne filen som tidligere kastet‘Excel fant uleselig innhold’feil.
Hvis du fremdeles ser den samme feilmeldingen, selv når Excel åpnes med administratorrettigheter, kan du gå ned til neste metode nedenfor.
Metode 2: Flytte filen til en annen mappe
Selv om det ikke er noen offisiell forklaring på hvorfor denne løsningen er effektiv, har mange brukere rapportert at hei lykkes med å løse problemet bare ved å flytte Excel-filen fra en mappe til en annen.
Hvis du er ute etter en rask løsning, kan du bare klippe og lime inn filen som utløser ‘Excel fant uleselig innhold’ feil på et annet sted og se om problemet er løst.
Hvis denne løsningen ikke løser problemet, eller hvis du leter etter en permanent løsning, kan du gå videre til de neste metodene nedenfor.
Metode 3: Lagre filen som webside
En populær løsning som mange berørte brukere har rapportert som en "tilfredsstillende" oppløsning til‘Excel fant uleselig innhold’ feil er å lagre filen som en webside og deretter åpne .html-filen i Excel og lagre filen tilbake til en .xls format.
Selv om dette ikke behandler kilden til problemet, er det en rask løsning hvis du ikke har tid til å bruke feilsøking grundig. Dette er hva du trenger for å omgå feilmeldingen ved å lagre filen som en webside:
- Åpne siden som viser feilen, og klikk Ja ved feilmeldingen. Gå deretter til Fil, velge Lagre somog klikk på bla. Deretter skriver du inn et navn på filen (neste fo Filnavn) og velg Nettside (.htm, html.) fra rullegardinmenyen knytte til Lagre som type. Så, slå Lagre for å konvertere filen til en .html-fil.
- Åpne Excel, og gå til Fil> Åpne og bla til filen du tidligere konverterte til HTML-filformatet, og velg Åpen.
- Når HTML-filen er åpnet i Excel, går du til Fil> Lagre> Lagre som og lagre filen som Excel 97-2003 (.xls).
Når filen er konvertert til XLS, bør du ikke lenger støte på problemet.
Men i tilfelle du fremdeles ser‘Excel fant uleselig innhold’feil når du prøver å åpne filen, flytt ned til neste metode nedenfor.
Metode 4: Installere Visual Basic-komponenten (Office 2010/2013)
Som det viser seg kan denne spesielle feilen oppstå hvis Visual Basic-komponenten mangler fra din Office 2010 / Office 2013 installasjon. Flere brukere som har opplevd problemet med hver .xlsm-fil de prøvde å åpne, har rapportert at problemet ble løst etter at de tvang Visual Basic-komponenten til å installere på datamaskinen.
Merk: Noen berørte brukere har rapportert at dette problemet var effektivt selv om de allerede hadde det Visual Basic Component installert. Når du velger å kjøre VBA fra datamaskinen din (som vist nedenfor), vil installasjonsprogrammet gjøre en endring på kontorinstallasjonen din (som kan løse problemet automatisk)
Her er en rask guide for å tvinge Microsoft Office-installasjonen til å legge til Visual Basic-komponenten:
- trykk Windows-tast + R for å åpne en dialogboks Kjør. Skriv deretter inn “appwiz.cplOg trykk Tast inn å åpne opp Programmer og funksjoner Meny.
- Inne i Programmer og funksjoner vindu, bla nedover listen over applikasjoner og finn din Microsoft Office-installasjon (Microsoft Office Office 2010 / Microsoft Office 2013).
- Når du klarer å finne Kontor høyreklikk på den og klikk på Endring.
- Når du kommer inn i vinduet Microsoft Office Setup, velger du Legg til eller fjern funksjoner, og klikk deretter på Fortsette å avansere.
- Bla gjennom listen over tillegg som kan installeres på Microsoft Office, og utvid rullegardinmenyen som er tilknyttet Office-delte funksjoner. Høyreklikk deretter på Visual Basic for applikasjoner og velg Kjør fra Min datamaskin.
- Truffet Fortsette, følg deretter instruksjonene på skjermen for å fullføre Microsoft-oppgradering. Når prosessen er fullført, start datamaskinen på nytt og se om problemet er løst ved neste oppstart.
Hvis du fremdeles støter på ‘Excel fant uleselig innhold’feil når du prøver å åpne en Excel-fil, flytt ned til neste metode nedenfor.
Metode 5: Lukke alle filer og åpne Excel på nytt
Flere brukere har rapportert at for dem oppstår feilen bare når de har mer enn én Excel-fil åpen samtidig. Selv om det ikke er noen offisiell forklaring på hvorfor dette skjer, har berørte brukere oppdaget at problemet er relatert til en slags hurtigbuffer, som ikke er i stand til å behandle flere dokumenter når det er fullt.
Heldigvis har noen brukere klart å finne en løsning for når dette skjer.
Når du blir bedt om det av‘Excel fant uleselig innhold’,klikk Nei ved ledeteksten, og fortsett deretter med å lukke alle Excel-filer du nå har åpnet. Åpne deretter filene igjen hver for seg, så får du ikke lenger feilmeldingen.
Merk: Denne løsningen ble bekreftet å være effektiv med Microsoft Office 2010 og Microsoft Office 2013.
Dessverre rapporterer de fleste berørte brukerne at løsningen er den eneste midlertidige, og feilmeldingen vil trolig komme tilbake ved neste oppstart.
Hvis du fremdeles støter på feilmeldingen eller leter etter en permanent løsning, kan du gå ned til neste metode nedenfor.
Metode 6: Bruk Apache OpenOffice til å lagre filen i Excel 97/2000-format
Noen brukere som vi sliter med å løse det samme problemet har rapportert at de endelig var i stand til å omgå problemet ved å bruke Apache OpenOffice til å åpne Excel-filen og konvertere den til et eldre format (Excel 97/2000). Basert på flere brukermeldinger, eliminerer dette feilen og lar deg åpne excel-filen uten‘Excel fant uleselig innhold’feil.
Her er en rask guide til bruk av Apache Open Office for å konvertere Excel-filen til et eldre format:
- Gå til denne lenken her, velg Windows (EXE), ditt valgte språk, og velg deretter den nyeste versjonen som er tilgjengelig fra den siste rullegardinmenyen. Klikk deretter på Last ned full installasjon for å starte nedlastingen.
- Når nedlastingen er fullført, åpner du kjørbar installasjon og følger instruksjonene på skjermen for å installere verktøyet på systemet ditt.
Merk: Hvis du vil øke hastigheten på installasjonsprosessen, velger du Tilpasset oppsett skriv og deaktiver evert-modul bortsett fra OpenOffice Calc.
- Når installasjonen er fullført, start datamaskinen på nytt hvis du blir bedt om å gjøre det.
- Ved neste oppstart høyreklikker du på Excel-filen som tidligere utløste feilen og valgte Åpne med> OpenOffice Calc.
- Du kan bli bedt om å konfigurere OpenOffice hvis det er første gang du åpner et program fra suiten. Hvis dette skjer, skriv inn påloggingsinformasjonen og trykk Bli ferdig.
- På tekstimportskjermbildet lar du standardverdiene og klikker OK for å importere nødvendig tekst.
- Når arket er åpnet i OpenOffice Calc, gå til Fil> Lagre som.
- Fra Lagre som menyen, skriv inn et filnavn for filen, og angi deretter Lagre som type til Microsoft Excel 97/2000 / XP og traff Lagre knapp.
- Lukk OpenOffice, naviger deretter til plasseringen til den nylig lagrede filen og åpne den med Excel. Du bør ikke lenger møte‘Excel fant uleselig innhold’feil.
Hvis du fremdeles får den samme feilmeldingen, kan du gå ned til neste metode nedenfor.
Metode 7: Forsikre deg om at filen ikke er blokkert
Som noen brukere har rapportert, kan denne spesielle feilmeldingen også oppstå hvis filen du prøver å åpne er blokkert. Dette rapporteres som oftest å skje med Excel-filer som er lastet ned eller mottatt via e-post.
Merk: Med Office 2007 kan du oppdage at Excel-filer med flere ark vil bli blokkert tilfeldig. Dette er en kjent feil som har blitt adressert med nyere builds.
Her er en rask guide til oppheving av blokkering av en Excel-fil:
- Bruk File Explorer til å navigere til plasseringen av filen.
- Høyreklikk på excel-filen og velg Eiendommer.
- Inne i Eiendommer gå til Generell og klikk avkrysningsruten som er tilknyttet Fjern blokkering. Så, slå Søke om for å lagre endringene.
- Åpne filen igjen i Excel og se om du fremdeles ser filen‘Excel fant uleselig innhold’feil.
Hvis det samme problemet fremdeles oppstår, kan du gå videre til neste metode nedenfor.
Metode 8: Deaktivering av maskinvareakselerasjon
Som det viser seg kan dette spesielle problemet også oppstå hvis ressursene på datamaskinen din ikke er tilstrekkelige til å støtte maskinvareakselerasjon. Heldigvis kan du løse dette problemet (hvis dette scenariet gjelder) ved å få tilgang til de avanserte Microsoft Excel-innstillingene og deaktivere Maskinvaregrafikkakselerasjon.
Dette kan gjøre Excel-programmet ditt litt mindre responsivt, men mange brukere som har fått dette problemet på lavspesifikke datamaskiner har rapportert at dette tillot dem å eliminere problemet helt.
Slik deaktiverer du maskinvareakselerasjon på Microsoft Office:
Merk: Veiledningen nedenfor kan følges på hvilken som helst Microsoft Excel-versjon.
- Åpne Microsoft Excel og gå til Fil, og klikk deretter på Alternativer.
- Inne i Excel-alternativer velger du Avansert kategorien fra menyen til venstre.
- Inne i Avansert , bla ned til Vise og merk av i ruten som er tilknyttet Deaktiver akselerasjon for grafikk.
- Truffet Ok for å lagre endringene, og start deretter på nytt utmerke for å tvinge endringene til å tre i kraft.
- Når Excel er startet igjen, åpner du filen som tidligere utløste‘Excel fant uleselig innhold’feil og se om problemet er løst.