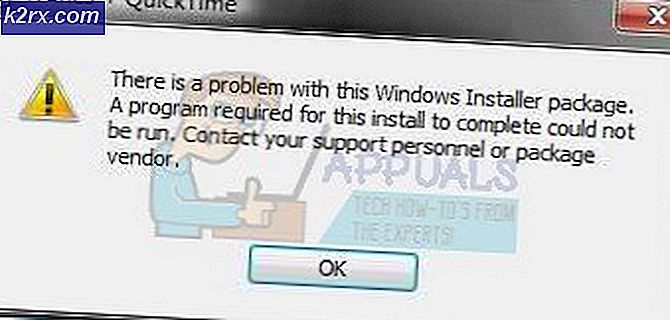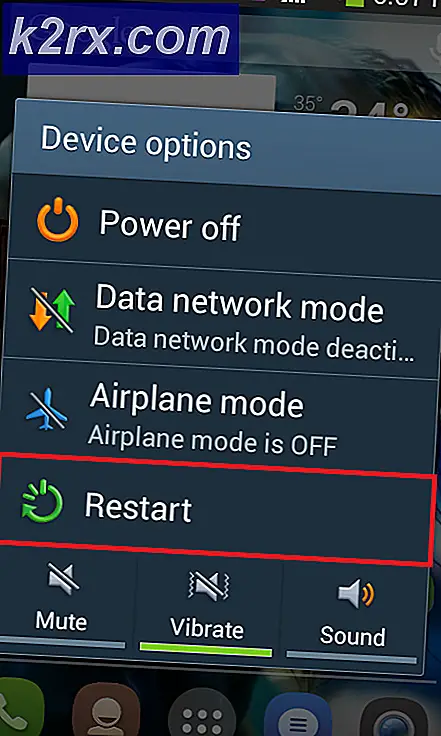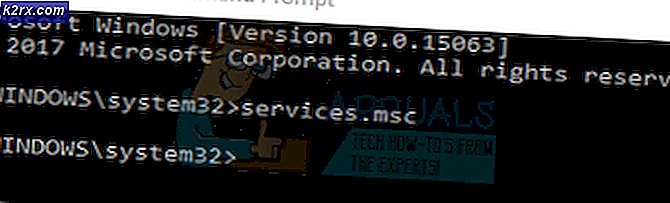Adobe Reader Error 110 ‘Dokumentet kunne ikke lagres’
De ‘Dokumentet kunne ikke lagres (110)’ feil oppstår på Acrobat Reader når brukeren prøver å lagre en bestemt fil konvensjonelt eller via Lagre som et trekk. Noen brukere har til og med rapportert at i deres tilfelle har Save-funksjonen blitt gråtonet etter flere mislykkede forsøk.
Dette problemet oppstår med filer som er hentet eksternt. I dette tilfellet kan problemet enkelt løses ved å bruke Microsoft Print to PDF-funksjonen for å unngå irrelevante data. Husk at ødelagte filegenskaper også kan forårsake dette problemet - i dette tilfellet kan det å åpne PDF-filen med Foxit Reader eller via Google Chrome hjelpe deg med å løse problemet.
Men de fleste forekomster av dette problemet er forårsaket av filkorrupsjon. For å løse dem, må du bruke Nitro Pro eller et online PDF-reparasjonsverktøy for å fikse korrupsjonen.
I noen sjeldne tilfeller kan du også se denne feilen på grunn av et skriftproblem. For å fikse det, trenger du bare å oppdatere Acrobat Reader til den siste tilgjengelige versjonen.
Hvordan fikser jeg Acrobat Reader-feilen 'Dokumentet kunne ikke lagres'?
1. Bruke Microsoft Print to PDF-funksjonen
Hvis problemet skyldes en delvis ødelagt PDF-fil som du har fått eksternt, kan du kanskje unngå ‘Dokumentet kunne ikke lagres (110)’ feil ved å bruke Microsoft Print to PDF-funksjonen i stedet.
Denne operasjonen vil ende opp med å omgå noen sikkerhetskontroller som den vanlige lagringsfunksjonen er konfigurert til å kjøre, slik at du kanskje kan lagre filen.
Men husk at denne operasjonen ikke er helt uten datatap. Ved å bruke denne løsningen vil den lagrede filen ikke inneholde noen bokmerker eller kommentarer du tidligere har opprettet. Men den gode nyheten er at den lar deg lagre og redigere filen normalt.
Her er en rask guide til bruk av Microsoft Print to PDF-funksjonen for å unngå ‘Dokumentet kunne ikke lagres (110)’feil:
- Åpne Acrobat Reader-applikasjonen, og åpne deretter filen du støter på problemet med.
- Når filen er åpen i Acrobat Reader, bruk båndlinjen øverst for å velge Fil> Skriv ut fra den nylig viste kontekstmenyen.
- Etter at du klarer å komme inn i Skrive ut menyen, bruk rullegardinmenyen tilknyttet Skriver og sett den til Microsoft Print til PDF.
- Kontroller deretter at vekselen under Sider å skrive ut er satt til Alle.
- Nå som alt er i orden, klikker du på Print-knappen for å starte prosedyren.
- Når du blir bedt om det av Lagre utskrift som vindu, velg et passende sted og sørg for at Lagre som type er satt til PDF-dokument.
- Klikk Lagre for å fullføre operasjonen.
Merk: Etter at du har gjort dette, bør operasjonen fullføres uten problemer. Du bør da kunne åpne den og bruke den normalt.
I tilfelle ‘Dokumentet kunne ikke lagres (110)’feil fremdeles oppstår, gå ned til neste metode nedenfor.
2. Lagre filen med Foxit Reader
Mange berørte brukere har distribuert denne potensielle løsningen vellykket når de møter ‘Dokumentet kunne ikke lagres (110)’feil. Foxit Reader er et gratis alternativ til Acrobat-leser, men mange berørte brukere har brukt den til å fikse PDF-filer som ikke lenger kan lagres.
Merk: Her er hvordan du fikser en fil som Acrobat ikke kan reparere.
Som det viser seg, blir Foxit Reader kvitt noen egenskaper som kan ende opp med å tvinge Adobe Reader til å kaste denne feilen. Så mange berørte brukere har klart å løse problemet ved midlertidig å installere Foxit Reader, og bruke den til å lagre filen i samme .PDF-format. Etter å ha gjort det, har de fleste av dem rapportert at Adobe Reader mirakuløst var i stand til å lagre dokumentet uten å kaste den samme feilen.
Her er en rask guide for installering og bruk av FoxIt Reader for å omgå ‘Dokumentet kunne ikke lagres (110)’feil:
- Åpne standard nettleser og besøk denne lenken (her). Når du kommer dit, klikker du på Last ned gratis,rull deretter ned til Foxit Reader og klikk på Gratis nedlasting knappen assosiert med den.
- Velg plattformen og språket ditt, og klikk deretter nedlasting å sette i gang prosessen.
- Vent til nedlastingen er fullført, åpne deretter kjørbar installasjon, godta lisensavtalen og følg instruksjonene på skjermen for å fullføre installasjonen.
Merk: Husk at applikasjonen vil prøve å installere noen PUP-er. Velg 'Ikke installer en gratis 14-dagers prøveversjon av Foxit PhantomPDF' hvis du ikke vil ha uønskede programmer på datamaskinen.
- Når installasjonen er fullført, åpner du Foxit Reader og bruker den til filen som kastet feilen i Adobe Reader ved å gå til Fil> Åpne.
- Når filen er åpnet, går du til Fil> Lagre som> Datamaskin og velg et sted der du vil lagre den problematiske filen.
Merk: Hvis du planlegger å lagre filen på samme sted, må du sørge for at du gir den et annet navn.
- Når den nye forekomsten av filen er opprettet, åpner du den med Acrobat Reader og ser om problemet nå er løst.
I tilfelle du fremdeles støter på det samme ‘Dokumentet kunne ikke lagres (110)’feil, flytt ned til neste potensielle løsning nedenfor.
3. Reparere dokument med Nitro Pro
Hvis de to potensielle løsningene ovenfor ikke fungerte, skyldes det sannsynligvis at du har å gjøre med en ødelagt PDF-fil. I dette tilfellet er ditt beste håp om å fikse problemet å bruke et program som er i stand til å reparere ødelagte PDF-filer.
Et slikt program er Nitro Reader 2. Dette gratisprogrammet har en omfattende reparasjonsfunksjon som ender opp med å løse de fleste problemer som kan ødelegge en tidligere sunn PDF-fil. Flere berørte brukere har bekreftet at reparasjon av filen med Nitro Reader 2 tillot dem å lagre en ny forekomst av den samme filen som ikke utløste den samme ‘Dokumentet kunne ikke lagres (110)’feil.
Her er en rask guide til reparasjon av PDF-dokumentet med Nitro Reader 2:
- Besøk denne lenken (her), skriv inn navn og e-postadresse og klikk på Start din gratis prøveperiode.
- Vent til den nedlastede kjørbare filen lastes ned. Når nedlastingen er fullført, åpner du installasjonsprogrammet og velger et sted der du vil installere Nitro Pro.
- Vent til prosessen er fullført, og start deretter datamaskinen på nytt når operasjonen er fullført.
- Ved neste oppstartssekvens starter du Nitro-applikasjonen og bruker Åpne-funksjonen til å laste inn den samme PDF-filen som utløste ‘Dokumentet kunne ikke lagres (110)’feil med Acrobat Reader.
- Hvis dokumentet har en feil som kan løses, får du en melding som ligner på "Denne filen ble skadet (ødelagt) og har blitt reparert."
- Hvis du ser meldingen ovenfor, gå til Fil> Lagre som> PDF-dokument og lagre den reparerte forekomsten på et nytt sted.
- Deretter bruker du Acrobat Reader for å åpne det samme dokumentet og se om problemet er løst.
I tilfelle du fremdeles støter på det samme ‘Dokumentet kunne ikke lagres (110)’feil, flytt ned til neste metode nedenfor.
4. Reparere filen med Sejda
Hvis du er ganske sikker på at problemet skyldes en eller annen form for PDF-korrupsjon, men Nitro ikke klarte å fikse filen, er sjansen stor for at du lett kan fjerne de ødelagte metadataene med Sejda Repair PDF-verktøy eller andre tredjepartsalternativer.
Noen brukere som vi støter på dette problemet har bekreftet at de klarer å helbrede filen etter å ha brukt et online PDF-reparasjonsverktøy.
Her er en rask guide for å reparere den ødelagte PDF-filen med Sejda-verktøyet:
- Åpne standard nettleser og besøk denne lenken (her).
- Når du kommer til riktig sted, klikker du på det grønne Last opp PDF-filer knapp.
- Deretter, fra Åpne-menyen, naviger til plasseringen av den problematiske PDF-filen, velg den og klikk Åpen for å laste den inn i reparasjonsverktøyet.
- Etter at PDF-filen er lastet inn, klikker du på Reparer PDFog vent til forespørselen blir behandlet.
- Hvis filen er gjenopprettet, laster du ned utdataene på datamaskinen din og ser om problemet nå er løst.
I tilfelle den nye versjonen av filen fremdeles viser det samme ‘Dokumentet kunne ikke lagres (110)’feil, flytt ned til neste metode nedenfor.
5. Lagre filen med Chrome
Som det viser seg, trenger du ikke nødvendigvis å bruke en tredjeparts PDF-visning for å fjerne metadataene som kan forårsake ‘Dokumentet kunne ikke lagres (110)’feil. I de fleste tilfeller vil problemet oppstå på grunn av spesialtegn skjult i filene.
En bruker har oppdaget at du også kan fjerne disse midlertidige dataene ved å bruke Chrome. Det viser seg at du kan åpne filen i Chrome og lagre filen via Print-kommandoen.
Her er en rask guide til hvordan du fikser ‘Dokumentet kunne ikke lagres (110)’feil direkte via Google Chrome:
- Åpne Google Chrome og få tilgang til denne lenken (her). Når du er der, installerer du PDF Viewer-utvidelsen.
- Når utvidelsen er installert, skriver du inn ‘krom: // utvidelser /‘Inne i navigasjonsfeltet og trykk Enter for å åpne utvidelsesmenyen.
- Når du er inne i Utvidelse meny, se etter PDF-visning. Når du ser det, klikker du på Detaljerknappen assosiert med utvidelsen.
- Inne i alternativmenyen, bla nedover gjennom listen over innstillinger og sørg for at vekselen som er tilknyttet Tillat tilgang til fil-URL-er er aktivert.
- Deretter drar og slipper du den problematiske PDF-filen i Google Chrome-vinduet. Nettleseren skal automatisk åpne PDF-filen ved hjelp av utvidelsen du nylig installerte.
- Når PDF-filen er åpen i krom, klikker du bare på nedlasting -knappen øverst til høyre
Merk: Denne operasjonen vil automatisk kvitte seg med metadataene som mest sannsynlig forårsaker problemet.
I tilfelle du fremdeles støter på det samme ‘Dokumentet kunne ikke lagres (110)’feil, flytt ned til neste metode nedenfor.
6. Oppdater til den nyeste versjonen av Acrobat Reader
Som det viser seg, kan dette spesielle problemet også oppstå på grunn av et skriftproblem som siden har blitt adressert av Adobe. Under normale omstendigheter er programmet designet for automatisk oppdatering. Men visse tredjepartspakker eller til og med brukerpreferanser kan stoppe applikasjonen fra automatisk oppdatering.
Flere berørte brukere har bekreftet at problemet ble løst etter at de oppdaterte applikasjonen til den nyeste versjonen.
Her er en rask guide for å sikre at du bruker den nyeste versjonen av Acrobat Reader:
- Åpne Acrobat-leser og sørg for at tredjeparts sikkerhetspakke er av (hvis du har en).
- Gå til båndlinjen øverst og klikk på Hjelp> Se etter oppdateringer.
- Vent til den første skanningen er ferdig. Hvis en ny oppdatering blir identifisert, følger du instruksjonene på skjermen for å fullføre programoppdateringen.
- Start datamaskinen på nytt og se om problemet er løst ved neste oppstart av datamaskinen.