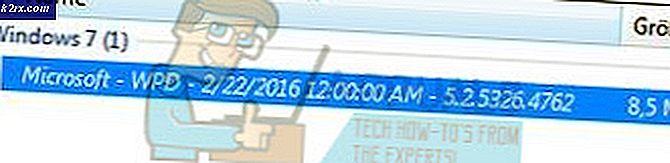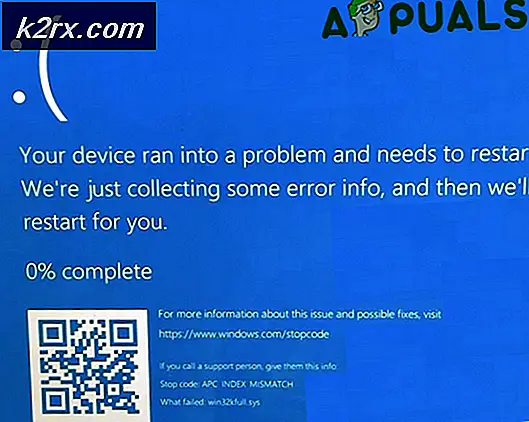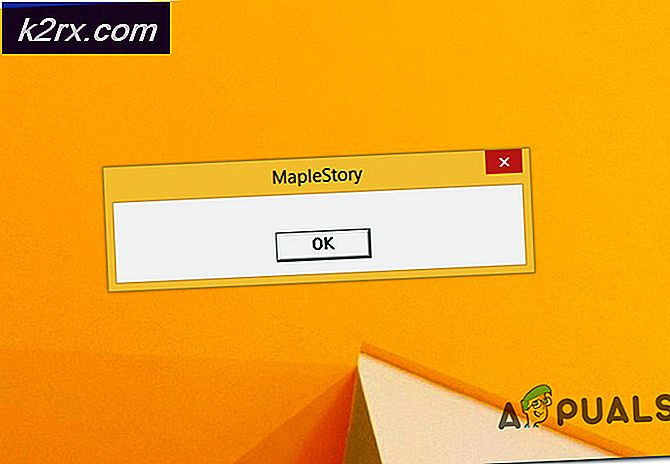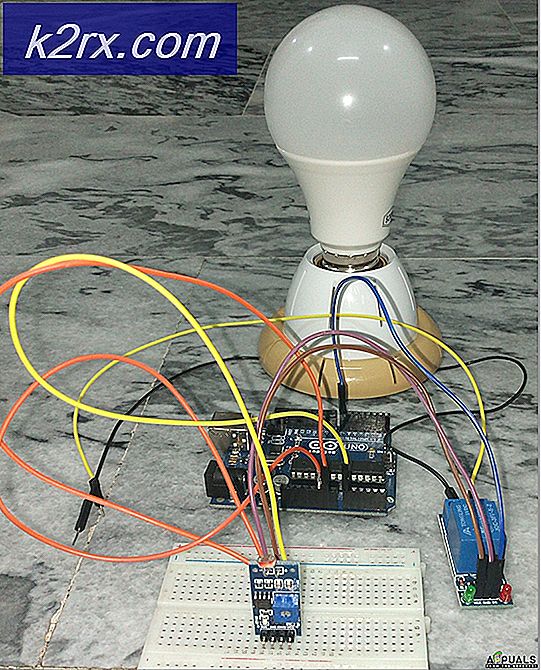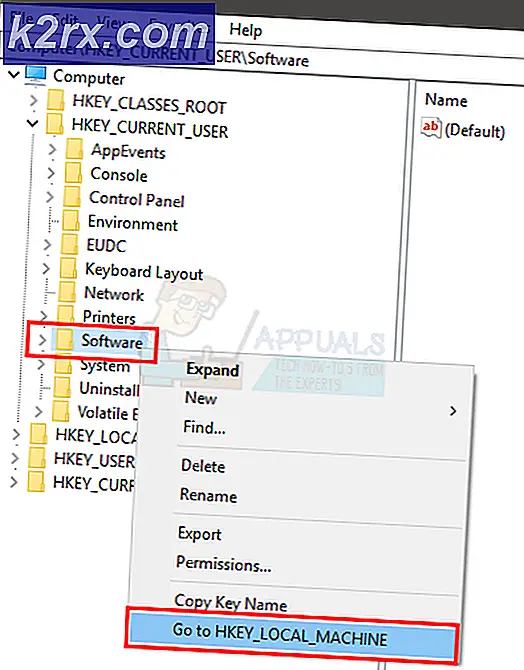Adventure Sync fungerer ikke
Pokemon Go’s Adventure Sync fungerer kanskje ikke hvis du bruker en utdatert versjon av Pokemon Go-appen, eller hvis du bruker noen form for batterisparing / optimalisering. Hvis du bruker en manuell tidssone på enheten din, kan det også føre til problemer. Modus med lav nøyaktighet er også en av årsakene til at Adventure Sync ikke viser data om fysisk aktivitet. Hvis de nødvendige tillatelsene, spesielt lagrings- og plasseringstillatelser ikke gis til Pokemon Go, kan applikasjonen ha tilgangsproblemer.
Hvordan fikser jeg Pokemon Adventure Sync-problemer?
Les gjennom følgende før du prøver løsningene som er oppført:
- Forsikre deg om at Adventure Sync er på og tilkoblet i Pokemon-innstillinger.
- Omstart enheten din og start den aktuelle helse-appen (dvs. Google Fit eller Apple Health). Sjekk deretter om det registrerer trinnene dine. Og åpne deretter Adventure Sync for å sjekke om det fungerer bra.
- Sjekk om enheten din er kompatibel med Adventure Sync og appene som kreves av den. For eksempel er HTC One M8 inkompatibel med Google Fit og kan dermed ikke brukes med Adventure Sync.
- Husk at det kan være en forsinkelse på opptil flere timer (i noen tilfeller kan det ta opptil 24 timer) før Adventure Sync synkroniserer trinnene dine med enhetens helse-app (dvs. Google Fit eller Apple Health).
- Legg merke til det data angitt manuelt i helseappene dine som Google Fit og Apple Health teller ikke i Adventure Sync-appen. Husk at data som er angitt, via tredjepartsapper, betraktes som manuelle, med mindre de bruker Google Fit API eller Apple Health API.
- Sjekk om appene som kreves av Adventure Sync (Google Fit eller Apple Health) er holde oversikt av din fysiske aktivitet.
- Forsikre deg om at Pokemon Go-appen er helt lukket fordi hvis den kjører selv i bakgrunnen med en Go +, så vil Niantic bruke avstandssporingen deres og dermed fungerer Adventure Sync ikke.
- Sjekk om enheten har nødvendige sensorer for å spore avstand og trinn.
- Vær oppmerksom på at Adventure Sync har en speed cap på 10,5 km / t og enhver avstand dekket av en hastighet som er større enn denne hastigheten, vil ikke bli registrert i Adventure Sync.
- Logg ut av Pokemon Go-appen og tilhørende helse-appen, dvs. Google Fit / Apple Health. Logg deretter på igjen og sjekk om problemet er løst.
Du kan få Adventure Sync til å fungere, og problemer med det kan løses ved å følge løsningene nevnt nedenfor:
Oppdater Pokemon Go-appen til den nyeste versjonen
Pokemon Go-appen oppdateres kontinuerlig for å holde tritt med nyutviklede teknologier og lappe opp kjente feil. Problemet du står overfor kan allerede ha blitt oppdatert i den nyeste versjonen av appen. I så fall kan oppdatering til den nyeste versjonen løse problemet. Pokemon Go-appen er tilgjengelig for Android og iOS. For illustrasjonsformål vil vi bruke Android-versjonen. Du kan følge instruksjonene i henhold til plattformen din.
- Start Google Play og trykk på Hamburger-meny.
- Trykk deretter på Mine apper og spill.
- Se etter Pokemon Go og trykk på den for å åpne.
- Sjekk nå om det er en oppdatering tilgjengelig, i så fall, og klikk deretter på Oppdater.
- Etter at oppdateringsprosessen er fullført, Sjekk hvis Adventure Sync fungerer bra.
Slå av batterisparemodus på enheten
Nye Smart Mobile-enheter har en batterisparemodus for å øke enhetens batteritid ved å begrense bakgrunnsoperasjonen til sensorer, tjenester og applikasjoner. Men hvis Pokemon Go-appen og de nødvendige helseprogrammene som Google Fit og Apple Health ikke er unntatt fra batterisparemodus, kan det føre til at problemet med den tilbakelagte avstanden ikke blir registrert av Adventure Sync. I så fall kan du enten frita disse appene fra batterisparemodus eller slå av batterisparemodus (anbefalt) riktig. For illustrasjon vil vi følge Android-versjonen av Pokemon Go-appen. Du kan følge instruksjonene om enhetens plattform.
- Åpen din Enhetsvarsler ved å sveipe ned (eller sveipe opp) fra toppen av skjermen.
- Klikk deretter på Slå av batterisparing.
- Du kan bekrefte gjennom Batteri / Optimaliser batteri / Strømsparer-meny. Hvis enheten din støtter, unntas Pokemon Go og Google Fit / Apple Health fra batterioptimalisering.
- Husk at Adventure Sync ikke påvirkes av Pokemans batterisparemodus.
For å spare batteri mens du spiller Pokemon Go, ta en god titt på Hvordan bevare batteriet mens du spiller Pokemon Go.
Endre enhetens tidssone til automatisk
Hvis du bruker manuell tidssone i dato- og tidsinnstillingene på telefonen, og du reiser til forskjellige tidssoner, kan det føre til synkroniseringsproblemet med Adventure Sync. I så fall kan det å løse problemet endres tidssone til automatisk. For illustrasjon bruker vi Android (instruksjonene kan variere litt avhengig av produsenten av enheten din og Android-versjonen). Du kan følge instruksjonene i henhold til enhetens plattform.
- Lukk Pokemon Go-appen.
- Åpen Innstillinger på Android-enheten din
- Rull deretter ned, se etter Dato tid og trykk deretter på den for å åpne.
- Bytt nå bryteren til “Automatisk tidssone" til På.
- Start nå Pokemon Go og sjekk om Adventure Sync fungerer bra.
Endre posisjonen til enheten din til høy nøyaktighet
Hvis du bruker modus med lav nøyaktighet for posisjonen din på enheten din, kan det føre til at trinn ikke blir tatt opp i Adventure Sync. I så fall kan du endre problemet ved å endre posisjonsmodus til høy nøyaktighet. For illustrasjon vil vi bruke Android.
- Lukk Pokemon Go.
- Åpne din raske innstillinger menyen ved å sveipe opp (eller sveipe ned) fra skjermen (avhenger av produsenten av enheten din og Android-versjonen).
- Langt trykk plassering.
- Trykk nå på Modus og velg deretter Høy presisjon.
- Start deretter Pokemon og Sjekk hvis Adventure Sync fungerer bra.
Koble til Google Fit og Pokemon Go på nytt
Kommunikasjonsfeil mellom Google Fit og Pokemon Go kan også forårsake Adventure Sync-problemet. Dessuten, kanskje du bruker forskjellige kontoer for Google Fit og Pokemon Go. I så fall kan det å løse tilknytningen og deretter koble til disse to tjenestene igjen. Før du fortsetter, må du sørge for at du har en fungerende internettforbindelse.
- Lukk Pokemon Go.
- Åpen Google Fit og nederst på skjermen, flytt til Profil fanen.
- Klikk nå på Utstyr ikon.
- Så i delen av Google Fit-data, Trykk på Administrer tilkoblede apper.
- Nå i menyen med Tilknyttede apper, finn og trykk på Pokemon Go og trykk deretter på Koble fra. Bare sørg for at du bruker riktig Google-konto (navnet vises under overskriften til Tilknyttede apper.
- Deretter bekrefte for å koble fra Pokemon Go-appen.
- Nå lukk Google Fit.
- Vente i 5 minutter.
- Start nå Pokemon Go og åpne dens Innstillinger.
- Trykk nå på Adventure Sync og Muliggjøre den.
- Du vil være bedt om for å koble Adventure Sync med Google Fit.
- Koble begge tjenestene og sjekk om problemet er løst.
For Apple Health, åpne Apple Health >> Kilder >> Apper og sjekk om Pokemon Go vises i tilkoblede tjenester / applikasjoner.
Endre tillatelser for Pokemon Go og Concerned Health App
Hvis Pokemon Go-appen din og tilhørende helse-app (dvs. Google Fit eller Apple Health) ikke har de nødvendige tillatelsene, vil de ikke kunne få tilgang til den fysiske trinninformasjonen din da den anses som privat. I så fall kan det å gi de nødvendige tillatelsene til appene løse problemet.
For Android
Instruksjonene kan variere litt i henhold til produsenten av enheten din og Android-versjonen.
- Åpen raske innstillinger ved å sveipe opp (eller sveipe ned) og deretter trykke lenge plassering. Og bytt deretter bryteren til På.
- Åpne hurtiginnstillinger og trykk deretter på Utstyr ikonet for å åpne Innstillinger.
- Finn nå og trykk på Apper (eller Application Manager).
- Søk deretter og trykk på Pokemon Go.
- Forsikre deg om at alle tillatelser er slått til På (spesielt Oppbevaring tillatelse).
- Åpne igjen Apps (eller Application Manager).
- Nå finn og trykk på Passe.
- Forsikre deg om at alle tillatelser er slått til På (spesielt Oppbevaring tillatelse).
- Gjenta de samme trinnene for Google app for å tillate alle tillatelsene.
- Gjenta de samme trinnene for Google Play-tjenester app for å tillate alle tillatelser (spesielt Kroppssensorer/ Tillatelse til bevegelsessporing).
For iPhone
- Åpen Helse App og velg “kilder“.
- Velg nå “Pokémon GO“.
- Og trykk deretter på “Slå på hver kategori“.
- Åpne nå iPhone-startskjermen og åpne kontoinnstillingen.
- Finn personvern seksjon og trykk på Apper i det.
- Trykk nå på Pokemon GO og så gi tilgang til alt.
- Åpne nå igjen personvern seksjon og deretter åpne Bevegelse og trening.
- Nå åpen Treningssporing og snu den På.
- Åpne igjen personvern seksjon og trykk deretter på Stedstjenester.
- Trykk nå på Pokemon Go og endre deretter plasseringstillatelsen til Alltid.
- iOS kan også sende flere instruksjoner selv etter at du har valgt “Bytt til Alltid tillat”For å minne brukerne på at Pokémon GO får tilgang til posisjonen din.
Avinstaller og installer Pokemon Go-appen på nytt
Mest sannsynlig vil Adventure Sync fungere etter å ha brukt de nevnte løsningene. Hvis ikke, da avinstallere Pokemon Go-appen, omstart enheten og deretter installer på nytt Pokemon-appen for å løse problemet.
Selv om avinstallering og installering av Pokemon Go-appen ikke har hjulpet deg, kan du velge å kjøre spillet i bakgrunnen med Pokeball pluss koblet til, som vil logge din fysiske aktivitet.