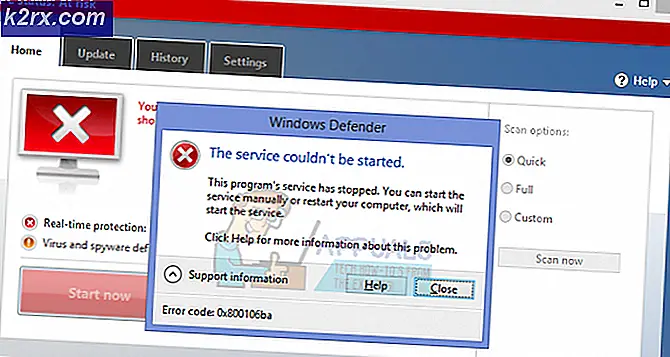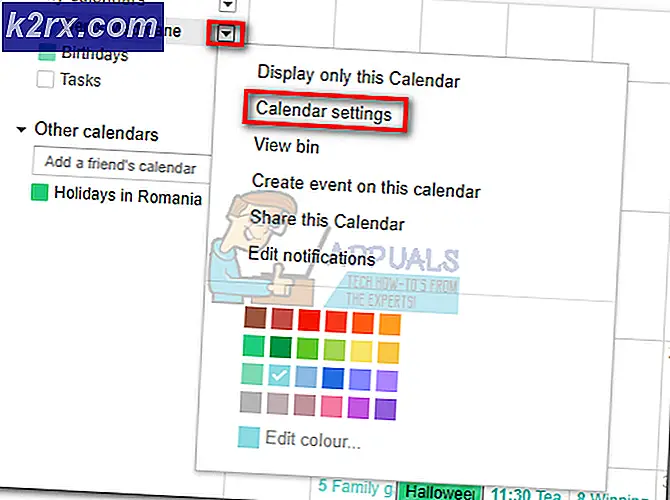Hvordan fikser jeg Sony Vegas Preview Lag på Windows?
Vegas Pro er en programvarepakke for videoredigering utgitt av Sony Creative Software, designet for ikke-lineær redigering (NLE). Denne programvaren støttes for både Windows og Mac OS X operativsystem.
Forhåndsvisning av Sony Vegas har blitt rapportert flere ganger på online supportfora. Preview er et videogrensesnitt levert av Vegas Pro-programvare som redaktørene kan se på og redigere videoene sine. Problemet oppstår når videoen i forhåndsvisningsgrensesnittet begynner å ligge, dvs. bilder per sekund eller fps faller ned til minimumsverdien. Dette skaper et ubehagelig miljø for redaksjonen å redigere videoene sine riktig.
Hva forårsaker Sony Vegas Preview Lag?
Vi har listet opp årsakene til dette problemet etter å ha gjennomgått brukerens tilbakemeldinger og tekniske myndigheter i detalj. Dette problemet kan oppstå på grunn av en av følgende årsaker:
- Klikk Start, Søk Vegas Pro og kjør den.
- Importer litt videofil ved å klikke Fil > Import > Media.
Velg hvilken som helst videofil du vil redigere. - Dra videofilen på videosporet.
- Klikk Alternativer > Preferanser.
- Velg Video-fanen.
- Endre verdien av Forhåndsvisning av dynamisk RAM maks (MB) til 0 (null).
Merk: Normalt settes det til 200. - Klikk Søke om og OK.
- Spille videoen. Dette kan løse problemet ditt.
Løsning 3: Aktivering av Multi-Stream Render
Problemet kan oppstå fordi Vegas Pro bare bruker en kjerne i prosessoren. Dermed blir ikke gjenværende kjerner brukt av Vegas Pro til å behandle videoer raskt, slik at forhåndsvisningsvideoen blir jevn. Følg disse trinnene:
- Klikk Start, Søk Vegas Pro og kjør den.
- Importer litt videofil ved å klikke Fil > Import > Media.
Velg hvilken som helst videofil du vil redigere. - Dra videofilen på videosporet.
- Klikk Alternativer og mens holder Ctrl + Shift nede, klikk Preferanser.
Dette vil aktivere en ny fane kalt Intern fane i alternativene. - Å velge Intern fane.
- Type muliggjøre multi i Vis bare prefiks som inneholder bar.
- Skriv inn verdien som skal være ekte. Klikk Søke om > OK.
- Spille videoen. Dette kan løse problemet ditt.
Løsning 4: Installer Vegas Pro på nytt
Hvis ingen av løsningene ovenfor har fungert for deg, kan årsaken til dette problemet være vilkårlig. Følg disse trinnene for å installere Vegas Pro på nytt.
- Klikk Start, Søk Kontrollpanel og kjør den.
- Klikk Avinstaller et program under Programmer.
- Søk Vegas i søkefeltet. Dobbeltklikk og avinstallere den.
- Installer på nytt Vegas Pro slik du installerte den første gang.
- Løpe Vegas Pro og spill hvilken som helst video i Vegas-prosjektet ditt. Dette skal endelig løse problemet ditt.