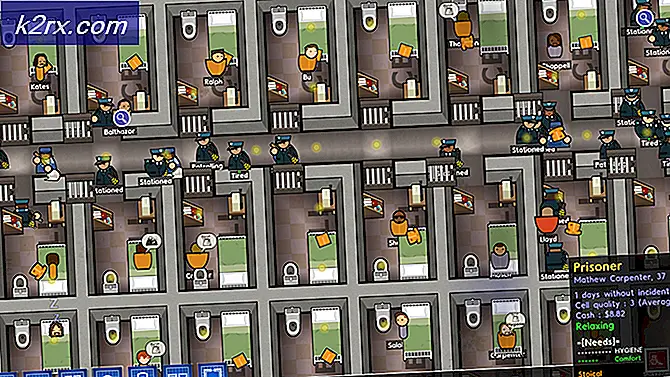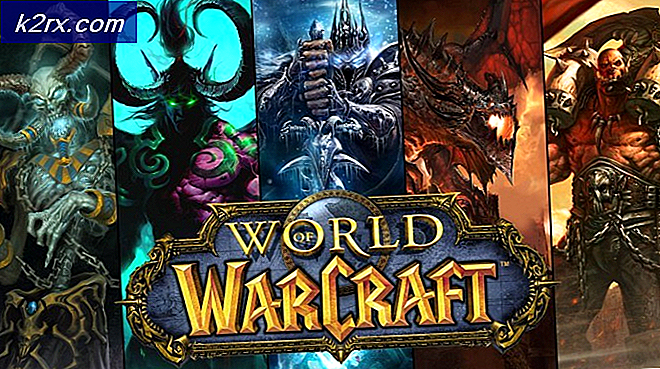Windows Update - KB5000802 Blue Screen of Death (BSOD)
Microsoft har en kjent og lang historie med å gi ut buggyoppdateringer. Det samme er tilfellet med KB5000802-oppdateringen, og en feil i oppdateringen forårsaker BSOD-problemet (blå skjerm).
Problemet oppstår (etter at KB5000802-oppdateringen er brukt) når en bruker prøver å skrive ut et dokument, men står overfor en BSOD med følgende type melding:
APC_INDEX_MISMATCH for win32kfull.sys
BSOD-problemet er ikke begrenset til en bestemt produsent av skrivere, til og med noen brukere rapporterte at BSOD oppstod selv mens du brukte en myk skriver (som Microsoft Print to PDF).
Løsning 1: Installer oppdateringen utenfor bandet
Microsoft mottok kontinuerlig klager over BSOD forårsaket av KB5000802-oppdateringen. Så, Redmond-giganten ga ut oppdateringen utenfor bandet. I dette tilfellet kan installering av Microsofts hurtigreparasjon løse problemet. Nevnte oppdatering sies å ha mislyktes når den ble brukt gjennom Windows Update-kanalen i Innstillinger.
- Start en nettleser og gå til Windows Update Catalog-nettstedet.
- Nå, i søkefeltet, Søk for Oppdater i henhold til din OS-versjon som beskrevet nedenfor:
Windows 10 / Serverversjon 20H2, søk etter KB5001567 Windows 10 / Serverversjon 2004, søk etter KB5001567 Windows 10 / Serverversjon 1909, søk etter KB5001566 Windows 10 / Serverversjon 1809, søk etter KB5001568 Windows 10 Versjon 1803, søk etter KB5001565
- For eksempel hvis du bruker Windows 10 versjon 20H2, søk etter KB5001567 og så nedlasting nevnte oppdatering.
- Deretter, lansering den nedlastede oppdateringen som en administrator og Følg instruksjonene for å fullføre prosessen.
- Nå start på nytt PCen din og sjekk om BSOD-problemet er løst.
Løsning 2: Installer skriverdriveren på nytt og konfigurer skriverporten
BSOD-problemet kan oppstå hvis skriverdriveren til systemet ditt er skadet eller inkompatibelt med KB5000802-oppdateringen. I dette tilfellet kan installering av skriverdriveren løse problemet på nytt.
- For det første, koble fra din PC fra skriver (hvis festet direkte) og deretter nedlasting den siste driveren for skriveren fra OEM-nettstedet.
- Deretter Høyreklikk på Start-menyen (eller Windows) -knappen, og velg i hurtigmenyen Enhetsbehandling.
- Nå utvide Skrivere alternativ og Høyreklikk på din skriver.
- Velg deretter Avinstaller enheten og i det resulterende vinduet, hake muligheten for Slett driverprogramvaren til denne enheten.
- Klikk nå på Avinstaller knappen og la avinstallasjonen av skriveren fullføres.
- Deretter start på nytt PCen din (hvis skriveren fulgte med en skriverprogramvare, fjern det også i Innstillinger for apper og funksjoner) og installer skriverdriveren på nytt for å sjekke om utskrift forårsaker BSOD-problemet.
- Hvis problemet vedvarer, da avinstallere skriverdriveren, start på nytt systemet og installer et PCL 6-driver på skriveren din (visse funksjoner på skriveren din fungerer kanskje ikke med en PCL6-driver) for å sjekke om BSOD-problemet er løst.
Hvis problemet vedvarer, er det sannsynligvis skriverport i Windows-innstillingene er ikke riktig konfigurert, og riktig konfigurering kan løse problemet.
- trykk Windows og i søkeboksen skriver du: Utskriftsadministrasjon. Åpne deretter Utskriftshåndtering.
- Nå utvider du deg i venstre rute Skriv ut servere og velg din system.
- Spred deretter muligheten for Skrivere og i høyre rute, Dobbeltklikk på det problematiske skriver.
- Nå, styr til Porter kategorien og sjekk om skriverporten er riktig konfigurert (du kan besøke OEM-nettstedet for å finne ut riktig portkonfigurasjon for skriveren din). Hvis du for eksempel bruker en nettverksskriver og porten er endret til IPP (Internet Printing Protocol, Windows standardport for Internett), kan det løse problemet å endre det til TCP / IP.
- Hvis porten er feilkonfigurert, da legge til / endre port i henhold til dokumentasjonen / håndboken til OEM og sjekk deretter om BSOD-problemet mens utskriften er løst.
Hvis den Utskriftshåndtering alternativet er ikke tilgjengelig i trinn 1, så kan du legge til det i Innstillinger> Apper> Valgfrie funksjoner> Legg til en funksjon> søk og legg til Print Management Console.
Løsning 3: Avinstaller KB5000802-oppdateringen
Problemet rapporteres å være forårsaket av en feil i KB5000802-oppdateringen, og ingen av de ovennevnte løsningene gjorde susen for deg, så er det ikke noe annet valg enn å fjerne buggy KB5000802-oppdateringen. .
- trykk Windows nøkkel og åpne Innstillinger.
- Velg nå Oppdatering og sikkerhet og i høyre rute, åpne Vis oppdateringslogg.
- Klikk deretter på Avinstaller oppdateringer og velg KB5000802 Oppdater.
- Klikk nå på Avinstaller og la avinstallasjonen av oppdateringen fullføres.
- Deretter start på nytt PCen din og sjekk om systemet ikke inneholder BSOD-feilen.
Hvis oppdateringen vises i kvalitetsoppdateringene, men ikke kan avinstalleres via metoden ovenfor.
Deretter kan du bruke ledeteksten til å avinstallere oppdateringen:
- trykk Windows tasten og skriv: Kommandoprompt i søkefeltet. Nå, i resultatlisten, Høyreklikk på resultatet av Ledeteksten og velg Kjør som administrator. Du kan prøve det samme i PowerShell (Admin).
- Nå, henrette følgende:
wusa / avinstallere / kb: 5000802
- Nå, tillate avinstallasjonen av oppdateringen og deretter start på nytt din PC.
- Ved omstart, sjekk om BSOD-problemet er løst.
Når oppdateringen er fjernet, kan du utsette oppdateringen KB8000502. Forsikre deg også om at leveringsoptimalisering i Innstillinger for oppdatering og sikkerhet er deaktivert, slik at oppdateringen ikke kan hentes fra de andre PCene.
Hvis problemet vedvarer, kan du prøve å gjenopprette systemet til en tidligere dato (før oppdateringen traff systemet ditt) og deretter blokkere den aktuelle oppdateringen.