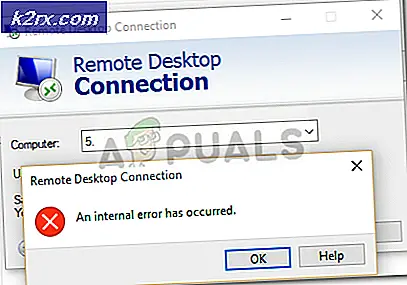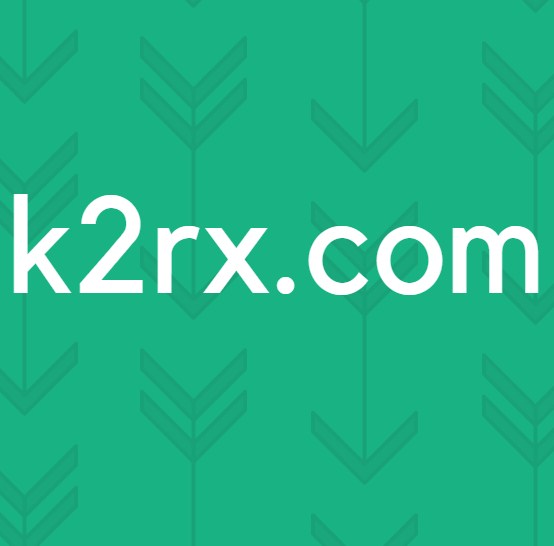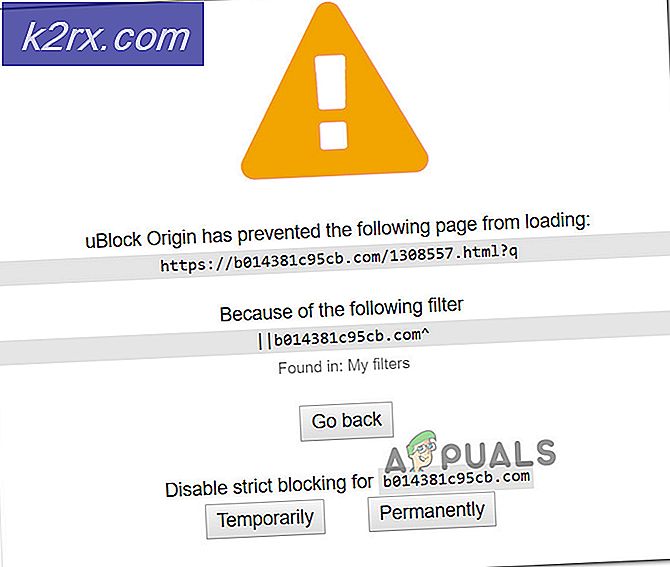Amazon Prime Video Error Code 7031
Noen Amazon Prime-brukere rapporterer at de plutselig ikke klarer å streame visse filmer eller TV-serier. Feilen som kommer opp er Video utilgjengelig (feilkode 7031). For de fleste berørte brukere synes dette problemet bare å forekomme med visse elementer i streamingbiblioteket (noen oppføringer kan streames uten feil).
Her er en liste over potensielle skyldige som kan føre til Feilkode 7031 på Amazon Prime Video:
Undersøker et serverproblem
Før du prøver noen av løsningene nedenfor, bør du begynne med å forsikre deg om at problemet bak Feilkode 7031er ikke utenfor din kontroll. Husk at denne feilkoden tidligere ble oppdaget over hele verden etter en utbredt Amazon Web Service-feil som effektivt brøt den dampende komponenten for mange berørte brukere.
Hvis du tror dette scenariet kan være aktuelt, bør du begynne med å undersøke om andre også støter på det samme problemet med Amazon Prime. Start med å sjekke IsTheServiveDown og DownDetector for å se om andre har lignende problemer.
Merk: Hvis etterforskningen din viser at mange andre brukere har det samme problemet, er det ingen annen løsning enn å vente på Amazons programvareingeniører for å løse problemet.
Hvis du la merke til at det faktisk er mellomromsproblemer, bør du også sjekke ut den offisielle Amazon Video Twitter-kontoen for offisielle kunngjøringer fra Amazon.
Hvis du bekrefter at problemet ikke er utbredt, kan du gå ned til neste potensielle løsning for å få instruksjoner om hvordan du løser forskjellige lokale problemer som kan føre til Feilkode 7031.
Damping fra .ca-domenet
Som det viser seg, har noen berørte brukere i USA oppdaget at i deres tilfelle 7031 streaming-feil oppstår bare når de prøver å dampe innhold fra http://www.primevideo.com/.Imidlertid når du prøver å streame fra http://www.primevideo.ca/, den samme feilkoden forekommer ikke, og de kan streame innhold normalt.
Hvis du støter på dette problemet med .com-domenet, bytt til .ca og se om problemet vedvarer.
hvis du fortsatt ender opp med å se Feilkode 7031, gå ned til neste potensielle løsning nedenfor.
Bruke Chrome (hvis aktuelt)
Hvis du bruker Vivaldi eller en annen mindre kjent Chromium-basert nettleser med egne proprietære endringer, er det mulig at du har å gjøre med en nettleserfeil. Husk at Amazons viktigste utviklingsteam er kjent for å være veldig sakte med å lappe feil og feil sendt av berørte brukere.
Tatt i betraktning det faktum at de hovedsakelig fokuserer på å gjøre opplevelsen så sømløs som mulig på smart-TV-er og nettlesere med størst markedsandel, kan du ikke forvente en oppløsning snart hvis du bruker Vivaldi eller en lignende nettleser.
Hvis dette scenariet er aktuelt, er det beste for deg å bytte til Chrome utelukkende for streamingformål - siden det er den mest stabile nettleseren når det gjelder streaming av innhold fra Amazon Prime. Du kan laste ned den nyeste versjonen av Chrome fra denne lenken (her).
Forsøk å bruke Chrome når du bruker Amazon Prime og se om det samme problemet fremdeles oppstår.
Hvis det samme problemet vedvarer eller du allerede bruker Chrome, kan du gå ned til neste potensielle løsning nedenfor.
Deaktivering av forespørsel om ikke spor i Chrome (hvis aktuelt)
Hvis du bruker Google Chrome, kan du forvente å se Feilkode 7031på grunn av en Personvern omgivelser (Send en "Ikke spor" -forespørsel med din surfetrafikk) som ender med å komme i konflikt med Amazon Prime.
Dette alternativet ender med å blokkere Amazon Prime fra å samle atferdsdata, noe det åpenbart ikke liker (kaster feilen som et resultat).
Flere Chrome-brukere som befant seg i et lignende scenario, har bekreftet at problemet ble løst, og de var i stand til å streame Amazon Prime-innhold uten problemer etter at de deaktiverte dette personvernalternativet.
Hvis dette scenariet gjelder, og du støter på Feilkode 7031på Chrome, følg instruksjonene nedenfor for å sikre at Send en "Ikke spor" -forespørsel med din surfetrafikker funksjonshemmet.
Dette er hva du trenger å gjøre:
- Klikk på handlingsknappen (trepunktsikon) øverst til høyre i Chrome-nettleseren din, og klikk deretter på Innstillinger fra den nylig viste kontekstmenyen.
- Når du er inne på Innstillinger-menyen, blar du ned til Personvern og sikkerhet delen og klikk på Mer for å få opp flere alternativer.
- Fjern deretter merket for vekselen som er tilknyttetSend en "Ikke spor" -forespørsel med nettlesertrafikken.
Merk: Hvis det allerede er deaktivert, kan du la det være slik og gå ned til neste potensielle løsning nedenfor.
- En gang dette Personvern alternativet er deaktivert, oppdater Amazon Prime-siden og prøv å streame innhold igjen for å se om problemet nå er løst.
I tilfelle du fortsatt ser det samme Send en "Ikke spor" -forespørsel med din surfetrafikkfeil, flytt ned til neste potensielle løsning nedenfor.
Aktivere totrinnsbekreftelse (hvis aktuelt)
I tilfelle du støter på dette problemet når du streamer innhold fra Amazon Prime gjennom PlayOn, er det veldig sannsynlig at du ser Feilkode 7031 på grunn av at totrinnsverifisering ikke er aktivert.
I likhet med de andre tjenestene som tilbys, insisterer Amazon Prime på et ekstra sikkerhetslag når det brukes gjennom en tredjepartstjeneste som PlayOn.
Hvis dette scenariet gjelder, følger du instruksjonene nedenfor for å aktivere totrinnsbekreftelse på Amazon-kontoen din for å løse dette PlayOn-streamingproblemet:
- Besøk denne lenken (her) og logg på med den samme Amazon-brukerkontoen som er knyttet til Amazon Prime-medlemskapet ditt.
- Etter at du har lagt inn påloggingsinformasjonen din og kommet deg til Avanserte sikkerhetsinnstillinger, Klikk på Kom i gang knapp assosiert med Totrinnsbekreftelse.
- På neste skjermbilde skriver du inn telefonnummeret ditt og velger leveringsmetode før du klikker på Fortsette.
Merk: Du kan også bruke en Authenticator-app hvis du synes det er lettere.
- Klikk på Send kode til og vent på at den ankommer telefonen din (eller bruk Authenticator-appfor å få valideringskoden), og klikk deretter på Bekreft koden og fortsett.
- Nå som to-trinns bekreftelse er aktivert, logg ut av Amazon prime og gjenta påloggingsprosedyren med det ekstra sikkerhetslaget og se om du fremdeles støter på Feilkode 7031under streamingforsøket.
Hvis det samme problemet fremdeles oppstår eller denne metoden ikke var aktuelt, kan du gå ned til neste potensielle løsning nedenfor.
Bruker en VPN-klient
Som det viser seg, blir frekvensen av Feilkode 7031 på Amazon Prime er også avhengig av hvor du befinner deg. Hvis du bare støter på denne feilen med visse titler, kan årsaken til det være en geografisk begrensning.
En løsning for dette problemet er å bruke en ‘trygg’ VPN-klient som får det til å virke som om du får tilgang til Amazon Prime fra et sted som ikke bryter med noen geografisk begrensning.
I tilfelle du leter etter en trygg klient som lar deg gjøre dette, er det en liste over en brukerverifisert VPN-klient som Amazon Prime-brukere har bekreftet at de er vellykket.
I tilfelle du leter etter et sett med trinnvise instruksjoner som viser deg hvordan du installerer en VPN-klient på en stasjonær PC, følg guiden nedenfor for å installere Hide.me VPN:
Merk: Hide.me VPN vil installeres på systemnivå, som er perfekt for å omgå georestriksjoner pålagt av Amazon Prime, Netflix og lignende.
- Besøk denne lenken (her) fra din nettleser og klikk på nedlasting for å starte nedlastingen.
- Klikk på på neste skjermbilde Registrere , og last deretter ned den gratis versjonen av Gjem meg for Windows.
- Deretter setter du inn e-postadressen og trykker Tast inn for å åpne registreringen.
Merk: Husk at du trenger en gyldig e-postadresse for å fullføre valideringsprosessen.
- Etter at registreringen er fullført, naviger til e-postboksen din og se etter bekreftelses-e-posten fra Hide.me-tjenesten. Når du ser det, klikker du på bekreftelseskoblingen og konfigurerer brukernavnet og passordet for kontoen din.
- Når alt er satt opp, klikker du på Opprett konto.
- Når påloggingsprosedyren er fullført, går du til Priser> Gratis og klikk på Søk nå for å aktivere gratisplanen.
Merk: Vi anbefaler at du begynner med en gratis prøveperiode først (i det minste til du bekrefter at denne VPN-en lar deg jobbe rundt Feilkode 7031.
- Når du har klart å aktivere gratisplanen, går du til nedlasting delen og klikk på Last ned nå - den som samsvarer med operativsystemversjonen din.
- Når nedlastingen er fullført, dobbeltklikker du på instruksjonene på skjermen for å fullføre installasjonen.
- Når applikasjonen på Hide.me på klientnivå er installert på datamaskinen din, bruker du legitimasjonen du tidligere validerte for å logge på.
- Til slutt klikker du på Start din gratis trial og velg et sted som ikke har noen geografiske begrensninger (som USA eller Canda).
- Forsøk å streame innhold fra Amazon Prime igjen og se om problemet nå er løst.
Hvis det samme problemet fremdeles oppstår, gå ned til neste potensielle løsning nedenfor.