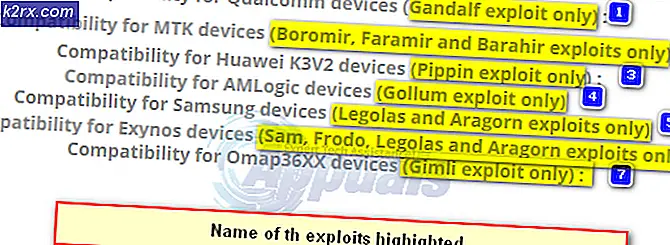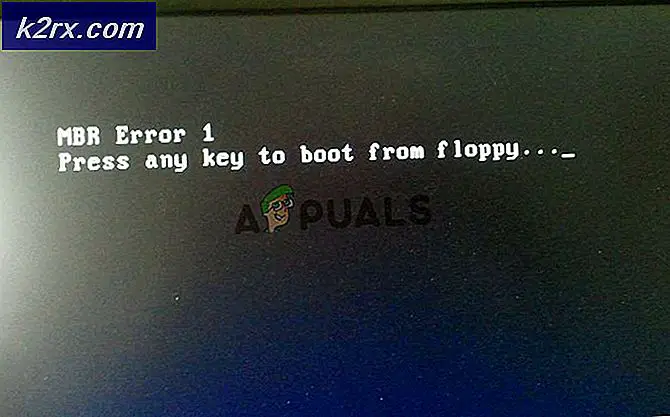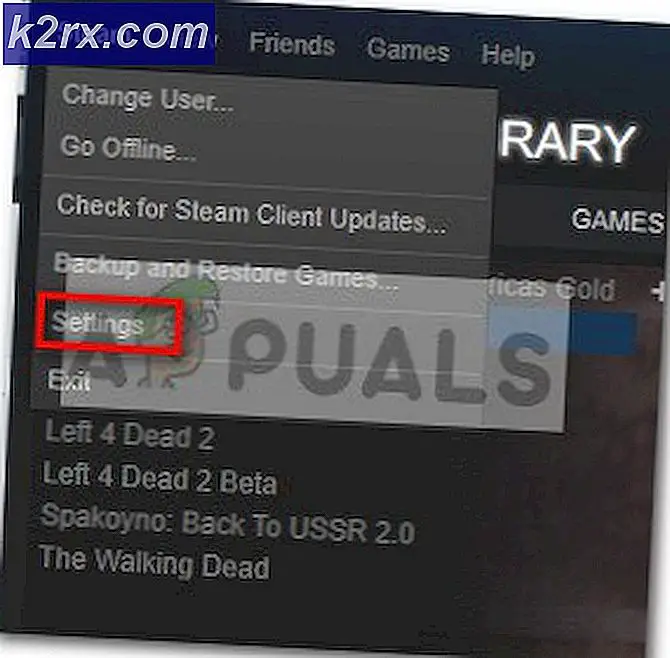Kan ikke endre skjermoppløsningen i Windows 10
Windows 10 er etterfølgeren til Windows 8, og den har en rekke modifikasjoner som skiller det fra sin tidligere bygg. I Windows 10 har Microsoft gjort en rekke endringer i GUI. Så, det har blitt mer avansert og iøynefallende. Et flertall brukere har oppdatert sine tidligere versjoner av Windows til Windows 10.
En rekke brukere har rapportert et problem etter at de har oppdatert Windows til Windows 10, det vil si at de ikke kan endre skjermoppløsningen i Windows 10 . Skjermen blir sittende fast ved grunnoppløsningen, og innstillingen for skjermoppløsning er nedtonet og kan ikke endres. Dette er faktisk irriterende, og folk ønsker ikke å miste tid og penger. Så, noen av brukerne som har oppgradert Windows til Windows 10, går tilbake til deres tidligere bygg.
Mulige grunner for dette problemet:
Årsakene til dette problemet er ganske enkle.
Den vanligste årsaken til dette er inkompatible eller utdaterte Windows-drivere . Disse driverne kan være relevante for grafikkortet.
Den andre grunnen til dette problemet kan være de manglende oppdateringene mens du oppdaterer Windows.
Metode nr. 1: Oppdaterer skjermdriverne automatisk
Den første løsningen på dette problemet er å oppdatere skjermdriverne automatisk . Ved flere anledninger kan dette problemet løses ved å oppdatere skjermdriverne fra datamaskinprodusentens nettsted. For å gjøre dette, følg disse trinnene.
Åpne enhetsadministratoren ved å høyreklikke på startmenyikonet, eller du kan bruke hurtigtaster Win + X. Velg Enhetsbehandling fra listen.
Etter å ha åpnet enhetsbehandling, finn alternativet Skjermkort og utvide dette. Du vil se adaptere som er koblet til PCen. Det kan være en eller flere. Bare klikk på adapterene og velg Oppdater driverprogramvare . Derfra klikker du Søk automatisk for oppdatert driverprogramvare . Det vil begynne å lete etter driverne, og du vil kunne endre oppløsningen etterpå.
PRO TIPS: Hvis problemet er med datamaskinen eller en bærbar PC / notatbok, bør du prøve å bruke Reimage Plus-programvaren som kan skanne arkiver og erstatte skadede og manglende filer. Dette fungerer i de fleste tilfeller der problemet er oppstått på grunn av systemkorrupsjon. Du kan laste ned Reimage Plus ved å klikke herMetode # 2: Installere drivere i kompatibilitetsmodus
Hvis det ikke er noen oppdaterte drivere tilgjengelig på produsentens nettsted, bruk denne metoden for å installere drivere i kompatibilitetsmodus for Windows 8 .
Last ned drivere manuelt fra produsentens nettsted.
Høyreklikk på driverens oppsettfil og velg Egenskaper som er plassert nederst.
Fra den nye menyen, gå til kategorien Kompatibilitet og merk av i boksen merket som Kjør dette programmet i kompatibilitetsmodus for . Velg Windows 8 fra listen og Bruk innstillingene. Dette vil installere driverne. Start datamaskinen på nytt etter installasjonen, og du vil få problemet ditt løst.
PRO TIPS: Hvis problemet er med datamaskinen eller en bærbar PC / notatbok, bør du prøve å bruke Reimage Plus-programvaren som kan skanne arkiver og erstatte skadede og manglende filer. Dette fungerer i de fleste tilfeller der problemet er oppstått på grunn av systemkorrupsjon. Du kan laste ned Reimage Plus ved å klikke her