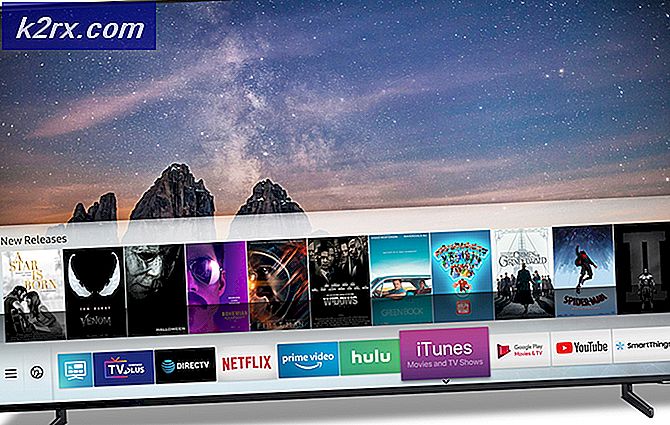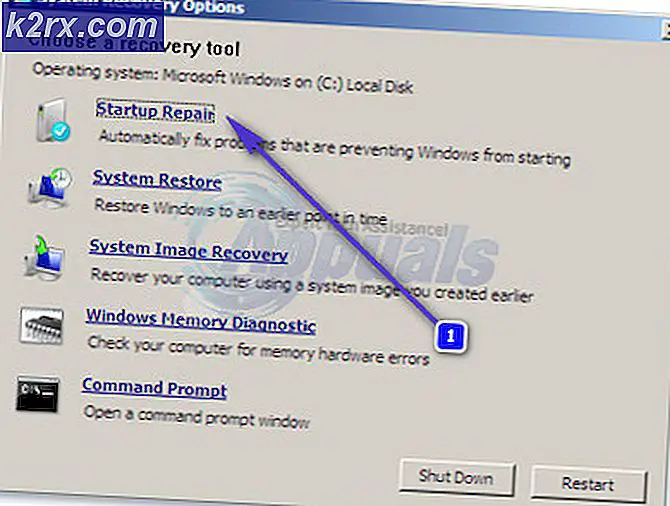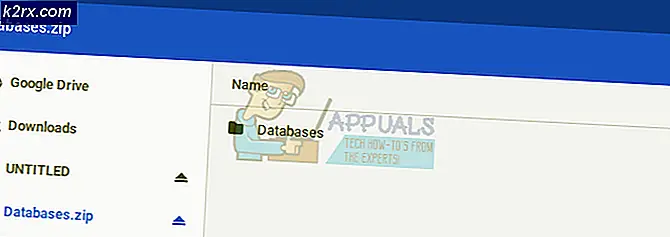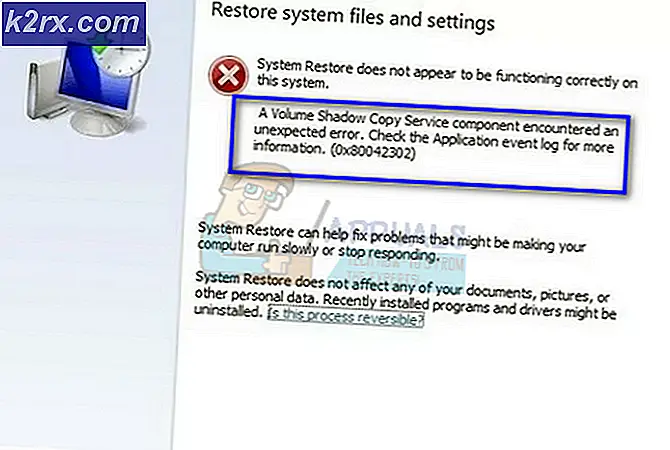Kan ikke høre Party Chat i Xbox Game Bar
Det kan hende du ikke hører partyprat i Xbox Game Bar hvis Game Bar-installasjonen eller LAN / headset-driverne dine er korrupte. Dessuten kan feil konfigurasjon av lydenhetene også forårsake feilen som diskuteres.
Brukeren møter problemet når han prøver å bruke festpraten, men kan ikke høre andre spillere, selv om systemet / spillet høres bra ut. Noen brukere kunne ikke engang bruke mikrofonen i festpraten. I noen tilfeller er problemet begrenset til ett eller to spill.
Før du fortsetter med løsningene, må du sjekke om å koble fra og koble til headsettet under en festprat løser problemet. Videre, sjekk om avslutning av Xbox Game-prosessene gjennom oppgavebehandling løser problemet. Sjekk også om omstart av PC / router løser problemet.
Videre, dobbeltsjekk om din eller andre spillermikrofon ikke er dempet og Game Bar / spillet har tilgang til mikrofonen din. Hvis du er en Windows Insider, så sjekk om du forlater programmet løser problemet. I tillegg må du sørge for at det ikke er foreldrekontroll, personvernoppsett, ny konto eller aldersbegrensning (i Xbox-kontoen) som hindrer brukeren i å bruke festpraten. Også, hvis du er logget på en Xbox-konsoll, så sjekk om du logger ut av det løser problemet. Videre må du sjekke om å spille spillene i Windowed Fullscreen eller Borderless løser problemet. Sist men ikke minst, sjekk om deaktivering av brannmuren til systemet løser problemet.
Løsning 1: Reparer Xbox Game Bar-installasjonen
Du kan støte på feilen ved hånden hvis installasjonen av Game Bar er ødelagt. I denne sammenheng kan reparasjon av Xbox Game Bar-installasjonen løse problemet.
- Trykk på Windows-tasten og velg Innstillinger. Nå åpen Apper og utvide Xbox Game Bar.
- Åpne deretter Avanserte instillinger og klikk på Terminere knapp.
- Start Xbox Game Bar på nytt, og sjekk om problemet er løst.
- Hvis ikke, gjenta trinn 1 til 3 for å åpne Avanserte alternativer i spillelinjen og klikk på Reparer-knappen.
- Start deretter Game Bar på nytt og sjekk om partypratproblemet er løst.
- Hvis ikke, gjenta trinn 1 til 3 for å åpne Avanserte alternativer i spillelinjen og klikk på Tilbakestill-knappen (appdata slettes).
- Start på nytt spillelinjen og sjekk om partypratproblemet er løst.
Løsning 2: Still tidssonen til systemet ditt til automatisk
Xbox Game Bar fungerer kanskje ikke som den skal hvis tidssonen til systemet ditt ikke er satt til automatisk, da det kan skape synkroniseringsproblemer mellom serveren og klienten. I dette tilfellet kan det løse problemet å sette tidssonen til systemet ditt automatisk.
- Høyreklikk på systemets klokke og velg Juster dato / klokkeslett.
- Deaktiver deretter alternativet Still inn tidssone automatisk og sett tidssonen til riktig en (hvis den automatiske tidssonen allerede er deaktivert, må du korrigere og aktivere den for å kontrollere om den forårsaket problemet).
- Nå start på nytt din PC og deretter kan aktiveres på nytt den automatiske tidssonen ved å følge trinn 1 til 2 (sørg for at Still tid automatisk er aktivert) og klikk deretter på Synkroniser nå knappen for å sjekke om Xbox Game Bar-problemet er løst.
Løsning 3: Lukk / avinstaller motstridende applikasjoner
Du kan støte på feilen ved hånden hvis noen av programmene som er installert på systemet ditt hindrer driften av Xbox Game Bar. I dette tilfellet kan fullstendig avslutning eller installering av motstridende applikasjoner løse problemet. Razer Cortex (et spill- / systemforsterkende program) og Blue Yeti (enhetsbehandling for Blue Yeti-enheter) er kjent for å skape problemet.
- Enten støvel systemet ditt i sikkermodus eller rengjør det og sjekk om problemet er løst.
- I så fall, så helt gå ut av systemet som øker applikasjonen som Razer Cortex (sørg for at ingen prosesser relatert til den fungerer i Oppgavebehandling av systemet ditt), og kontroller om spillelinjen fungerer bra.
- Hvis ikke, så sjekk om installere på nytt de Blue Yeti-applikasjon (eller lignende applikasjoner) og dens drivere løser problemet. Ved reinstallasjon må du kanskje angi Blue Yeti som standard enhet.
Løsning 4: Sett hodesettet som standard inn- / utdataenhet
Det kan hende at du ikke hører festpraten hvis lydutgangen ikke er konfigurert til headsettet. I denne sammenheng kan det hende at du bytter lydutgang til headsettet ditt.
- Trykk på Windows-tasten og velg Innstillinger. Åpne deretter System og i venstre rute i vinduene Lyd.
- Velg nå Kontrollpanel for lyd (i høyre rute i vinduet).
- Deretter høyreklikker du på den første enheten i kategorien Avspilling og velger Test for å sjekke om headsettet spiller av lyden. Hvis ikke, test alle enhetene en etter en til du finner den som headsettet spiller testlyden for.
- En gang funnet, Høyreklikk på enheten og velg Sett som standard kommunikasjonsenhet (hvis alternativet ikke er aktuelt, så gå til neste trinn).
- En gang til Høyreklikk på enheten og velg Angi som standard enhet.
- Gå deretter til Innspilling kategorien og begynn å snakke i mikrofonen på hodesettet.
- Sjekk nå etter enheten som reagerer på stemmen din i form av økende / fallende vertikale grønne søyler.
- En gang funnet, gjenta trinn 5 og 6 for å stille inn enheten som Standardkommunikasjon og Standard enhet.
- Sjekk nå om Game Bar-problemet er løst.
- Hvis ikke, åpner du avspillingsfanen i lydkontrollpanelet (trinn 1 til 3) og høyreklikker på hodesettet (som du finner i trinn 4).
- Velg nå Egenskaper og naviger til Avansert fanen.
- Fjern deretter merket for alternativet Tillat applikasjoner å ta eksklusiv kontroll over denne enheten.
- Klikk nå på Påfør / OK og gjenta det samme til headsettet (funnet i trinn 8) i innspillingsfanen.
- Sjekk deretter om Xbox Game Bar fungerer bra for festpraten.
Løsning 5: Endre lydinngangs- / utdataenhetene i innstillingene for spillelinjen
Det kan hende at du ikke klarer å høre Xbox Game Bar-festchatten hvis Game Bar sender ut lyd til en annen enhet enn headsettet. I denne sammenhengen kan det å løse hodetelefoner som utgangsenhet i Game Bar-innstillingene løse.
- Åpne Xbox Game Bar og bli med / initiere en partyprat (ikke forlat festen før løsningen er fullført).
- Åpne nå Xbox Game Bar Settings ved å klikke på Utstyr ikonet og i menyen som vises, klikker du på Festprat (i venstre halvdel av vinduet).
- Sett deretter din Lydutgang til hodetelefoner og hvis det allerede er satt til headsettet, bytt det til en annen enhet (hvis du bare har en enkelt enhet, kan du prøve å bruke en dummyenhet fra applikasjoner som Virtual Audio Cable).
- Gjenta det samme for Lydinngang og så Lukk Innstillinger Windows.
- Klikk deretter på Widget Meny og velg Lyd.
- Forsikre deg om at utdataene (i Mix-fanen) og input (i Voice-fanen) er sett til hodesettet.
- Gjenta deretter trinn 2 til 4 men sørg for at din headsettet er satt som lydutgang og inngangsenhet.
- Nå Lukk vinduet Innstillinger og sjekk om partypatten har begynt å fungere bra.
- Hvis ikke, så sjekk om du deaktiverer Trykk for å snakke i Party Chat-innstillinger av Game Bar løser problemet.
Løsning 6: Oppdater / installer driverne for nettverk og hodesett på nytt
Du kan oppleve feilen ved hånden hvis nettverks- eller hodesettdriveren til systemet ditt er ødelagt. I dette tilfellet kan installering av nettverks- og hodesettdriveren løse problemet.
- Oppdater systemdriveren og Windows til den siste versjonen og sjekk om problemet er løst.
- Hvis ikke, start en nettleser og naviger til OEM-nettsted.
- Last deretter ned det nyeste nettverket (LAN / Wi-Fi) og gåsett driver for systemet ditt.
- Start nå hurtiginnstillingsmenyen ved å trykke på Windows + X-taster og velg Enhetsbehandling.
- Høyreklikk deretter på nettverkskortet og velg Avinstaller.
- Følg nå instruksjonene for å avinstallere driverne, men ikke glem å merke av for alternativet Slett driverprogramvaren til denne enheten.
- Gjenta det samme for å fjerne alle nettverksrelaterte drivere og starte systemet på nytt.
- Ved omstart, installer på nytt nettverksdriverne (lastet ned i trinn 3) og sjekk om problemet er løst.
- Hvis ikke, trykk Windows-tasten og skriv Tjenester. Velg deretter Tjenester.
- Høyreklikk deretter på Windows Audio-tjenesten og velg Omstart.
- Sjekk nå om Xbox Game Bar fungerer bra.
- Hvis ikke, gjenta trinn 4 til 7 og installer på nytt hodesettdriveren for å sjekke om det forårsaket problemet.
Løsning 7: Endre NAT-typen til nettverket ditt
Du kan støte på feilen ved hånden hvis NAT-typen til nettverket ditt ikke er åpent. I dette scenariet kan det løse problemet å endre NAT-typen til å åpne.
- Deaktiver IPV6 på systemet ditt og sjekk om problemet er løst.
- Hvis ikke, trykk Windows-tasten og velg Innstillinger.
- Nå åpen Spill og velg deretter i venstre rute i vinduet Xbox-nettverk.
- Kontroller deretter hva i høyre rute i vinduet NAT typen er (under Xbox Live flerspiller).
- Hvis NAT-typen er Teredo kan ikke kvalifisere seg (eller noe lignende som blokkert / deaktivert), og klikk deretter på knappen for Fiks det.
- Klikk deretter på Sjekk igjen for å sjekke om NAT-typen er åpen. I så fall må du sjekke om partypratproblemet er løst.
- Hvis NAT-typen ikke er åpen, trykker du på Windows-tasten og skriver ledetekst. Høyreklikk deretter på resultatet av ledeteksten og velg Kjør som administrator.
- Deretter henrette følgende:
netsh int teredo set state deaktiver netsh int teredo set state type = standard netsh int teredo set state enterpriseclient netsh int teredo set state servername = teredo.remlab.net
- Sjekk nå om problemet er løst. Hvis ikke, må du kanskje endre NAT-typen manuelt for å åpne.
Hvis problemet fremdeles er der, sjekk om det å invitere spillerne til en talechat (ikke en Xbox-fest) løser problemet. Dessuten, hvis du støter på problemet i et enkelt spill, kan du prøve å installere eller tilbakestille spillet på nytt og bekrefte om det løser problemet. Hvis ikke, så sjekk om bruk av den nye Xbox-appen (eller Xbox Companion-appen) løser problemet for deg. Hvis problemet startet etter en Windows-oppdatering, må du kontrollere om det å fjerne den oppdateringen løser problemet. Hvis problemet ikke løste seg, må du sjekke om det å utføre en renset installasjon av Windows løser problemet. Hvis problemet vedvarer, må du kontrollere om du bruker en annen ruter sammen med systemet ditt, løser problemet.