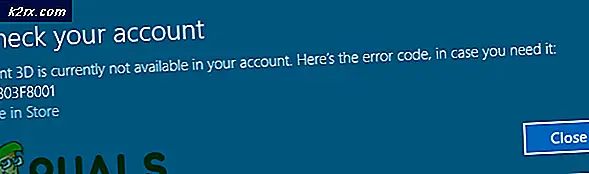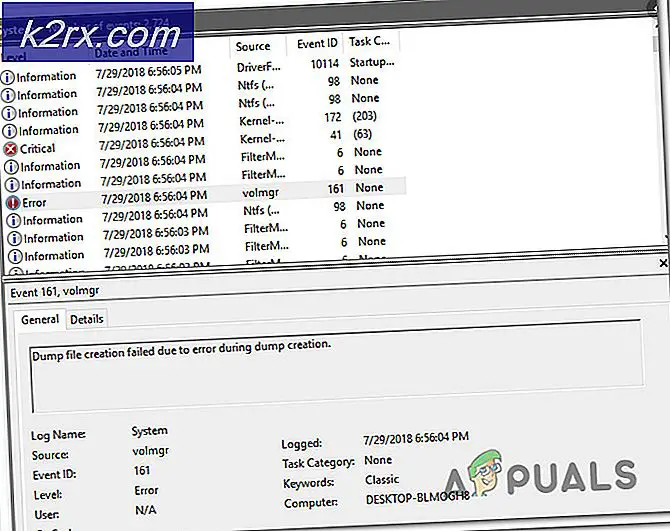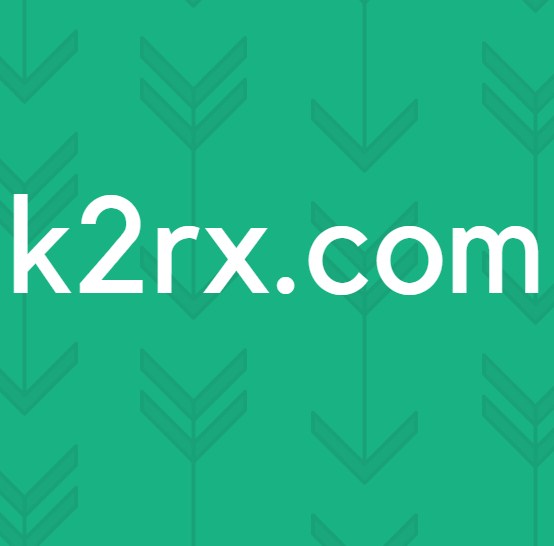Slik Zip og pakke ut filer på Chrome OS
Som Chromebooks blir vanlige databehandlingsenheter, må de være kompatible med populære filformater og komprimeringsprogrammer. Filer mottatt via e-post eller nedlastet fra internett kan ofte komme i .zip eller .rar-formatet. Dette betyr at de nødvendige filene har blitt "pakket" og må "hentes ut". Heldigvis finnes det noen måter å ZIP og pakke ut filer på Chrome OS.
Metode 1: Bruk Filer App
utpakking
Chrome OS-filer-appen, mens den er ganske minimalistisk, dekomprimerer ikke zip-filer. Hvis du dobbeltklikker på en zip-fil, vil du legge merke til at filen vises oppe på venstre sidefelt i Fil-appen.
Dette sidebaret er vanligvis stedet der tilkoblede USB-stasjoner eller SD-kort skulle dukke opp. Så hvorfor er ZIP-filen din der oppe? Vel, fordi Chrome OS håndterer ZIP-filer som ekstern lagring. De monterer disse filene på en slik måte at det zippede innholdet blir tilgjengelig gjennom den monterte ZIP-filen.
For å trekke ut de nødvendige filene fra denne monterte zip, trenger du bare å kopiere innholdet på denne monterte stasjonen og lime dem ut, i nedlastingsmappen.
Disse filene vil da være tilgjengelige for å få tilgang til utsiden, og du kan "eject" ZIP-filen ved å trykke på pilknappen på høyre side av filen i sidepanelet.
Merk: Hvis du prøver å åpne en ZIP-fil fra Google Disk, vises en feilmelding. Denne metoden virker bare hvis ZIP-filen er i nedlastingsmappen på Chromebook.
zipping
Vi kan noen ganger sende en mappe med dokumenter, eller noen bilder samlet sammen i en enkelt fil. Zipping er den vanligste metoden for å dele mapper med andre mennesker. Den fungerer også som filkompressor på de fleste operativsystemer. På Chromebook, zipper-funksjonen, slipper bare filer sammen uten å komprimere dem i det hele tatt. Den zippede filen vil da være så stor som summen av alle filene den inneholder.
Det er viktig å merke seg at alle filene du vil ZIP sammen, må lagres i nedlastingsmappen på Chrome OS. Hvis du prøver å ZIP-filer direkte fra Google Disk, virker det ikke på Fil-appen. (Se Metode 2 for å zippe / pakke ut filer som er lagret på Google Disk.)
Nå som du har alle filene du vil ZIP i nedlastingsmappen, opprett en ny mappe (ved å trykke Ctrl + E mens du er i appen Filer) og sett disse filene i den mappen. Så, alt innholdet du vil ZIP må være inne i den ene mappen. Når du har opprettet en slik mappe, høyreklikker du på mappen. Denne rullegardinmenyen vises.
PRO TIPS: Hvis problemet er med datamaskinen eller en bærbar PC / notatbok, bør du prøve å bruke Reimage Plus-programvaren som kan skanne arkiver og erstatte skadede og manglende filer. Dette fungerer i de fleste tilfeller der problemet er oppstått på grunn av systemkorrupsjon. Du kan laste ned Reimage Plus ved å klikke herKlikk på 'Zip Selection' og ZIP med alle dine valgte filer vil bli opprettet i nedlastingsmappen selv. Det vil se slik ut -
Denne ZIP-filen er nå klar til å bli delt med folk. Slik kan du ZIP-filer ved hjelp av Fil-appen på Chrome OS.
Metode 2: Bruk Zip Extractor
Zip Extractor er et elektronisk verktøy som kan pakke ut filer som er lagret i Google Disk eller fra nedlastingsmappen din. Du må godkjenne verktøyet for å få tilgang til Google Disk ved å klikke på den blå "Authorize" -knappen. Av en eller annen grunn må du autorisere tilgang til Google Disk, selv om du vil pakke ut en fil fra den lokale nedlastingsmappen din.
Du vil da kunne velge ZIP-filen du vil pakke ut fra Google Disk eller fra ditt lokale lager.
Når du har valgt en ZIP-fil for å pakke ut, pakker ZIP Extractor raskt opp filen og gjør innholdet i filen tilgjengelig for nedlasting. Du kan også direkte lagre det ikke-pakkede innholdet til Google Disk. Dette gjør det ganske praktisk å jobbe med ZIP-filer i Google Disk.
Jeg vil bare anbefale metode 2 hvis det er en stor ZIP-fil på Google Disk som du trenger å pakke ut. For lokale filer vil det være mye sikrere å bruke Metode 1, Chrome OS 'standard måte å håndtere ZIP-adresser på.
PRO TIPS: Hvis problemet er med datamaskinen eller en bærbar PC / notatbok, bør du prøve å bruke Reimage Plus-programvaren som kan skanne arkiver og erstatte skadede og manglende filer. Dette fungerer i de fleste tilfeller der problemet er oppstått på grunn av systemkorrupsjon. Du kan laste ned Reimage Plus ved å klikke her