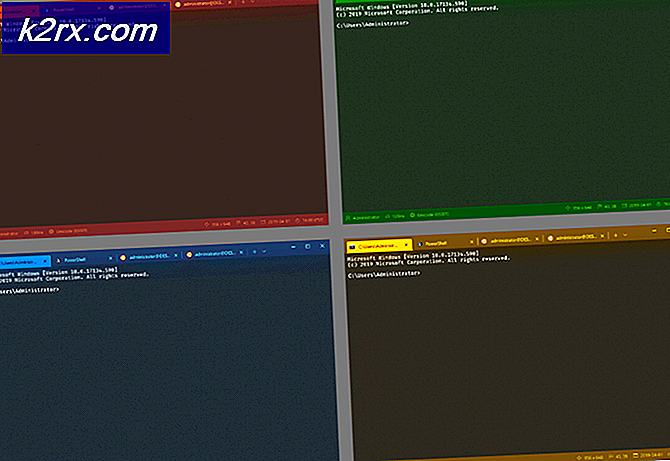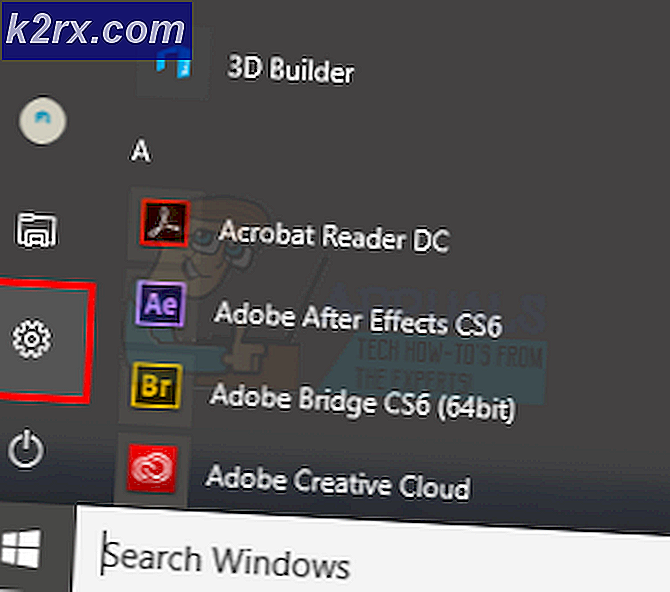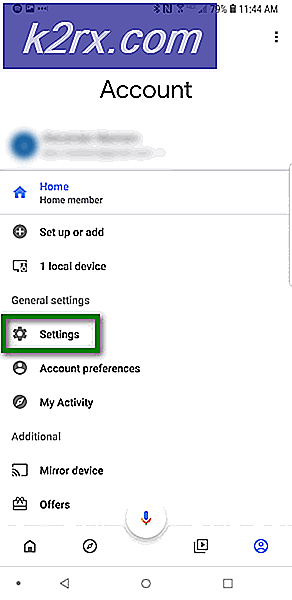For klassisk Gmail
Det er et begrenset antall ting du kan gjøre på Chrome når du er frakoblet. Du kan jobbe på Google Dokumenter, Ark, Lysbilder. Du kan også bruke noen utvidelser eller programmer som fungerer offline, som lomme eller Google Kalender, og du kan også administrere e-posten din med Gmail frakoblet.
Gmail Offline lar deg lese, arkivere, kategorisere og svare på e-post mens du er frakoblet. Selvfølgelig vil disse handlingene ikke bli synkronisert med Gmail-serverne før du er koblet til Internett. Alle meldingene du sender vil også bli lagret under Utboks og sendes deretter automatisk når du kobler deg til Internett.
Slik får du Gmail Offline for Chrome. Vær oppmerksom på at prosessen er forskjellig for det gamle Gmail, og det nye Gmail fra 2018 hvis du har aktivert det. Vi går først over den klassiske Gmail-metoden. Hvis du er på den nye gmailen, bla ned til den andre halvdelen av artikkelen for den opplæringen.
Merk: Aktiver Gmail bare frakoblet på din personlige datamaskin. Hvis du lagrer alle Gmail-dataene dine på en offentlig eller delt datamaskin, er det en personvernrisiko du sannsynligvis ikke vil ta.
For klassisk Gmail
- Installer appen fra Chrome Nettmarked.
- Når du er installert, søk etter 'Gmail Offline' ved hjelp av søkenøkkelen på Chromebook-tastaturet, eller gå til https://mail.google.com/mail/mu.
- Du vil bli bedt om tillatelse til å lagre Gmail frakoblet første gang du åpner Gmail frakoblet. Hvis du vil bruke Gmail frakoblet, må du "Tillat frakoblet e-post", som bruker lokal lagring til å lagre Gmail-data frakoblet.
- Merk av for "Tillat frakoblet e-post", og trykk på Fortsett.
- Når du tillater frakoblet post, blir du tatt til hovedgrensesnittet til Gmail Offline, noe som er ganske forskjellig fra den elektroniske versjonen. Men det virker. Du kan håndtere e-post som kom til innboksen din før du gikk frakoblet, og planlegge handlinger som vil finne sted etter at du har gått online.
- Hvis du vil aktivere Gmail frakoblet for en sekundær konto, må du gå til sidelinjemenyen, tilgjengelig fra de tre linjene øverst til venstre i Gmail Offline-grensesnittet.
- I sidelinjen ser du gjeldende e-post-ID for hvilket Gmail Offline er aktivert nederst. Klikk på boksen med e-post-ID for å få tilgang til sekundære kontoer og legg til en ny konto som skal brukes med Gmail frakoblet. Du må selvfølgelig være online hvis du konfigurerer Gmail Offline for en konto for første gang.
Du må gi Tillat Gmail Offline-tillatelsen beskrevet i Trinn 3 for hver av kontoene dine, hvis du planlegger å bruke Gmail Offline for flere kontoer.
Slik fjerner du Gmail frakoblet
Hvis du ikke lenger vil ha Gmail Offline på datamaskinen, er det litt av en prosess for å rense en datamaskin av alle Gmail-dataene dine. Du må manuelt fjerne dataene fra hurtigbufferen din. Men det er ikke veldig vanskelig. Bare følg trinnene nedenfor -
PRO TIPS: Hvis problemet er med datamaskinen eller en bærbar PC / notatbok, bør du prøve å bruke Reimage Plus-programvaren som kan skanne arkiver og erstatte skadede og manglende filer. Dette fungerer i de fleste tilfeller der problemet er oppstått på grunn av systemkorrupsjon. Du kan laste ned Reimage Plus ved å klikke her- I øverste høyre hjørne av Chrome-nettleseren din er det en trepunktsmeny. Klikk på den og gå til 'Innstillinger' fra rullegardinmenyen som vises.
- Bla ned til bunnen av Innstillinger-siden, og klikk på 'Avansert'.
- Rull ned til 'Personvern og sikkerhet' i menyen Avanserte innstillinger. Klikk deretter på 'Innholdsinnstillinger'.
- Under Innholdsinnstillinger, gå over til undermenyen "Cookies".
- Under Cookies-menyen, klikk på 'Se alle informasjonskapsler og nettsteddata'
- Under 'Se alle informasjonskapsler og nettsteddata' finner du muligheten til 'Fjern alle'. Klikk det.
Du får et ekstra advarselsskilt, men ikke bekymre deg. Dette vil ikke miste noen av dine verdifulle offline data. Det vil bare fjerne alle ting fra nettsteder som Chrome lagret for enkelhets skyld. Gå videre og klikk på 'Fjern alle'.
Når du har gjort det, har du sørget for at alle dine Gmail Offline-data blir fjernet fra datamaskinen. Nå må du bare fjerne Gmail Offline-appen. For å gjøre det, søk etter «Gmail frakoblet» i app-skuffen din hvis du er på en Chromebook, eller gå til Chrome: // apps, og slett den derfra.
Det er det. Hvis du fulgte alle disse trinnene, har du fjernet Gmail offline frakoblet fra datamaskinen.
For ny Gmail
- Gå over til Gmail Offline Settings, og merk av for Aktiver Offline Mail-boksen.
- Når du har sjekket alternativet, vises et nytt sett med alternativer på skjermen, slik at du kan velge antall dager for synkronisering av post, og hva som skjer når du logger deg ut av datamaskinen. Dette er ganske selvforklarende, så velg alternativene basert på hva du foretrekker, og klikk på "Lagre endringer".
Det er alt du trenger å gjøre for å aktivere Gmail frakoblet for den nye Gmail.
Fjerning av Gmail frakoblet på den nye Gmail
For den nye Gmail som for den gamle Gmail krever fjerning av frakoblet modus at du sletter alle cookies og nettsteddata. Så følg trinnene fra 1 til 6 i "Fjerner Gmail Offline" -opplæringen for klassisk gmail gitt ovenfor.
Når du har fjernet alle nettsteddata, går du til Gmail Offline Settings og fjerner merket for "Aktiver frakoblet e-post" og klikker "Lagre endringer".
Det er det. Gmail Offline blir fjernet fra datamaskinen.
PRO TIPS: Hvis problemet er med datamaskinen eller en bærbar PC / notatbok, bør du prøve å bruke Reimage Plus-programvaren som kan skanne arkiver og erstatte skadede og manglende filer. Dette fungerer i de fleste tilfeller der problemet er oppstått på grunn av systemkorrupsjon. Du kan laste ned Reimage Plus ved å klikke her