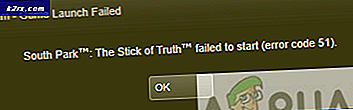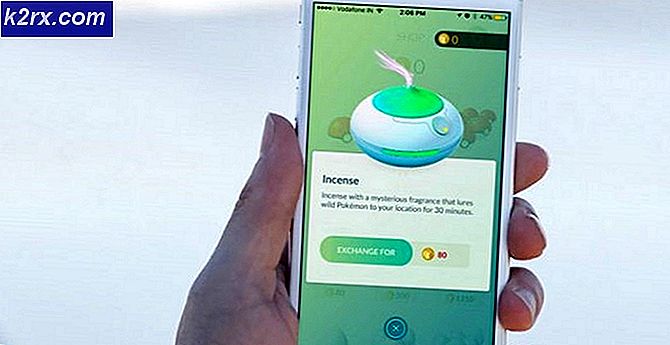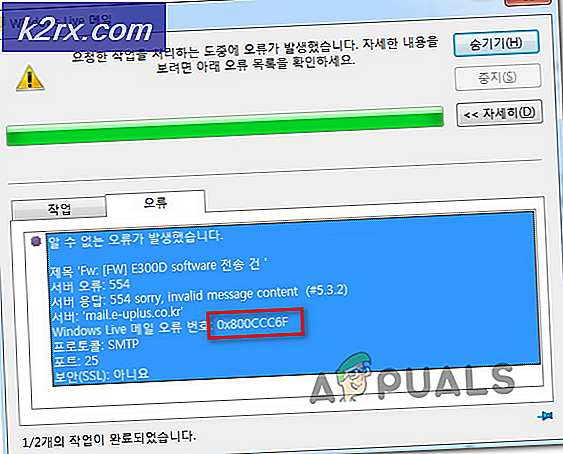Fiks: Diskdefragmentering ble planlagt ved hjelp av et annet program
Feildiskdefragmenteringsprogrammet ble planlagt ved hjelp av et annet program, når Windows ikke kan starte operasjonen av defragmentering av disken din fordi operasjonen allerede er planlagt / kjører av et annet program på datamaskinen.
Diskdefragmentering er et verktøy i Microsoft Windows designet for å øke tilgangshastigheten til filer ved å omorganisere dem for å oppta sammenhengende lagringssteder. Defragmentering minimerer vanligvis tiden som hodet tar for å få tilgang til delen av disken.
De fleste ganger, selv om du fjerner programmet som tok kontroll over tjenesten, vises feilmeldingen fremdeles. Dette skyldes at det har endret tidsplanen for diskdefragmenteringen i oppgaveskjemaet, og det har sannsynligvis ikke tilbakestilt endringene når det ble avinstallert. Denne feilen har raske løsninger som løser problemet umiddelbart. Følg løsningen fra toppen og arbeid deg ned.
Løsning 1: Klikk på 'Fjern innstillinger' i popup-vinduet
Før vi unngår mer kjedelige løsninger, kan du prøve å gi kontrollen tilbake til Windows ved å klikke på knappen 'Fjern innstillinger' i popup-vinduet. Når du klikker på dette, prøver Windows å gjenvinne kontrollen over verktøyet og forsøke å angi standardverdier i tidsplanen.
Mesteparten av tiden, når du klikker på knappen, gjør du ingenting. I så fall må du starte datamaskinen på nytt (flere ganger hvis nødvendig). Sørg også for at et annet program ikke allerede kjører Defragmenteringsverktøyet i bakgrunnen. Legg merke til at du kan kreve administrative rettigheter for å utføre denne operasjonen.
Løsning 2: Deaktivere Diskdefragmenteringsprogrammer (Norton, CCleaner etc.)
Det er mange applikasjoner der ute som utfører optimaliseringsoperasjoner på datamaskinen din for å gjøre det raskt og fjerne diskadgangstidspunktet. Defragmentering er bare en av de få aktivitetene de utfører for å nå dette målet.
Når tredjeparts programvare defragmenterer disken din, tar den i utgangspunktet kontroll over tjenesten og kjører den med forskjellige tidsintervaller i henhold til deres tidsplan. Hvis du har et program (for eksempel CCleaner, Disk Optimizer etc.), må du enten deaktivere den eller fjerne den helt.
En merkbar applikasjon var Norton Antivirus . Den har et verktøy som heter Idle Time Optimizer . Det lar antivirusprogrammet defragmentere oppstartsvolumet. Den planlegger automatisk optimaliseringen når den oppdager installasjonen av et program på datamaskinen eller når datamaskinen er inaktiv. Vi kan prøve å deaktivere det og se om dette gjør trikset.
- Åpne Norton Antivirus og naviger til Innstillinger.
- En gang i innstillingene klikker du på Administrative innstillinger som er presentert under Detaljerte innstillinger.
- Fjern avmerkingen / Slå skyveknappen av for prosessen Idle Time Optimizer .
- Trykk på Bruk for å lagre endringer og avslutt. Start datamaskinen på nytt og kontroller om problemet var løs.
Løsning 3: Aktiverer Diskdefragmentering ved hjelp av applikasjonen
Før vi prøver å tvinge verktøyet til å kjøre ved hjelp av oppgaveplanleggeren, kan vi prøve å sette parametrene og kjøre den ved hjelp av standardprogrammet. Pass på at du er logget inn som administrator før du fortsetter.
PRO TIPS: Hvis problemet er med datamaskinen eller en bærbar PC / notatbok, bør du prøve å bruke Reimage Plus-programvaren som kan skanne arkiver og erstatte skadede og manglende filer. Dette fungerer i de fleste tilfeller der problemet er oppstått på grunn av systemkorrupsjon. Du kan laste ned Reimage Plus ved å klikke her- Klikk på menyknappen på tastaturet og naviger til Diskdefragmenteringen i Systemverktøy .
- Hvis det ikke er noen tidsplan for diskdefragmenteringen, klikker du på Slå på tidsplan .
- Sett nå oppgaveplanleggeren i henhold til kravet ditt. Prøv å planlegge oppgaven i nær fremtid (for eksempel om 10 eller 15 minutter), slik at du kan sjekke om det kjører etter behov.
- Trykk på OK for å lagre endringer og avslutte. Start datamaskinen på nytt og se om problemet ved hånden er løst.
Løsning 4: Planlegg verktøyet ved hjelp av oppgaveskjema
Oppgaveplanleggeren lar deg automatisk utføre rutinemessige oppgaver på en valgt datamaskin. Oppgaveplanleggeren gjør dette ved å overvåke hvilke kriterier du velger å starte oppgavene (referert til som utløsere) og deretter utføre oppgavene når kriteriene du velger å initiere oppgavene (referert til som utløsere), og deretter utføre oppgavene når kriteriene er oppfylt.
Vi vil prøve å endre innstillingene i oppgaveplanleggeren hvis du ikke kan defragmentere disken manuelt og se om dette løser problemet for oss.
- Trykk Windows + R, skriv taskschd.msc i dialogboksen og trykk Enter.
- Naviger til den følgende filbanen ved hjelp av den venstre navigasjonsruten:
Oppgaveplanleggerbibliotek> Microsoft> Windows> Defrag
- Dobbeltklikk på oppgaven som er tilstede i vinduet i midten av skjermen for å endre utløserenes innstillinger. Hvis oppgaven er deaktivert, høyreklikker du den og velger Aktiver.
- Klikk på fanen Triggers og klikk på Ny for å angi en ny tidsutløser for programmet.
- Nå kan du sette tidsplanen etter eget behov. Du kan angi at den skal utløse på Daglig, Ukentlig basis etc. Etter å ha satt utløsertiden, trykk OK for å lagre endringer og avslutte.
- Start datamaskinen på nytt og se om problemet var greit.
PRO TIPS: Hvis problemet er med datamaskinen eller en bærbar PC / notatbok, bør du prøve å bruke Reimage Plus-programvaren som kan skanne arkiver og erstatte skadede og manglende filer. Dette fungerer i de fleste tilfeller der problemet er oppstått på grunn av systemkorrupsjon. Du kan laste ned Reimage Plus ved å klikke her