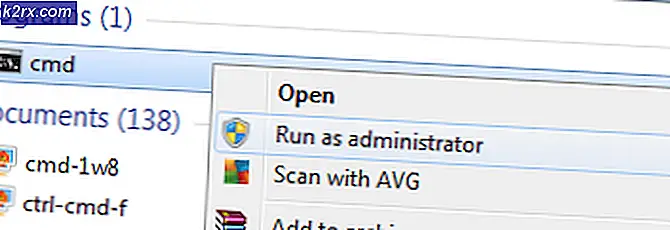Slik reparerer du Reboot og velger riktig oppstartsenhet
Oppstart og velg riktig oppstartsenhet feil er et mareritt som haunter all versjon av Windows operativsystemet starter fra Windows XP til Windows 8.1. Selv om dette problemet ikke har vært så stort av et problem i Windows 10, er det fortsatt sårbart for mer enn halvparten av alle Windows-brukere - som ennå ikke har oppgradert. Denne feilen, som leser omstart og velger riktig oppstartsenhet eller setter opp oppstartsmedier i valgt oppstartsenhet i sin fulle form, vises i de fleste tilfeller enten ut av ingensteds eller forårsaket av en korrupsjon av systemfiler, en mucking opp av en datamaskin oppstartsrekkefølge eller feil maskinvare, for eksempel en feil eller feilaktig harddisk.
I alle tilfeller oppstår denne feilen når en berørt bruker støtter datamaskinen opp og tillater ikke at de starter opp i operativsystemet, uansett hvor mange ganger de prøver å gjøre det. Heldigvis er det mange løsninger som har fungert for utallige Windows-brukere som tidligere har blitt rammet av dette problemet, og er verdt å gi et skudd hvis du nå kan regnes blant de mange som har opplevd farene ved dette problemet. Følgende er de mest effektive løsningene du kan bruke til å prøve å fikse omstart og velg riktig oppstartsenhet feil:
Slik BOOT i BIOS for å endre Boot Order
Du må vite hvordan du starter opp og endrer oppstartsordre siden dette vil være nødvendig for å utføre løsningene nedenfor. Start datamaskinen på nytt. Skriv inn datamaskinens BIOS (eller UEFI) innstillinger så snart den starter. Nøkkelen du trenger for å skrive inn disse innstillingene, avhenger av produsenten av datamaskinens hovedkort og kan være alt fra Esc, Slett eller F2 til F8, F10 eller F12, vanligvis F2. Dette vises på postskjermbildet og håndboken som fulgte med systemet. Et raskt google-søk som spør hvordan du skriver inn bios etterfulgt av modellnummer, vil også vise resultatene. Naviger til støvelen.
Løsning 1: Sjekk om harddisken din har sviktet eller ikke
En feil eller feil harddisk kan også være roten til dette problemet. For å se om harddisken din feiler eller har feilet, må du: Gå hit og last ned en ISO-fil for Easy Recovery Essentials . Brenn ISO-filen til en CD / DVD eller en USB ved hjelp av MagicISO eller annen programvare for fri brenning. Sett inn media i den berørte datamaskinen, start den på nytt og start deretter fra media. Klikk på Automatisert reparasjon . Klikk på Fortsett .
Vent til den automatiske reparasjonen er fullført. Når prosessen er fullført, vil du bli informert om harddisken eller RAM-en din har feilet eller ikke. Hvis du finner ut at harddisken din egentlig har sviktet eller feiler, erstatter den med en ny, og deretter starter du med en ny installasjon av Windows, bør du rette opp Reboot og velge riktig oppstartsenhet problem.
Løsning 2: Deaktiver eller Aktiver Legacy Boot (kun for UEFI-datamaskiner)
I hver datamaskin som kommer med Windows 8 eller høyere ut av boksen, har BIOS blitt erstattet med noe kjent som UEFI. UEFI kommer med en funksjon som kalles Legacy Boot, og i noen tilfeller kan UEFI-oppstart på eller av, gi fødsel til Reboot og velge riktig oppstartsenhetfeil. Hvis det er tilfelle, bør du bare aktivere (eller deaktivere) funksjonen Legacy Boot, fikse feilen.
Start datamaskinen på nytt. Skriv inn datamaskinens UEFI-innstillingsmeny umiddelbart ved oppstart. Nøkkelen for tilgang til denne menyen avhenger av hovedkortets produsent. (se håndboken)
Finn alternativet Legacy Boot i noen av fanene i UEFI-innstillingene. Hvis alternativet Legacy Boot er aktivert, deaktiver det. Hvis den er deaktivert, aktiver den. Lagre endringene. Start datamaskinen på nytt. Når datamaskinen starter opp, må du sjekke om problemet vedvarer.
Løsning 3: Sjekk om datamaskinens oppstartsrekkefølge er riktig
Endre datamaskinens Boot-ordre og konfigurer den for å prøve å starte opp fra harddisken din (HDD) først og alle andre alternativer senere.
PRO TIPS: Hvis problemet er med datamaskinen eller en bærbar PC / notatbok, bør du prøve å bruke Reimage Plus-programvaren som kan skanne arkiver og erstatte skadede og manglende filer. Dette fungerer i de fleste tilfeller der problemet er oppstått på grunn av systemkorrupsjon. Du kan laste ned Reimage Plus ved å klikke herLøsning 4: Bruk diskpart
En datamaskin kan også bli påvirket av Reboot og velg riktig oppstartsenhetfeil hvis den primære harddiskpartisjonen ikke lenger er konfigurert som den aktive. Hvis det er tilfelle, må du bare kvitte seg med den primære harddiskpartisjonen som den aktive. Sett inn en Windows-installasjon eller gjenopprettingsmedia i den berørte datamaskinen, start den på nytt og start opp fra mediet du satte inn. Hvis du ikke har et gjenopprettings- / installasjonsmedium for Windows 7: se dette - For Windows 8/10, se her
Gå gjennom skjermene til du finner et alternativ for å reparere, gjenopprette eller gjenopprette datamaskinen. Dette alternativet tar deg enten til skjermbildet Systemgjenoppretting (i Windows XP, Vista og 7) eller en skjerm der du må klikke på Feilsøking (på Windows 8 og høyere).
Windows 7
Bruk kommandoprompt-alternativet, den siste.
Windows 8/10
Klikk på Kommandoprompt . Skriv inn følgende kommandoer en etter en i kommandoprompt, trykk Enter etter å skrive inn hver:
Diskpart
velg disk X * X er nummeret som tilsvarer disken din installerer Windows på. For en fullstendig liste over disker som er installert på datamaskinen, skriv listen disk i kommandoprompt og trykk på Enter *
liste partisjon
velg partisjon X * Erstatt den sistnevnte X med navnet på din primære partisjon *
aktiv
Hvis du ikke har et Windows-installasjons- eller gjenopprettingsmedium, kan du også bruke Launch Command Prompt- funksjonen som følger med Easy Recovery Essentials . For å gjøre det, bare gå hit, last ned en ISO-fil for Easy Recovery Essentials, brenne ISO-filen til en CD / DVD eller USB, sett inn mediet i den berørte datamaskinen, start den berørte datamaskinen, start datamaskinen fra media og når bedt om å velge en gjenopprettingsalternativer, klikk på Start kommandolinje . Du kan deretter fortsette å skrive inn og utføre alle kommandoene som er oppført ovenfor en etter en.
Løsning 5: Bytt ut CMOS-batteriet
CMOS-batteriet er en liten sirkulær celle som ligger i hjertet av hovedkortet ditt. CMOS-batteriet lagrer små feil og problemer som Reboot og velger riktig oppstartsenhet feil i minnet, forårsaker brukere alle slags sorg. I tilfelle av utallige feil og problemer, inkludert denne, åpner du datamaskinens rigg, får tilgang til hovedkortet, fjerner CMOS-batteriet, holder datamaskinens strømknapp i minst 10 sekunder for å kvitte seg med eventuell gjenværende ladning og deretter bytte ut CMOS-batteriet med en ny har ganske høye sjanser til å få rigget ditt til å begynne å fungere som det skal. se bilder her
Løsning 6: Installer Windows på nytt
Hvis hver eneste av løsningene som er oppført og beskrevet ovenfor, ikke gir noe frukt, er installasjonen av Windows på datamaskinen din en testet, testet og endelig løsning på Reboot og velg riktig oppstartsenhet feil. Du kan forsøke å redde alle dataene du kan, mens du installerer Windows på nytt, men dessverre, hvis ingen av løsningene ovenfor virket for deg, er installasjonen av Windows den siste utveien, forutsatt at harddisken er ok, og det er ingen maskinvarefeil.
PRO TIPS: Hvis problemet er med datamaskinen eller en bærbar PC / notatbok, bør du prøve å bruke Reimage Plus-programvaren som kan skanne arkiver og erstatte skadede og manglende filer. Dette fungerer i de fleste tilfeller der problemet er oppstått på grunn av systemkorrupsjon. Du kan laste ned Reimage Plus ved å klikke her