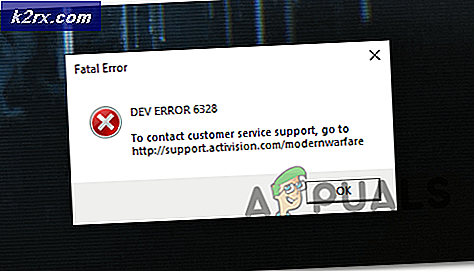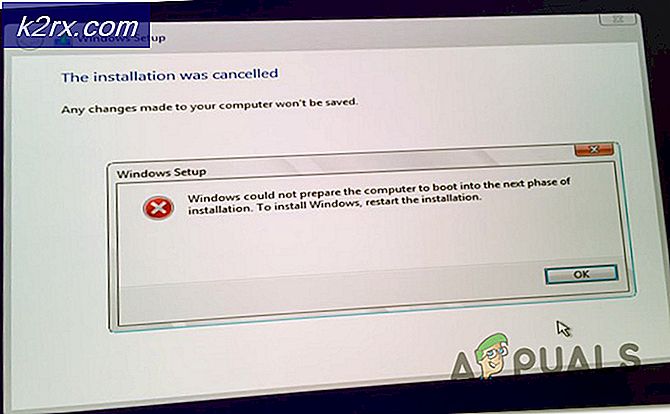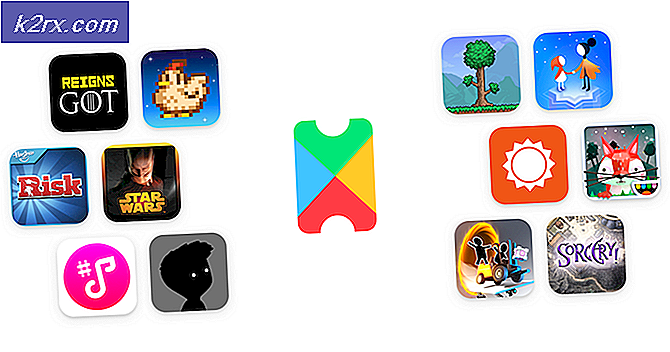Feil ved innstilling av egenskaper på leverandøren
Noen Windows-brukere blir oppgitt etter å ha mottatt konstant kritiske krasj som tilsynelatende er tilfeldige. Etter å ha undersøkt dette problemet, oppdager noen brukere konstant Hendelses-ID innsiden Event Viewer med følgende feil: Feil ved innstilling av egenskaper for leverandør {8444a4fb-d8d3-4f38-84f8-89960a1ef12f}.Dette problemet er rapportert å forekomme på Windows 7, Windows 8.1 og Windows 10.
Etter å ha undersøkt dette spesifikke problemet grundig, viser det seg at det er flere forskjellige årsaker som kan være ansvarlige for utseendet på denne feilkoden. Her er en kortliste over potensielle skyldige som kan være ansvarlige for dette problemet:
Nå som du kjenner alle potensielle scenarioer som kan være årsaken til Feil ved innstilling av egenskaper på leverandørenfeilmelding, her er en liste over potensielle rettelser som andre berørte brukere har brukt for å løse dette problemet:
Metode 1: Installere alle ventende Windows Update (hvis aktuelt)
Som det viser seg, har noen berørte brukere rapportert at i deres tilfelle ble problemet løst når de har installert hver ventende Windows-oppdatering som ventet på å bli installert.
Hvis du er Windows 10-datamaskinen ikke er oppdatert, kan du begynne med å installere alle ventende oppdateringer til du oppdaterer datamaskinen
Merk: Hvis du allerede har installert alle tilgjengelige Windows-oppdateringer for din spesifikke versjon, kan du gå ned til neste potensielle løsning nedenfor.
Her er en rask trinnvis guide som vil lede deg gjennom hele prosessen med å installere alle ventende oppdateringer på din Windows 10-datamaskin:
- Åpne opp en Løpe dialogboksen ved å trykke Windows-tast + R. Skriv inn ”’ i tekstboksenms-innstillinger: windowsupdate ’og trykk Tast inn for å åpne Windows-oppdateringsskjermen. Når du blir bedt om det av UAC (brukerkontokontroll), klikk Ja å gi administrativ tilgang.
Merk: Hvis du ikke opplever dette problemet på Windows 10, bruk ‘Wuapp’ i stedet for kommandoen ovenfor.
- Når du er inne i Windows Update-skjermen, flytt over til høyre rute og start med å klikke påSe etter oppdateringer.Deretter følger du instruksjonene på skjermen for å installere alle ventende oppdateringer.
Merk: Hvis du har mange ventende oppdateringer som venter på å bli installert, er sjansen stor for at verktøyet vil be deg om å starte på nytt før du får sjansen til å installere hver oppdatering. Hvis dette skjer, start datamaskinen på nytt som instruert, men sørg for å gå tilbake til samme skjermbilde og fortsett med installasjonen av de gjenværende oppdateringene når neste oppstart er fullført.
- Etter at du har installert hver ventende oppdatering, må du starte datamaskinen på nytt en siste gang og sjekke Event Viewer for nye tilfeller av Feil ved innstilling av egenskaper for leverandør {8444a4fb-d8d3-4f38-84f8-89960a1ef12f}.
Hvis det samme problemet fremdeles oppstår, kan du gå ned til neste potensielle løsning nedenfor.
Metode 2: Rengjøre gjenværende GPU-driverfiler og installere den på nytt
I følge noen berørte brukere kan du forvente å se Feil ved innstilling av egenskaper for leverandør {8444a4fb-d8d3-4f38-84f8-89960a1ef12f}problemet på grunn av uoverensstemmelse med GPU-driveren. I de fleste dokumenterte tilfeller rapporteres dette problemet etter installasjonen av en ny driverversjon.
Hvis dette scenariet gjelder, bør du ta deg tid til å installere og bruke et tredjeparts verktøy som heter Display Driver Uninstaller (DDU) for å fjerne den nåværende GPU-driveren fullstendig og alle tilknyttede avhengigheter i orden før du installerer den nyeste versjonen fra bunnen av.
Hvis du leter etter trinnvise instruksjoner om hvordan du bruker DDU-verktøyet til å rense potensielt ødelagte GPU-driverfiler før du installerer de dedikerte GPU-driverne igjen, følger du trinnene som er beskrevet nedenfor:
- Åpne standard nettleser og besøk offisiell nedlastingsside for Display Driver Uninstaller.
- Når du er inne, blar du ned til nedlastingsdelen og klikker på et av nedlastingsspeilene for å starte nedlastingen.
- Når nedlastingen er endelig fullført, bruker du et verktøy som 7Zip, WinRar, eller WinZip for å trekke ut innholdet i DDU-arkivet.
- Etter at innholdet i arkivet er utvunnet, høyreklikker du på DDU-installasjonsprogrammet og velger Kjør som administrator fra hurtigmenyen, og klikk deretter Ja for å gi admin tilgang til verktøyet.
- Inne i DDU verktøy, velg GPU fraVelg enhetstypefra rullegardinmenyen. Klikk deretter på Rengjør og start på nytt for å starte oppryddingsprosessen.
- Når operasjonen er fullført, må du starte på nytt manuelt hvis verktøyet ikke anbefaler det automatisk.
- Når neste oppstart er fullført, kan du besøke GPU-produsentens driverwebsted og laste ned den nyeste grafikkdriverversjonen i henhold til modellen din:
Nvidia-drivere
AMD-drivere
Intel-drivere
- Når driveren er installert, start datamaskinen på nytt og sjekk Event Viewer ved neste systemoppstart for å se om du fremdeles får nye forekomster av Feil ved innstilling av egenskaper for leverandør {8444a4fb-d8d3-4f38-84f8-89960a1ef12f}.
Hvis det samme problemet fremdeles oppstår, kan du gå ned til neste potensielle løsning nedenfor.
Metode 3: Undersøke / erstatte RAM-moduler
Som det viser seg, er et annet potensielt problem som kan være ansvarlig for utseendet til Feil ved innstilling av egenskaper for leverandør {8444a4fb-d8d3-4f38-84f8-89960a1ef12f}feilmelding er en sviktende minnepinne som forhindrer midlertidige data fra å bli lagret midlertidig.
Før du fortsetter og bestemmer deg for å bytte RAM-pinner, bør du imidlertid ta deg tid til å bekrefte at du faktisk har å gjøre med et dårlig minne. For å gjøre dette kan du bruke Windows Memory Diagnostic verktøy for å utføre en stresstest på RAM-en og se om du har å gjøre med en slags maskinvare som ikke fungerer.
For å gjøre saken enklere for deg, følg instruksjonene nedenfor for å teste RAM ved hjelp av Windows Memory Diagnostic verktøy:
- Åpne opp en Løpe dialogboksen ved å trykke Windows-tast + R. Skriv inn ‘i tekstboksenmdsched‘Og trykk Ctrl + Skift + Enter å åpne opp Windows Memory Diagnostic verktøy med administratortilgang.
Merk: Hvis du blir bedt om det av UAC (brukerkontokontroll), klikk Ja å gi administrative privilegier.
- Når du endelig er inne i Windows Memory Diagnostic problemet, klikk på Start på nytt nå og se etter problemer.
- Ved neste oppstart av datamaskinen vil datamaskinen starte direkte inn i Windows Memory Diagnostic Tool. Skanningen starter automatisk, så vent tålmodig til prosessen er fullført når den gjør det.
- Hvis skanningen bekrefter at du har å gjøre med et RAM-problem, har du ingen andre alternativer enn å investere i en ny RAM-pinne.
Hvis skanningen du bare gjorde inne i Windows Memory Diagnostics verktøyet ikke avslørte noe underliggende problem med RAM-en, flytt ned til neste metode nedenfor for flere metoder for å fikse Feil ved innstilling av egenskaper for leverandør {8444a4fb-d8d3-4f38-84f8-89960a1ef12f}.
Metode 4: Reparere systemfiler ved hjelp av SFC & DISM
Husk at dette spesielle problemet noen ganger er forbundet med en eller annen form for systemfilkorrupsjon, så neste trinn (hvis alle metodene ovenfor har mislyktes eller hvor det ikke er aktuelt) er å kjøre et par verktøy som er i stand til å fikse ødelagte systemfiler. .
Hvis du ikke allerede har gjort dette, bør du ta deg tid til å løpe SFC (systemfilkontroll) og DISM (Implementering av bildeservice og administrasjon) skanner raskt etter hverandre for å identifisere og fikse overfladisk ødelagte OS-filer som kan bidra til synligheten av feilinnstillinger for leverandører {8444a4fb-d8d3-4f38-84f8-89960a1ef12f} hendelser i Event Viewer.
For de beste resultatene, anbefaler vi at du kjører begge verktøyene raskt etter hverandre for å maksimere sjansene dine for å fikse de ødelagte forekomsten.
Start med en SFC-skanning siden denne prosessen generelt er raskere og ikke krever at du opprettholder en stabil internettforbindelse.
Merk: husk at når du starter denne skanningen, bør du ikke lukke den forhøyede CMD-ledeteksten før operasjonen er fullført for å unngå at det oppstår logiske feil på harddisken eller SSD-en.
Når SFC-skanningen er fullført, start datamaskinen på nytt og starte en DISM-skanning når neste oppstart er fullført.
Merk: Før du starter denne typen skanning, må du sørge for at datamaskinen din er koblet til en stabil Internett-tilkobling.
Etter at den andre skanningen er fullført, start datamaskinen på nytt og se om opprettelsen av nye Event Viewer-hendelser med Feil ved innstilling av egenskaper for leverandørenfeilen er løst.
Hvis det samme problemet fremdeles oppstår, kan du gå ned til neste potensielle løsning nedenfor.
Metode 5: Løsning av Power Draw-problemet (hvis aktuelt)
I tilfelle Event Viewer med Feil ved innstilling av egenskaper for leverandøreninneholder også omtaler av Kernel-Power 41 (63) feil, systemet ditt oppretter sannsynligvis denne typen hendelser på grunn av et strømavbruddsproblem - Du opplever sannsynligvis dette fordi systemet ikke kan trekke nok strøm til å opprettholde alle tilkoblede komponenter og eksterne enheter.
Hvis dette spesifikke scenariet gjelder, har du tre mulige måter å løse problemet på:
- Koble fra ikke-nødvendige eksterne enheter - Hvis du har mange eksterne enheter med potensial til å hente strøm fra PSU-en din, start med å koble fra de som ikke er viktige, og sjekk Event Viewer for å se om du oppdager noen nye forekomster av feilen.
- Få en USB-hub med ekstern strømforsyning - Hvis du opplever dette problemet på en bærbar datamaskin / ultrabook, eller hvis du ikke har tenkt å bruke penger på en førsteklasses PSU, er et kostnadseffektivt alternativ å gå for en USB-hub som henter strøm fra eksterne kilder. Dette bør ta belastningen av PS og stoppe opprettelsen av nye feil av denne typen.
- Få en kraftigere PSU - Hvis du støter på Feil ved innstilling av egenskaper for leverandørenpå en stasjonær konfigurasjon, og du er sikker på at dette problemet oppstår på grunn av et strømtrekkproblem, er den langsiktige løsningen å fortsette og få en kraftigere PSU til å støtte komponentene og komponentene dine.