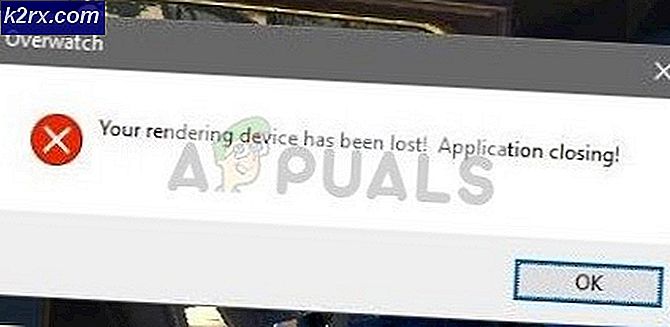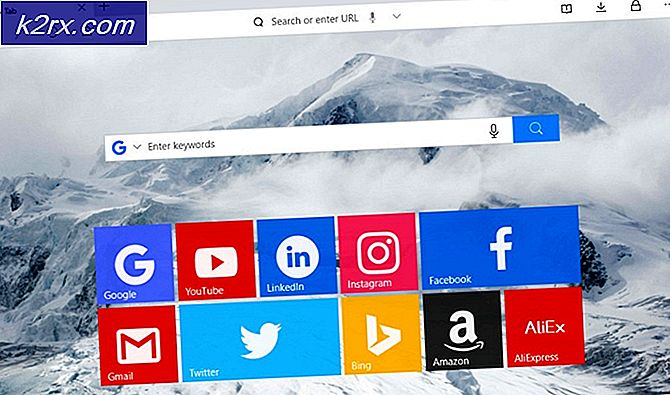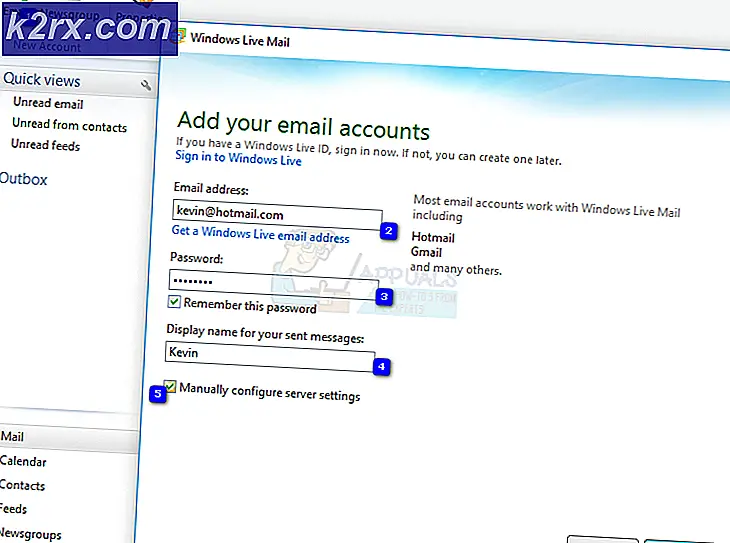Eksporter og importer virtuelle maskiner på Oracle VM VirtualBox
I denne artikkelen vil vi vise deg hvordan du eksporterer den virtuelle maskinen fra en Oracle VM VirtualBox og deretter importerer den til en annen Oracle VM VirtualBox. Du kan gjøre det mellom to Windows-maskiner, eller du kan importere det til samme maskin for å teste og lære mer. Denne artikkelen består av to deler, den første handler om eksport av den virtuelle maskinen og den andre om import av den virtuelle maskinen. Så la oss begynne med den første delen.
Eksporter den virtuelle maskinen til Oracle VM VirtualBox
- Logg på Windows 10
- Åpen Oracle VM VirtualBox
- Skru av den virtuelle maskinen du vil eksportere. Høyreklikk på den virtuelle maskinen, klikk Lukk og deretter Slå av. Den virtuelle maskinen slås av om noen sekunder.
- Klikk på Fil i hovedmenyen, og klikk deretter Eksporter apparatet. Du kan også eksportere den virtuelle maskinen ved å trykke på CTRL + E. på tastaturet.
- Under Virtuelle maskiner å eksportere velg den virtuelle maskinen du vil eksportere, og klikk deretter Neste. Nederst i vinduet kan du velge Ekspert modus som vil gi deg mer informasjon for å eksportere den virtuelle maskinen. Vi vil bruke Guide Mode.
- Under Apparatinnstillinger velg formatet på den virtuelle maskinen, opprett filnavn og plassering. Under Format, det er tre forskjellige alternativer, inkludert Open Virtualization Format 0.9, 1.0 og 2.0. Open Virtualization Format støtter bare ovf- eller ova-utvidelser. Hvis du bruker ovf-utvidelsen, vil flere filer skrives separat. Hvis du bruker ova-utvidelsen, blir alle filene kombinert i ett arkiv for Open Virtualization Format. Vi beholder standardformatet: Open Virtualization Format 1.0.
- Under Virtuelle systeminnstillinger skriv beskrivende informasjon som vil bli lagt til den virtuelle maskinen, og klikk deretter Eksport. Du kan endre det ved å dobbeltklikke på individuelle linjer. Hvis du ikke vil legge til beskrivende informasjon, klikker du bare på Eksporter. I vårt tilfelle vil vi ikke legge til beskrivende informasjon
- Vente til Oracle VM VirtualBox er ferdig med å eksportere den virtuelle maskinen
- Gratulerer. Du har eksportert den virtuelle maskinen din.
Importer den virtuelle maskinen til Oracle VM VirtualBox
I den andre delen vil vi importere den virtuelle maskinen som vi eksporterte i forrige trinn. Som allerede nevnt, kan du importere den virtuelle maskinen til Oracle VM VirtualBox på en annen Windows-maskin eller på samme maskin som i formålet med testingen.
- Hvis du har lukket Oracle VM VirtualBox, kan du åpne den igjen
- Klikk på Fil og klikk deretter på Importer apparatet. Du kan også importere den virtuelle maskinen ved å trykke på CTRL + I på tastaturet.
- Under Apparat å importere velg kilden du vil importere den virtuelle maskinen fra. Dette kan være et lokalt system for å importere OVF-arkivet eller en av de kjente skytjenesteleverandørene å importere sky-VM fra. Velg filen du har eksportert i forrige del under Fil
- Under Apparatinnstillinger utføre den innledende konfigurasjonen, for eksempel navnet på den virtuelle maskinen, gjesteoperativsystemet og ressursene (CPU, RAM, DVD, USB, lydkort, nettverksadapter, lagringskontroller) og klikk deretter Importer.
- Vente til Oracle VM VirtualBox fullfører prosedyren for import av den virtuelle maskinen
- Gratulerer. Du har importert den virtuelle maskinen din.
- Høyreklikk på den virtuelle maskinen, klikk Start og klikk deretter Normal start