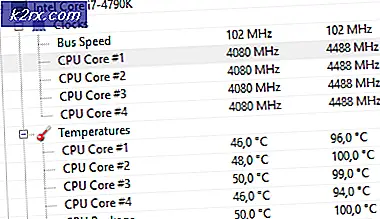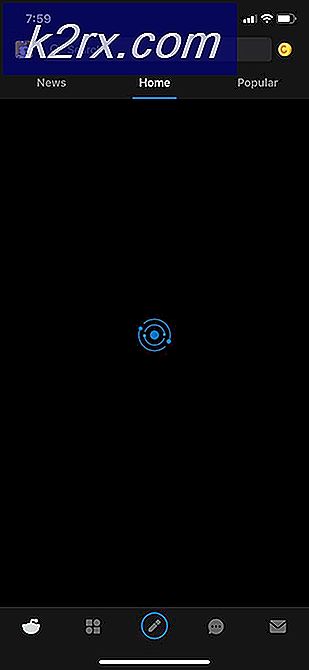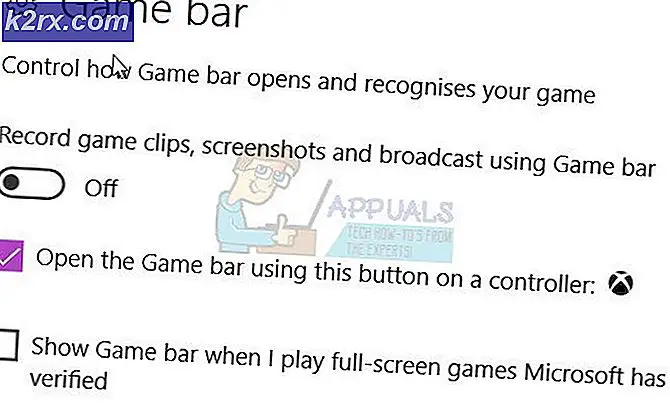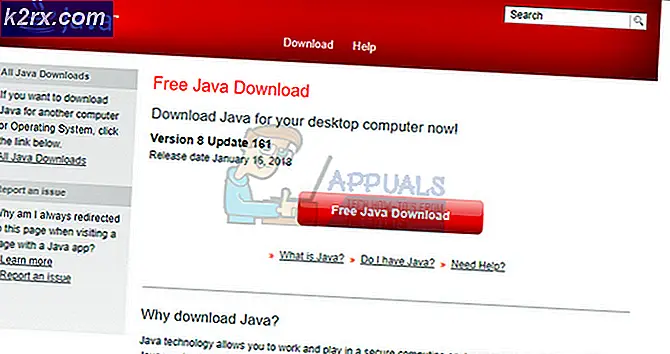Fix: VMware Authorization Service kjører ikke
Flere Windows-brukere rapporterer at de støter på “VMware Authorization-tjenesten kjører ikke” feil når du prøver å kjøre en virtuell maskin i VMware Workstation eller VMware player. Problemet er ikke eksklusivt for en bestemt Windows-versjon siden det oppstår i Windows 7, Windows 8 og Windows 10.
Hva forårsaker feilmeldingen “Vmware Authorization service is not running”?
Vi undersøkte dette problemet ved å se på forskjellige brukerrapporter og reparasjonsstrategiene som for øyeblikket brukes til å løse dette problemet. Basert på våre undersøkelser er det flere vanlige skyldige som er kjent for å utløse denne feilmeldingen:
Hvis du for øyeblikket sliter med å løse denne spesielle feilmeldingen, vil denne artikkelen gi deg flere feilsøkingsmetoder som kanskje bare kan løse problemet for deg. Nedenfor finner du en samling metoder som andre berørte brukere har brukt for å løse problemet permanent.
Siden de potensielle løsningene nedenfor er sortert etter effektivitet og alvorlighetsgrad, anbefaler vi deg å følge metodene nedenfor i den rekkefølgen de presenteres. Til slutt bør en metode løse uavhengig av den skyldige som forårsaker problemet.
Metode 1: Starte VMware Authorization-tjenesten via skjermbildet Services
De fleste brukere vi møter“VMware Authorization-tjenesten kjører ikke” feil har rapportert at de klarte å løse problemet ved å få tilgang til Tjenester skjermen og starte tjenesten som er tvangsstoppet.
Trinnene nedenfor skal være gjeldende uavhengig av Windows-versjonen du støter på problemet på.
Her er en rask guide for å starte VMware Authorization-tjenesten manuelt via Services-skjermen:
- Forsikre deg om at VMware Workstation eller VMware Player er helt lukket (avhengig av hvilken versjon du bruker). Hvis du har åpnet en virtuell maskin, lukker du den før du fortsetter til trinn 2.
- trykk Windows-tast + R å åpne opp en Løpe dialogboks. Skriv deretter inn “Services.msc” og trykk Tast inn for å åpne skjermbildet Tjenester. Hvis du blir bedt om det av UAC (brukerkontokontroll), klikk Ja å gi administrative privilegier.
- Inne i Tjenester på skjermen, gå til høyre rute og bla nedover i listen over tjenester til du finner VMware-autorisasjonstjeneste. Når du ser det, høyreklikker du på det og velger Eiendommer.
- Inne i Eiendommer skjermen til VMware-autorisasjon service, gå til Generell kategorien, og still inn Oppstartstype til Automatisk ved hjelp av rullegardinmenyen som er knyttet til innstillingen.
- Hvis den Tjenestestatus er satt til Funksjonshemmet, Klikk på Start knappen direkte under statusen.
- Klikk Søke om for å lagre endringene, lukk deretter skjermbildet Tjenester og start datamaskinen på nytt.
- Når neste oppstart er fullført, åpner du VMware Workstation eller VMware Player, starter en virtuell maskin og ser om problemet er løst.
Hvis den“VMware Authorization-tjenesten kjører ikke” feil fremdeles oppstår, gå ned til neste metode nedenfor.
Metode 2: Starte VMware Authorization-tjenesten via systemkonfigurasjon
Hvis den første metoden ikke løste problemet, eller hvis du leter etter en annen tilnærming til å gjøre ting, kan du også starte VMware Authorization-tjenesten via Systemkonfigurasjon Meny. Dette er bare en annen tilnærming til metode 1, men noen berørte brukere har rapportert at for dem, denne metoden fungerte tillot dem å starteVMware-autorisasjon tjeneste etter metode 1 mislyktes.
Her er en rask guide for å starte VMware Authorization-tjenesten via systemkonfigurasjon:
- trykk Windows-tast + R å åpne opp en Løpe dialogboks. Skriv deretter inn “Msconfig” og trykk Tast inn å åpne opp en Løpe dialogboks. Hvis du blir bedt om det av UAC (brukerkontokontroll), klikk Ja for å gi administrator tilgang.
- Inne i Systemkonfigurasjon vindu, gå til Tjenester skjerm og bla ned gjennom listen over Tjenester til du finner VMware-autorisasjonstjeneste.
- Når du klarer å finne tjenesten, må du sørge for at boksen som er tilknyttet den er aktivert, og deretter klikke Søke om for å lagre endringen.
- Start datamaskinen på nytt og se om problemet er løst når neste oppstart er fullført nå som tjenesten er aktivert.
Hvis det samme problemet fremdeles oppstår, kan du gå videre til neste metode nedenfor.
Metode 3: Kjører Vmware arbeidsstasjon / spiller med administratorrettigheter
På eldre Windows-versjoner (spesielt på Windows 7), er“VMware Authorization-tjenesten kjører ikke” feil kan oppstå hvis programmet ikke har nok privilegier til å ringe og åpne Autorisasjon tjenester. Flere berørte brukere som støter på det samme problemet, har rapportert at de klarte å løse problemet etter at de konfigurerte den viktigste VMware-lanseringen til å starte med admin-tilgang ved hver oppstart.
Her er en rask guide til hvordan du gjør dette:
- Høyreklikk på VMware-snarveien eller den viktigste kjørbare filen, og velg Eiendommer.
- Inne i Eiendommer skjermbildet til VMware, velg Kompatibilitet kategorien og gå ned til Innstillinger skjerm.
- Når du kommer dit, må du sørge for at boksen assosiert med Kjør dette programmet som administrator.
- Klikk Søke om til Lagre Forandringene.
- Dobbeltklikk på snarveien eller den kjørbare filen som du nettopp har endret, og se om du kan starte en virtuell maskin uten å møte“VMware Authorization-tjenesten kjører ikke” feil.
Hvis det samme problemet fremdeles oppstår, kan du gå videre til neste metode nedenfor.
Metode 4: Forhindre at UAC nekter administratortilgang
Som det viser seg kan dette spesielle problemet også oppstå i situasjoner der VMware Authorization-tjenester blir nektet når den prøver å be om administratorrettigheter. I de fleste tilfeller oppstår dette problemet fordi innstillingene for brukerkontokontroll er for alvorlige, og noen tjenester som trengs av VMware Workstation eller VMware Player blir blokkert.
Flere brukere som støter på“VMware Authorization-tjenesten kjører ikke” feil har rapportert at de klarte å løse problemet ved å løsne innstillingene for brukerkontokontroll. Her er en rask guide til hvordan du gjør dette:
- trykk Windows-tast + R å åpne opp en Løpe dialogboks. Skriv deretter inn “Brukerkontokontrollinnstillinger” og trykk Tast inn å åpne opp Innstillinger for brukerkontokontroll skjerm.
- Når du kommer inn i Innstillinger for brukerkontokontroll, juster glidebryteren til en av de to verdiene nederst på skjermen. Når du har gjort det, trykker du på Ok, bekreft deretter på UAC (Brukerkontoprompt) spør.
- Først når UAC (brukerkontokontroll) innstillingene er endret, start datamaskinen på nytt.
- Når neste oppstartssekvens er fullført, åpner du en virtuell VMware-maskin og ser om problemet er løst.
- Hvis metoden ikke var effektiv, ikke glem å reversere trinnene ovenfor og tilbakestill UAC til standardverdiene.
Hvis den“VMware Authorization-tjenesten kjører ikke” feil fremdeles oppstår, gå ned til neste metode nedenfor.
Metode 5: Reparere installasjonen av VMware Workstation / VMware Player
Som det viser seg,“VMware Authorization-tjenesten kjører ikke” feil kan også oppstå hvis korrupsjon har kommet seg inn i installasjonsmappen til VMware Workstation eller VMware Player. Flere brukere som har møtt akkurat dette problemet, har rapportert at de klarte å fikse det ved å bruke reparasjonsveiviseren til VMware for å fikse de ødelagte filene.
Følgende prosedyre er bekreftet å være effektiv på både Windows 7 og Windows 10. Her er en rask guide til reparasjon av Vmware Workstation eller VMware Player:
- trykk Windows-tast + R å åpne opp en Løpe dialogboks. Skriv deretter inn “Appwiz.cpl” og trykk Tast inn å åpne opp Programmer og funksjoner vindu. Hvis du blir bedt om det av UAC (brukerkontokontroll), er viktig å klikke Ja for å gi administrator tilgang)
- Inne i skjermbildet Programmer og funksjoner, bla nedover i listen over applikasjoner til du finner det VMware Player eller VMware arbeidsstasjon - avhengig av hvilket program du bruker.
- Når du klarer å finne det aktuelle programmet, høyreklikker du på det og velger Endring.
- Inne i Oppsett på skjermen, klikk Ja ved første ledetekst.
- Velg deretter Reparere på neste skjermbilde for å be installatøren om å reparere installasjonen ved å fikse manglende eller korrupte filer.
- Til slutt klikker du Reparere og vent til prosessen er fullført.
- Når din VMware produktet er reparert, start maskinen på nytt.
- Når neste oppstartssekvens er fullført, åpner du Vmware og sjekker om problemet er løst.