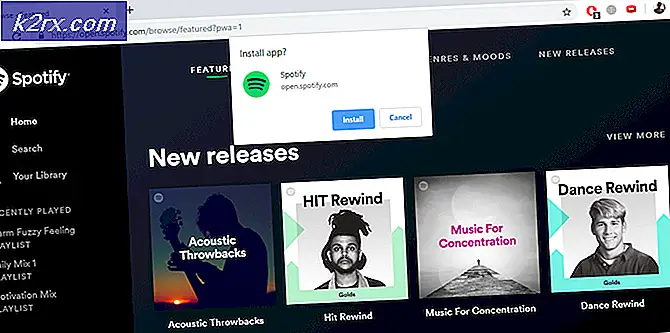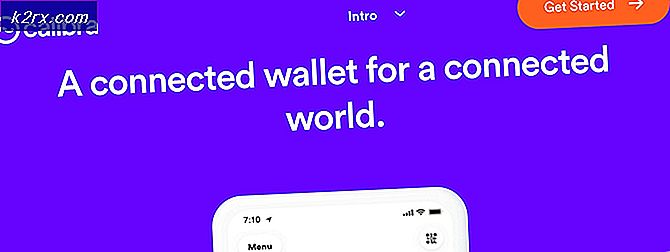Fix: Active Directory Domain Services er for øyeblikket utilgjengelig 'Windows 7, 8 og 10'
Feilen Active Directory Domain Services er for tiden utilgjengelig, og betyr at systemet ikke kan finne og koble til skriveren. Derfor stoppes prosessen og kan ikke fortsette videre. Denne prosessen gjør at datamaskinen kan administrere og allokere ressurser. Hvis denne feilen oppstår, betyr det at det trolig er et problem med tillatelsene, drivere, UAC etc.
Vi har listet ned en rekke løsninger for å sjekke. Start med den første og arbeid deg ned.
Løsning 1: Tilbakestille skriverspoolerinnstillinger
Spooler-tjenesten er et program som er ansvarlig for å administrere alle utskriftsjobber som sendes til dataskriveren. Utskriftspooler-tjenesten er vanligvis synlig for brukere, og de kan også avbryte en utskriftsjobb som behandles. Det tillater også at de kan styre jobber som for tiden er på ventelisten.
Vi kan prøve å starte denne tjenesten på nytt og sjekke om dette løser problemet.
- Trykk på Windows + R for å starte Run-programmet. Skriv tjenester. msc i dialogboksen og trykk på Enter.
- Finn tjenesten Print Spooler til stede i listen over tjenester. Dobbeltklikk det for å åpne egenskapene. Klikk på Stopp- knappen under systemstatus og trykk OK for å lagre endringer.
- Siden vi har deaktivert tjenesten, kan vi nå fokusere på å slette skriverfiler. Trykk på Windows + E for å starte hurtig tilgang og klikk på Denne PC-en som finnes i venstre navigasjonsrute.
- Naviger til den følgende banen:
C: \ Windows \ System32 \ spool \ Printers
Tillatelse kan være nødvendig for å få tilgang til følgende mappe. Hvis du blir bedt om det, trykker du Fortsett.
- En gang i mappen, slett alle filene i PRINTERS-mappen og lukk vinduet.
- Gå nå tilbake til fanen Tjenester og Start Skriver Spooler- tjenesten. Husk også å beholde oppstartstypen som Automatisk .
- Start datamaskinen på nytt og kontroller om skriveren kobles til riktig.
Løsning 2: Legge til skriver manuelt og oppdatere drivere
Hvis omstart av skriverspooleren ikke virker for deg, kan vi prøve å legge til skriveren igjen på datamaskinen. Mesteparten av tiden blir skriveren automatisk lagt til PCen når du kobler til alle driverne som installeres. Vi kan prøve å oppdatere driverne og legge til skriveren på nytt.
- Før vi starter prosessen, må vi fjerne skriveren fra din tilkoblede liste over enheter. Trykk på Windows + R for å starte Run-programmet. Skriv kontrollpanel i dialogboksen og trykk på Enter.
- En gang i kontrollpanelet velger du Store ikoner ved hjelp av rullegardinmenyen øverst til høyre på skjermen, og velg Enheter og skrivere .
- Finn skriveren, høyreklikk den og velg Fjern enhet . En UAC vil dukke opp og be deg om å bekrefte dine handlinger som administrator.
- I samme vindu klikker du på Legg til en skriver tilstede i nærheten av toppen av skjermen. En veiviser vil veilede deg om hvordan du legger til skriveren på datamaskinen. Kontroller at skriveren er riktig koblet til datamaskinen. Hvis du bruker skriveren over et trådløst nettverk, kan du prøve å koble den til datamaskinen via en USB.
PRO TIPS: Hvis problemet er med datamaskinen eller en bærbar PC / notatbok, bør du prøve å bruke Reimage Plus-programvaren som kan skanne arkiver og erstatte skadede og manglende filer. Dette fungerer i de fleste tilfeller der problemet er oppstått på grunn av systemkorrupsjon. Du kan laste ned Reimage Plus ved å klikke her
- Naviger til produsentens offisielle nettside og last ned de nyeste driverne som er tilgjengelig for en tilgjengelig plassering. Trykk på Windows + R, skriv devmgmt. msc og trykk Enter.
- Naviger til underkategorien av Utskriftskøer, utvider den, velg skriveren, høyreklikk den og klikk Oppdater driver .
- Velg det andre alternativet Bla gjennom datamaskinen min for driverprogramvare .
- Naviger til stedet der du lastet ned de nyeste driverne for skriveren. Velg den og installer den ved å trykke Neste . Når prosessen er fullført, start datamaskinen på nytt og kontroller om problemet er løst.
Løsning 3: Gjøre tilgang til PrinterPorts og Windows
Hvis begge de ovennevnte løsningene ikke virker, kan vi prøve å endre tillatelsene til filer i registerredigering. Det er mulig at feilen fortsetter å komme opp fordi kontoen din ikke har tilgang til noen viktige nøkler (for eksempel PrinterPorts etc.).
Merk: Registerredigering er et kraftig verktøy. Feil bruk eller endring av nøkler som du ikke vet noe om, kan hindre datamaskinen din og gjøre den ubrukelig.
- Trykk på Windows + R for å starte Run-programmet. Skriv regedit i dialogboksen og trykk Enter.
- En gang i registerredigeringsprogrammet, naviger til følgende filsti:
HKEY_CURRENT_USER> Programvare> Microsoft> Windows NT> CurrentVersion
- Høyreklikk på Enheter og velg Tillatelser .
- Velg kontoen din fra listen og klikk alle avmerkingsboksene under kolonnen Tillat . Kontroller at ingen ting er merket under kolonnen Avvis.
- Fortsett med samme fremgangsmåte for oppføringene av PrinterPorts og Windows .
- Når du er ferdig, start datamaskinen på nytt og kontroller om problemet ble løst.
Merk: Du bør installere skriveren på nytt etter at du har implementert de ovennevnte endringene hvis skriveren fortsatt ikke fungerer.
Løsning 4: Anerkjenner skriveren ved hjelp av andre programmer
En annen løsning for å fikse dette problemet er å gjenkjenne skriveren ved hjelp av andre programmer. Vi vil demonstrere dette ved hjelp av NotesPad, da nesten alle datamaskiner har dette programmet som standard.
- Høyreklikk på skrivebordet, velg Ny> Tekstdokument
- Skriv inn noe i det tomme rommet. Klikk på Fil> Skriv ut
- Et nytt vindu vil dukke opp som inneholder alle skriverne som er installert på datamaskinen din. Hvis du ikke finner skriveren din, klikker du på Finn skriver til stede i høyre side av vinduet. Nå begynner Windows å oppdage skriveren din, og forhåpentligvis vil problemet bli løst.
Merk: Det var også noen rapporter der brukere oppgav at oppgradering av Office-serien løste problemet. Det ser ut til at det var noen spesifikke filer korrupte som forårsaket problemet.
Videre bør du også sørge for at Windows-operativsystemet er oppdatert til den nyeste byggingen ved hjelp av Windows Update-sjef. Hvis skriveren fortsatt ikke fungerer på datamaskinen din, kan du prøve å kjøre skriverproblemløseren og også prøve å bruke skriveren på en annen datamaskin. Dette vil bidra til å isolere problemet.
PRO TIPS: Hvis problemet er med datamaskinen eller en bærbar PC / notatbok, bør du prøve å bruke Reimage Plus-programvaren som kan skanne arkiver og erstatte skadede og manglende filer. Dette fungerer i de fleste tilfeller der problemet er oppstått på grunn av systemkorrupsjon. Du kan laste ned Reimage Plus ved å klikke her