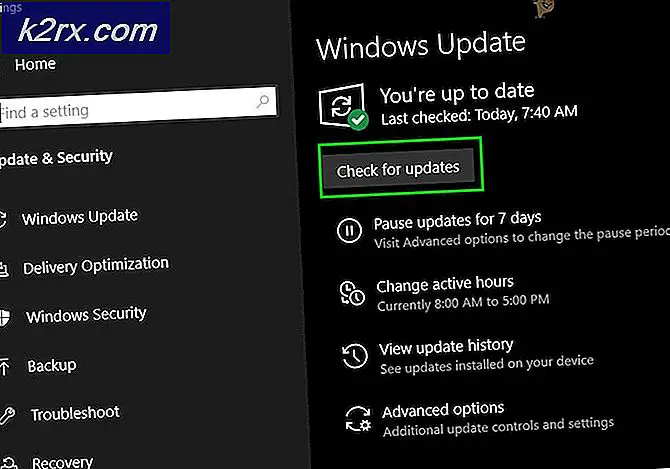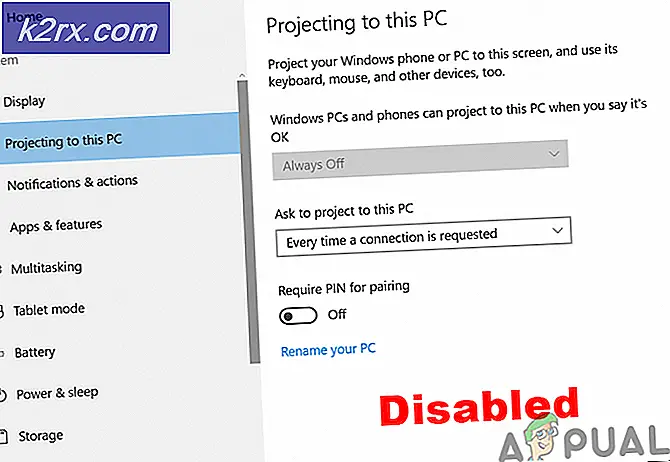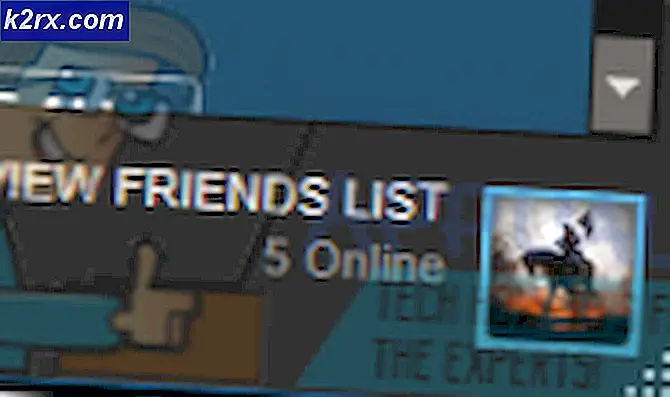Fix: Alienware Command Center fungerer ikke
Alienware Command Center kan ikke fungerer hvis du bruker en utdatert versjon av Windows eller systemdrivere. Videre kan den korrupte installasjonen av Command Center eller Windows også forårsake feilen som diskuteres.
Problemet oppstår når den berørte brukeren starter Alienware Command Center, men applikasjonen klarer ikke å starte eller starte med en roterende sirkel i seg, men lastes ikke inn. For noen av brukerne ble applikasjonen lansert, men noen av komponentene / pluginene var ikke tilgjengelige. Problemet rapporteres på nesten alle Alienware-systemer, vanligvis etter en OS- eller Command Center-oppdatering. Følgende er typen meldinger som mottas av brukeren:
Ingen støttede AlienFX-enheter ble oppdaget. System.Management.ManagementException: ikke funnet System.NullReferenceException: Kunne ikke laste filen eller samlingen 'Alienlabs.UpgradeService, versjon = 1.0.49.0, Culture = nøytral, PublicKeyToken = bebb3c8816410241' eller en av dens avhengigheter. Denne samlingen er bygget av en kjøretid nyere enn den for øyeblikket lastede kjøretiden og kan ikke lastes. Objektreferanse er ikke satt til en forekomst av et objekt. System.TypeInitializationException: Type initialisereren for AlienLabs.ThermalControls.Controller.Classes.ThermalControlsTaskbarIcon 'kastet et unntak. -> System.Null.ReferenceException: Objektreferanse ikke satt til en forekomst av et objekt.
Før du fortsetter feilsøkingsprosessen for å fikse Alienware Command Center, må du sørge for at systemet ditt støtter Alienware Command Center. Videre vil det være en god ide å slå av systemet og åpne systemdekselet. Sett på nytt alle maskinvarekoblinger, spesielt grafikkortet ditt. Videre, hvis kommandosentret ber om å installere / oppdatere applikasjoner eller drivere, la det installere / oppdatere.
I tillegg må du sørge for at din antivirus forstyrrer ikke i driften av kommandosentret. Husk at det kan være to programmer med samme navn som Command Center, en for periferiutstyr og den andre for å kontrollere lys, så sørg for at du bruker riktig program. Også, slett eventuelle temaer fra AlienFX eller lignende steder til problemet er løst. Videre, prøv å høyreklikke i den roterende sirkelen til Kommandosenteret, da noen brukere klarte å løse problemet på denne måten. Sist men ikke minst, oppdater Windows- og systemdriverne, spesielt styreplatedriver og Utstyr for Alienware-spill driveren, til den siste versjonen etter at strømmen til systemet ditt er helt tømt.
Løsning 1: Endre oppstartstypen til AWCCService til Automatic
Kommandosenteret kan slutte å fungere hvis tjenesten (dvs. AWCC.Service) ikke er konfigurert til å starte automatisk, noe som fører til forsinkede svar fra kommandosenteret (hvis noen). I dette tilfellet kan det være mulig å løse oppstartstypen for AWCCService til Automatic.
- Exit Alienware Command Center (hvis mulig) og Høyreklikk på oppgavelinjen til systemet ditt, og i den resulterende menyen klikker du på Oppgavebehandling.
- I prosessfanen, sørg for at ingen kommandosenterprosess (du ser kanskje Alienware Command Center og AWCCService-prosesser) kjører ved å høyreklikke på den og deretter klikke på Avslutt oppgave.
- Deretter navigere til Tjenester fanen og nær bunnen av vinduet, klikk på Åpne tjenester.
- Nå, i vinduet Tjenester, Høyreklikk på AWCCService, og i menyen, klikk på Eiendommer.
- Åpne deretter rullegardinmenyen til Oppstart skriv og endre den til Automatisk.
- Klikk nå på Søke om og OK knappen og deretter omstart systemet ditt.
- Ved omstart må du kontrollere om systemet ditt ikke inneholder feil.
Løsning 2: Fjern / deaktiver 3rd Festapplikasjoner
I et Windows-miljø eksisterer applikasjoner sammen og deler systemressurser. Du kan støte på feilen under diskusjon hvis noen av 3rd festapplikasjoner blander seg i driften av Alienware Command Center. I denne sammenheng fjerner eller deaktiverer du 3rd partiprogrammer kan løse problemet.
- Høyreklikk på Windows , og velg i den resulterende menyen Apper og funksjoner.
- Nå utvide MSI etterbrenner og klikk deretter på Avinstaller knapp. Hvis du ikke vil avinstallere, må du starte opp systemet og sørge for at ingen av de problematiske applikasjonene lastes inn ved oppstart.
- Deretter bekrefte å avinstallere og Følg instruksjonene på skjermen for å avinstallere MST Afterburner.
- Nå Følg samme prosedyre til avinstallere alle de problematiske applikasjonene (RivaTuner er også kjent for å skape problemet, eller du kan Opprett en profil i Riva Tuner for Command Center) og sjekk deretter om problemet er løst.
Løsning 3: Reparer .NET-installasjonen
Alienware Command Center fungerer kanskje ikke hvis .NET-installasjonen av systemet ditt er ødelagt. Det benytter seg av dette rammeverket i sin interne virksomhet. I denne sammenheng kan reparasjon av .NET-installasjonen av systemet løse problemet.
- Start en nettleser og nedlasting .NET-rammeverket for reparasjon.
- Nå, starte den nedlastede filen med administrative rettigheter og følg instruksjonene på skjermen for å reparere .net-rammeverket.
- Sjekk deretter om kommandosenteret fungerer bra.
Alienware Command Center fungerer kanskje ikke hvis selve installasjonen er skadet. Dette kan oppstå hvis installasjonen ble hindret eller installasjonsfilene ble flyttet fra den opprinnelige katalogen. I dette tilfellet kan bruk av den innebygde Windows-funksjonaliteten til å reparere installasjonen av Alienware Command Center løse problemet.
- Høyreklikk på Windows -knappen, og i den viste menyen klikker du på Innstillinger.
- Velg deretter Apper og utvide Alienware Command Center.
- Klikk nå på Avinstaller og velg deretter Reparere alternativ.
- Etter reparasjon av installasjonen, sjekk om Alienware Command Center er klar over feilen.
- Hvis ikke, prøv å bruke innebygd administratorkonto for å reparere Alienware Command Center-installasjonen ved å følge trinn 1 til 4.
Løsning 5: Installer Alienware Command Center på nytt
Alienware Command Center fungerer kanskje ikke hvis selve installasjonen er korrupt, og ingen av løsningene som er diskutert ovenfor kan løse problemet. I denne sammenheng kan installering av Alienware Command Center løse problemet.
- Exit Alienware Command Center og sørg for at ingen prosessrelatert til den kjører i Oppgavebehandling av systemet ditt (som diskutert i løsning 1).
- Deretter last ned / installer den siste versjonen av Alienware Command Center over den nåværende installasjonen (uten å avinstallere den) og sjekk om problemet er løst.
- Hvis ikke, klikk i Windows-søk bar og type Kontrollpanel. Velg deretter (i resultatene) Kontrollpanel.
- Klikk deretter på Avinstaller et program (under Programmer).
- Nå, i listen over installerte applikasjoner, velger du Alienware Command Center og klikk Avinstaller.
- Deretter Følg instruksjonene på skjermen for å avinstallere applikasjonen.
- Nå, gjenta den samme prosessen for å avinstallere OC-kontroller søknad og .NET Framework (det kan hende du må bruke Slå Windows-funksjonen på eller av alternativet) versjoner (3.5, 4.0 og 4.5). Sørg også for at det ikke er noe Alienware-program installert i Microsoft Store. Videre vil det være en god ide å fjerne noen av Microsoft Visual C ++ - versjonene.
- Deretter, omstart systemet ditt, og last ned og installer .Net Framework 3.5 og 4.5 ved omstart.
- Nå, sørg for at det er det ingen ventende Windows-oppdatering unntatt oppdateringer av maskinvaredrivere, og deretter omstart systemet ditt.
- Start deretter Filutforsker av systemet ditt og navigere til følgende vei:
- Nå slett Alienware-mappen der (hvis noen).
- Deretter, navigere til følgende vei:
% programdata%
- Nå, slett hvilken som helst Alienware-mappe der (hvis noen).
- Deretter navigere til følgende vei:
C: \ Program Files \ Alienware \ Eller C: \ Program Files (x86)
- Slett de Kommandosentral mappe.
- Nå, navigere til Dokumenter mappe og slett følgende mapper:
AlienFX Alienware TactX
- Nå sletter du systemets temp filer og åpne deretter Løpe kommandoen ved å trykke Windows + R-taster og skriv Reg Edit.
- Velg deretter i resultatene som vises Reg Edit (høyreklikk og klikk deretter på Kjør som administrator) og sikkerhetskopier registeret til systemet ditt.
- Nå navigere til følgende vei:
HKEY_LOCAL_MACHINE \ SOFTWARE \ Alienware
- Slett følgende mapper:
AlienFXMediaPlugin Alienware AlienFX CCPlugins Command Center
- Nå, navigere til følgende vei:
HKEY_LOCAL_MACHINE \ SOFTWARE \ WOW6432Node \ Alienware
- Deretter slett følgende mapper:
AlienFXMediaPlugin Alienware AlienFX Command Center
- Nå omstart systemet ditt, og ved omstart, nedlasting og installere (bruk tilpasset installasjon) Alienware Command Center (for ditt spesifikke systemmodell) med administrative rettigheter (hvis den ber om manglende komponenter, følg instruksjonene for å installere komponentene) og sjekk om problemet er løst.
- Hvis ikke, så prøv å reparere kommandosenterets installasjon, som diskutert i løsning 4, og sjekk om kommandosenteret fungerer bra.
- Hvis det fortsatt ikke fungerer, gjenta det samme prosess gjennom innebygd administratorkonto (det vil være bedre å deaktivere UAC) av systemet ditt (det kan hende du må aktivere den innebygde administratorkontoen) og deretter sjekke om problemet er løst.
- Hvis problemet vedvarer, kan du prøve å bruke en 3rd parti avinstallasjonsprogram / registerrens (fortsett på egen risiko da disse applikasjonene kan skade systemet og dataene) for å fjerne eventuelle rester av installasjonen, og installer deretter på nytt for å sjekke om applikasjonen fungerer bra.
- Hvis ikke, avinstallere kommandosenteret gjennom innebygd administratorkonto og så installer på nytt det ved hjelp av Microsoft Store (det kan hende du må installere 5 til 6 applikasjoner) for å sjekke om problemet er løst.
Løsning 6: Gjenopprett systemet til en tidligere dato
Du kan støte på feilen ved hånden hvis noen av de siste OS-oppdateringene eller installasjonen av 3rd partiprogrammer har ødelagt driften av Alienware Command Center, og å installere programmet på nytt løste ikke problemet. I dette tilfellet kan det løse problemet å gjenopprette systemet til en tidligere dato da ting fungerte bra.
- Gjenopprett systemet til en tidligere dato da kommandosenteret fungerte normalt.
- Sjekk deretter om Alienware Command Center fungerer bra.
Løsning 7: Tilbakestill systemet til fabrikkinnstillingene, eller utfør en ren installasjon av Windows
Hvis ingen av løsningene klarte å løse problemet, skyldes problemet sannsynligvis en korrupt installasjon av Windows på systemet ditt. I dette tilfellet kan tilbakestilling av systemet til fabrikkinnstillingene eller utføring av en ren installasjon av Windows løse problemet (men ikke glem å sikkerhetskopiere dataene / informasjonen som er viktig for deg).
- Tilbakestill systemet til fabrikkinnstillingene, og kontroller deretter om problemet er løst.
- Hvis ikke, utfør deretter en ren installasjon av Windows og sjekk om problemet er løst.
- Hvis ikke, bruk innebygd administratorkonto av systemet ditt til avinstaller Alienware Command Center (som diskutert i løsning 6) og omstart systemet ditt.
- Ved omstart, installer applikasjonen på nytt bruker den samme kontoen, og forhåpentligvis løses problemet med kommandosenteret.
Hvis problemet vedvarer, selv etter at Windows er installert på nytt, kan det hende du må gå tilbake til en eldre versjon Windows eller Alienware Command Center (du må kanskje stoppe automatiske oppdateringer) eller kontakte Dell-støtte for feilsøking av maskinvare.
(Avanserte brukere) Oppdater BIOS til systemet ditt til den nyeste versjonen
BIOS på systemet ditt oppdateres regelmessig for å følge de siste teknologiske fremskrittene. Alienware Command Center kan ikke fungere hvis systemets BIOS ikke er oppdatert til den siste versjonen som kan føre til kompatibilitetsproblemer mellom systemmodulene. I dette scenariet kan det løse problemet å oppdatere BIOS til systemet ditt til den siste versjonen.
Advarsel: Fortsett på egen risiko da oppdatering av BIOS på systemet ditt krever en viss erfaring, og hvis du gjør det galt, kan du murstein systemet og forårsake et tap som ikke kan gjenopprettes for systemet / dataene dine.
Før du oppdaterer, vil det være en god ide å Tilbakestill BIOS til fabrikkstandardene, og kontroller deretter om noen av de tilpassede BIOS-innstillingene var årsaken til problemet. Hvis ikke, Oppdater systemets BIOS ved å følge instruksjonene som er spesifikke for merke og modell.
- Inngangsport
- Lenovo
- HP
- Dell
Etter å ha oppdatert BIOS på systemet ditt, og sjekk deretter om Kommandosenteret fungerer bra.