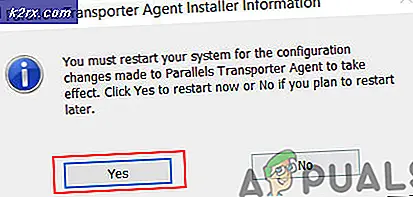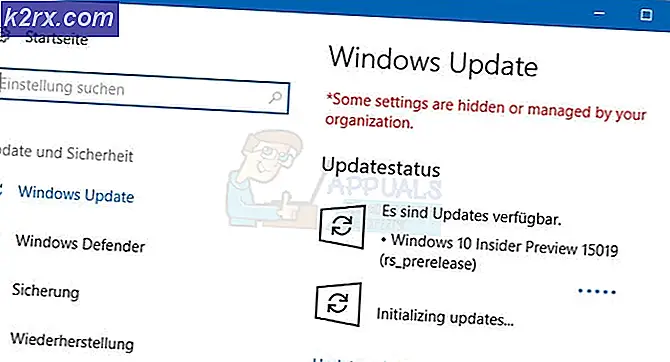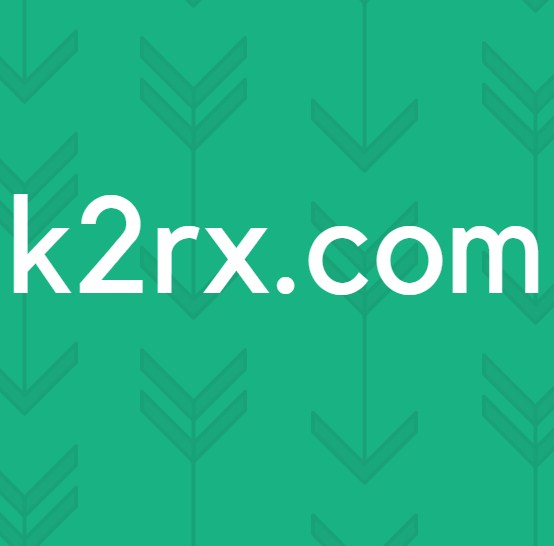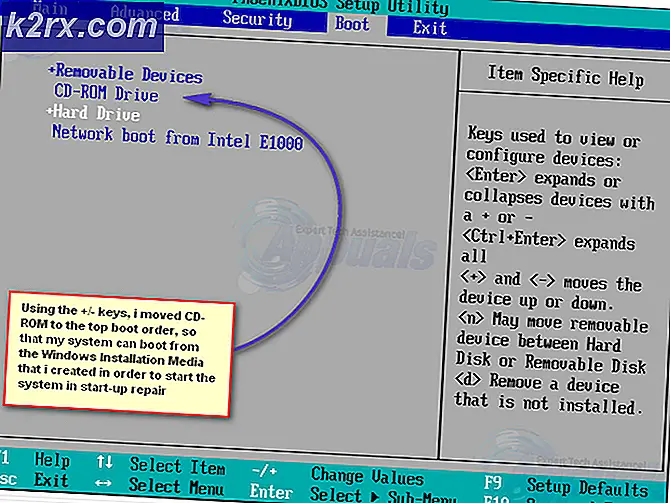Fix: Ark Server svarer ikke
Ark: Survival Evolved er et spill som er mer eller mindre nytt i spillindustrien. Det har fremdeles mange problemer som det må adressere for å gå til en mer stabil fase. Spillere har til og med muligheten til å være vert for forskjellige servere for spillere å bli med og spille.
Til tross for innsatsen fra utviklerne og Steam, er det fremdeles noen rikelig problemer som oppstår fra tid til annen. En av disse problemene er hvor serverne går i en ikke responsiv tilstand. Dette er et vanlig problem og kan for det meste løses på kort tid. I denne artikkelen vil vi gå gjennom alle årsakene som kan forårsake dette problemet, og se på løsningen for å løse det.
Hva får Ark: Survival Evolved Server til ikke å svare?
Vi opprettet servere under forskjellige forhold på testdatamaskinene våre og kom med flere forskjellige grunner til at serveren går i en ikke responsiv tilstand. Vi analyserte også flere forskjellige brukersaker. Her er noen av grunnene som er oppført nedenfor:
Før vi går videre til implementeringen av løsningene, må du sørge for at du er logget på som administrator på kontoen din. Videre bør du også ha en aktiv og åpen internettforbindelse på datamaskinen din uten brannmurer eller proxy-servere involvert. Sørg for å ha legitimasjonen din tilgjengelig.
Løsning 1: Venter på at Mods skal lastes inn
Hvis du bruker en tungt modifisert server, er sjansen stor for at serveren din tar mye tid å laste ordentlig til det fulle. Å bruke mods i spillet er annerledes enn å implementere mods på serveren din. Når du implementerer mod på serveren din, vil den som kobler til den serveren se den moddede opplevelsen.
Derfor bør du vente for at spillet skal lastes helt. Hvis du ser scenariet som ikke responderer, hvor vinduet i spillet blir uskarpt, bør du ikke trykke på noen tast eller noe program. Bare la spillet være og vent problemet. Mods lastes vanligvis på 4-5 minutter på serveren.
Løsning 2: Deaktivere antivirusprogramvare
Siden servere krever forskjellige krav i forhold til vanlige spill, er det noen tilfeller der Antivirus-programvare begrenser deres tillatelser og ressursbruk. De kan markere applikasjonen som en trussel, og dermed markere en 'falsk positiv'. Dette betyr vanligvis at en normal applikasjon blir flagget unødvendig.
Du burde deaktiver midlertidig all antivirusprogramvare kjører på datamaskinen. Du kan sjekke artikkelen vår om hvordan du slår av antivirusprogrammet ditt. Hvis spillet ikke går inn i en sak som ikke svarer etter at antivirusprogramvaren ble deaktivert, bør du vurdere å legge til et unntak. Hvis du ikke kan legge til et unntak i Antivirus of Hearthstone, kan du fortsette å søke etter andre antivirusalternativer og avinstallere den nåværende.
Løsning 3: Verifisere integriteten til spillfiler
Som nevnt tidligere i årsakene, er det flere forskjellige tilfeller der Ark kan være ødelagt eller mangler noen av filene. Dette er et veldig vanlig scenario og oppstår for det meste når spillet flyttes manuelt fra en annen katalog eller klienten ble lukket uventet under en oppdatering. Denne løsningen, vi åpner Steam-klienten, navigerer til Ark og sjekker om installasjonsfilene er i riktig tilstand.
- Åpne din Dampapplikasjon og klikk på Spill fra topplinjen. Velg nå Ark: Survival Evolved høyreklikk på den fra venstre kolonne og velg Eiendommer.
- Når du er i Egenskaper, klikker du på Lokale filer kategori og velg Bekreft integriteten til spillfiler.
- Vent nå til prosessen er fullført. Start datamaskinen på nytt etter at bekreftelsen er fullført, og start Ark igjen. Sjekk om serveren ikke svarer på problemet er løst.
Løsning 4: Angi Googles DNS
Ark Survival har vanligvis alle nettverksstandardene lagret i spillet internt. Men det bruker fortsatt DNS-tjenestene på datamaskinen din for å få gjort operasjonene. DNS-systemer løser vanligvis navn på nettsteder når det blir bedt om det. Det er flere tilfeller der standard DNS-serveren på datamaskinen din kan nekte å koble til. Så i denne løsningen, vil vi navigere til nettverksinnstillingene dine og angi Googles DNS. Hvis dette løser problemet, vil du vite hva som var galt. Ellers kan du alltid tilbakestille endringene.
- Trykk på Windows + R, skriv “kontroll” i dialogboksen og trykk Enter. Når du er i kontrollpanelet, klikker du på Nettverk og Internett. Klikk deretter på Nettverk og delingssenter. Klikk nå på det gjeldende nettverket du bruker under Aktive nettverk. Når vinduet dukker opp, klikker du på Eiendommer.
- Dobbeltklikk på “Internet Protocol versjon 4 (TCP / IPv4)”Slik at vi kan endre DNS-serveren.
- Klikk på “Bruk følgende DNS-serveradresser:”Slik at dialogboksene nedenfor kan redigeres. Still nå verdiene som følger:
Foretrukket DNS-server: 8.8.8.8 Alternativ DNS-server: 8.8.4.4
- Trykk på OK for å lagre endringene og avslutte. Start datamaskinen på nytt og se om dette løste problemet ditt.
Løsning 5: Videresending av ekstra port
Vanligvis blir Steams porter videresendt automatisk, da dette er nødvendig for å kunne kjøre spillet og Steam-tjenestene riktig. Det er imidlertid flere tilfeller der du må videresende noen ekstra porter selv manuelt, slik at du enkelt kan være vert for spill som Ark Survival på serveren deres.
Denne løsningen er for avanserte brukere som kjenner nettverksgrensesnittet og hvordan videresende porter. Hvis du er en vanlig bruker, kan du fortsette og hoppe over denne løsningen.
- Åpen ruterenes nettgrensesnitt. Dette kan være en IP-adresse som er trykt på baksiden av ruteren eller i esken (vanligvis av typen '192.168.1.1').
- Nå åpen og framover havnen 25147. Lagre endringene i innstillingene.
- Nå må du sørge for at din IP adresse er statisk ved å konfigurere den med routerens DHCP-tjeneste.
- Start datamaskinen på nytt og start serveren igjen. Sjekk om problemet er løst.
Løsning 6: Oppdatering av nettverksgrensesnittet
Å lage en server på Steam for Ark Survival inkluderer flere nettverksmoduler som skal samarbeides synkront. Hvis noen av disse modulene går over i feiltilstand, vil du oppleve flere vanskeligheter og ha problemer som den som ikke svarer. I denne løsningen vil vi åpne ledeteksten på datamaskinen din i forhøyet tilstand og oppdatere nettverksgrensesnittet slik at alt blir tilbakestilt til standardforholdene.
- Trykk Windows + R, skriv “ledeteksten”I dialogen, høyreklikker du på applikasjonen og velger Kjør som administrator.
- En gang i forhøyet ledetekst, utfør følgende kommandoer:
ipconfig / slipp ipconfig / fornye netsh winsock reset
- Når alle innstillingene er tilbakestilt, kan du prøve å starte spillet på nytt og se om problemet fortsatt er.
Merk: Forsikre deg om at det ikke er andre applikasjoner som bruker internett på datamaskinen din. Du kan sjekke dette ved å bruke ressurssjefen i oppgavebehandling.
Løsning 7: Endre serverport
Hvis du prøver å bli med på en server i Steam og får "ikke svarer" -prompten, betyr det sannsynligvis at det er et problem i tilkoblingen. Etter våre første tester og rapporter fra brukere, så vi et bisarrt scenario der alle serverne som hadde porten ‘27015’ hadde lignende problemer i det ikke svarende problemet. I denne løsningen vil vi navigere tilbake til serverne i Steam og endre porten manuelt.
- Start Damp og klikk på Utsikt. Velg nå Servere fra rullegardinmenyen.
- Klikk nå på Favoritter. Alle favoritt- og lagrede servere dine vil bli oppført her. Høyreklikk hvor som helst i vinduet og velg Legg til server etter IP-adresse.
- Skriv inn IP-adressen til serveren du vil bli med. Nå når du skriver inn IP-adressen, skriv porten “27016" i stedet for "27015”Som du skrev tidligere.
- Legg til serveren og lagre endringene. Vent nå, og serveren blir automatisk koblet til, og du vil kunne spille spillet.
Merk: Forsikre deg om at du skriver inn riktig IP-adresse.