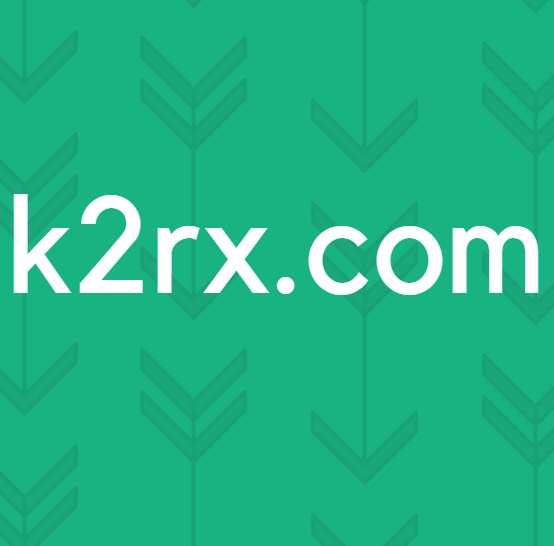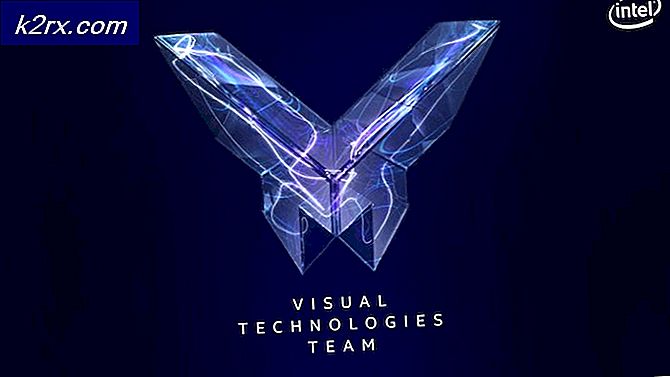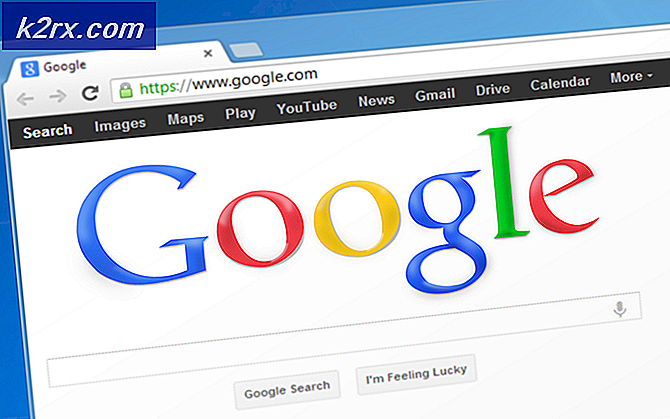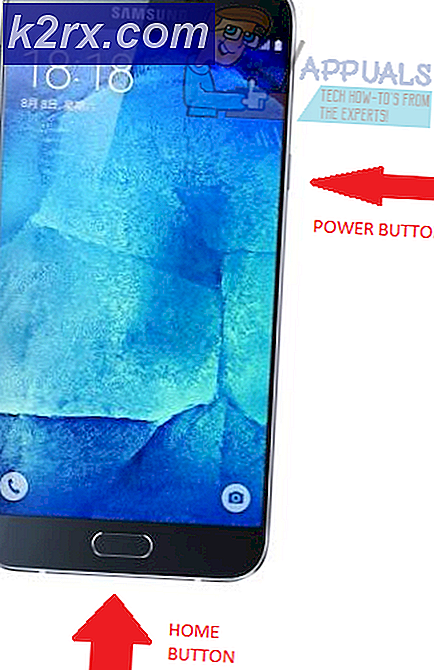Hvordan Defrag Windows 8.1
En datamaskinens harddisk kjører raskest (noe som betyr at den kan lese filer fra og skrive filer til seg selv ved maksimale hastigheter) når alle dataene som er lagret på den, lagres sammen, dvs. kontinuerlig uten noen pauser i midten. Tenk på data på en harddisk som en kjede av lagringsblokker - harddisken blir raskest når alle blokkene er stablet etter hverandre uten å bryte inn mellom dem. Hvis det av en eller annen grunn brytes begynner å samle seg mellom lagringsblokkene over tid, sies harddisken å bli fragmentert. Jo mer fragmentert en harddisk er, jo tregere blir det.
Fragmentering på en harddisk kan løses ved å defragmentere den - under defragmentering omorganiseres alle dataene som er lagret på en harddisk, slik at de imaginære datablokkene lagres sammenhengende, og eventuelle brudd i midten elimineres. Windows-operativsystemet har alltid kommet med et diskdefragmenteringsverktøy som er innebygd i det. Frem til dagene i Windows 7, pleide dette verktøyet å være kjent som Diskdefragmenter og hadde blitt endret til en imponerende grad. Imidlertid, med ankomsten av Windows 8.1, ble Diskdefragmentering fullstendig oppgradert og omgjort til verktøyet Optimaliser drivere, og det ser ut til at det vil forbli verktøyet Optimaliser drivere i overskuelig fremtid. Dette nye verktøyet har likevel samme gamle formål, men - å defragmentere harddiskpartisjoner og hele harddisker som har blitt fragmentert.
Defragmentering av en harddisk maksimerer overføringshastigheten til filer og data til og fra harddisken, og det bør bare gjøres på harddisken - du bør ikke forsøke å defragmentere en Solid State Drive (SSD) eller en USB-stasjon. For å defragmentere en harddisk på en datamaskin som kjører på Windows 8.1, er det her du må gjøre:
PRO TIPS: Hvis problemet er med datamaskinen eller en bærbar PC / notatbok, bør du prøve å bruke Reimage Plus-programvaren som kan skanne arkiver og erstatte skadede og manglende filer. Dette fungerer i de fleste tilfeller der problemet er oppstått på grunn av systemkorrupsjon. Du kan laste ned Reimage Plus ved å klikke her- Naviger til startskjermbildet, skriv defragmenter i søkefeltet, og klikk på søkeresultatet Defragmentering og optimaliser stasjonene dine . Alternativt kan du oppnå det samme resultatet ved å åpne kontrollpanelet og navigere til System og sikkerhet > Administrative verktøy > Defragmentering og optimalisering av disker .
- Du vil se en liste over alle stasjonene på datamaskinen din i Status- delen av vinduet, sammen med et antall av hver av sine egenskaper. Bare klikk på en stasjon for å velge den og klikk på Analyser for å få verktøyet til å finne ut hvor fragmentert den aktuelle harddiskpartisjonen er. Hvis du vil at verktøyet skal sjekke flere partisjoner på samme tid, klikker du bare på hver partisjon mens du holder Ctrl- tasten for å velge dem og klikker på Analyser alle for å få verktøyet til å analysere dem.
- Når verktøyet har skannet den valgte partisjonen, vil en fragmenteringsprosent vises ved siden av stasjonen. Du kan bruke denne fragmenteringsprosenten til å finne ut om stasjonen må defragmenteres - den generelle tommelfingerregelen er at en stasjon må defragmenteres hvis dens fragmenteringsverdi er 20% eller mer. For å defragmentere en stasjon, klikk på den for å velge den og klikk på Optimaliser . Du kan også ha flere stasjoner defragmentert samtidig ved å klikke på dem en etter en mens du holder Ctrl- tasten for å velge dem, og deretter klikker du på Optimaliser alle .
- Alt du trenger å gjøre nå, er å vente på at verktøyet skal defragmentere partisjonen (ene) du har valgt. Denne prosessen kan ta litt tid, avhengig av hvor mange partisjoner du valgte for å bli defragmentert, og hvor stor de valgte partisjonene er. Du kan se fremdriften av defragmenteringsprosessen i sanntid under gjeldende status- delen av partisjonene du valgte for defragmentering.
Defragmenteringsprosessen på Windows 8.1 er ikke veldig ressurskrevende, noe som betyr at du ikke bør føle behovet for å sette bruken av datamaskinen på vent for defragmentering av harddisken din - du er helt fri til å gå om å bruke datamaskinen som du vanligvis gjør mens verktøyet Optimaliser drivere defragmenterer harddisken din.
PRO TIPS: Hvis problemet er med datamaskinen eller en bærbar PC / notatbok, bør du prøve å bruke Reimage Plus-programvaren som kan skanne arkiver og erstatte skadede og manglende filer. Dette fungerer i de fleste tilfeller der problemet er oppstått på grunn av systemkorrupsjon. Du kan laste ned Reimage Plus ved å klikke her