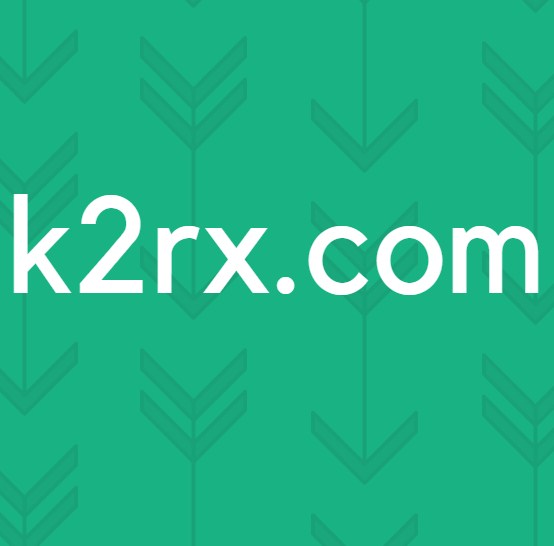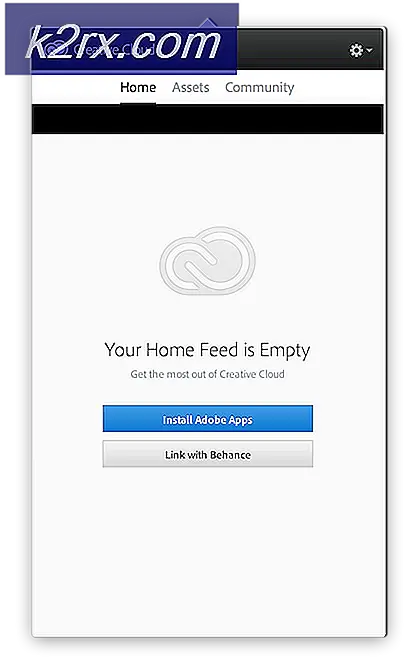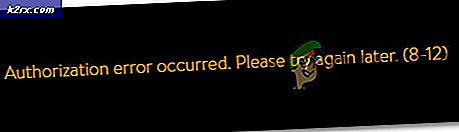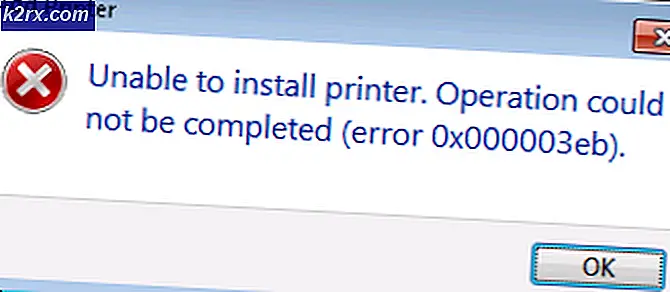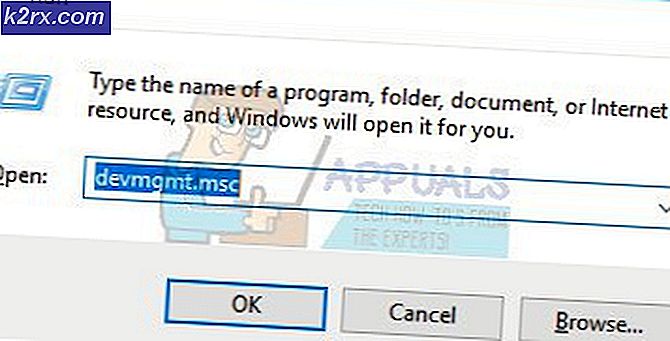Fiks: Bad_Pool_Header på Windows 10
Bad Pool Header er en feil som følger med en BSOD (Blue Screen of Death). Denne feilen skjer tilfeldig, men for det meste har brukerne opplevd det etter en Windows-oppgradering eller en oppdatering. Feilen vil forhindre deg i å bruke datamaskinen, og du må kanskje starte på nytt. Det er tilfeller hvor datamaskinen starter på nytt og presenterer den samme feilen igjen. Dette betyr i utgangspunktet at du vil bli sittende fast i feilsløyfen. Hvis du er en av de personene som opplever restart-feil-omstartsløyfen, kan du kanskje ikke bruke Windows også.
En svarshovedfeil er i utgangspunktet relatert til dårlige Windows-minneallokeringer. Dette kan skje på grunn av et bredt spekter av ting. Men den vanligste skyldige bak denne feilen er dårlig konfigurert eller utdatert eller feil drivere. Siden det er relatert til minnetildelingen, er dårlig RAM også en mistenkt når det gjelder årsakene til dette problemet. Til slutt finnes det noen få antivirusprogrammer som også kan forårsake problemet med dårlig header.
Så gå gjennom hver av metodene nedenfor og sjekk hvilken som fungerer for deg.
Metode 1: Deaktiver / avinstaller Antivirus
Det er noen antivirusprogrammer som er kjent for å forårsake dette problemet. Så det aller første skrittet du bør ta, er å deaktivere eller avinstallere antivirusprogrammet. Selv om det kanskje ikke er den vanligste årsaken, men det vil sikkert hjelpe oss å begrense årsakene til feilen.
- Hold Windows-tasten og trykk på R
- Skriv appwiz.cpl og trykk Enter
- Finn antivirusprogrammet ditt. Velg antivirusprogrammet ditt og klikk på Avinstaller . Følg eventuelle tilleggsveiledning på skjermen.
Når du er ferdig, start datamaskinen på nytt og sjekk om du opplever en BSOD igjen eller ikke.
Merk: Du trenger ikke å avinstallere antivirusprogrammet, du kan bare deaktivere det fra ikonet i systemstatusfeltet (nederst til høyre). Bare høyreklikk antivirusikonet og velg alternativet Deaktiver. Hvis du ikke kan se et alternativ for deaktiver, dobbeltklikker du på antivirusikonet og deaktiverer det fra antivirusmenyen. Alternativet vil variere fra antivirus til antivirus, men alle antivirusser har dette valget.
Hvis du ikke kan avinstallere antivirusprogrammet fordi BSOD fortsetter å skje, kan du prøve å gå til sikker modus og deretter avinstallere antivirusprogrammet. Følg trinnene nedenfor for å gjøre det
- Hold Windows-tasten og trykk på R
- Skriv msconfig og trykk Enter
- Velg Boot- fanen
- Sjekk alternativet som sier Safe Boot
- Klikk på Bruk, velg deretter OK
- Start PCen på nytt hvis den ikke starter på nytt automatisk.
- Når datamaskinen har startet på nytt, går du inn i sikker modus. Nå kan du enkelt avinstallere antivirusprogrammet uten å vende mot BSOD siden antivirusprogrammet ikke kjører i denne modusen.
- Hold Windows-tasten og trykk på R
- Skriv appwiz.cpl og trykk Enter
- Finn antivirusprogrammet ditt. Velg antivirusprogrammet ditt og klikk på Avinstaller . Følg eventuelle tilleggsveiledning på skjermen
Når du er ferdig, følg trinnene nedenfor for å komme deg ut av sikker modus
- Hold Windows-tasten og trykk på R
- Skriv msconfig og trykk Enter
- Velg Boot- fanen
- Fjern merket for alternativet Safe Boot
- Klikk på Bruk, velg deretter OK
Start PCen på nytt hvis den ikke starter på nytt automatisk. Når systemet startes på nytt, bør du være i normal modus. Problemet ditt bør løses nå.
Merk: Antivirus er viktig for datamaskinens sikkerhet, hvis problemet løses ved å avinstallere antivirusprogrammet, og deretter bytte til et annet antivirusprogram. Ikke alle antivirusprogrammene forårsaker dette problemet, slik at du kan ha en annen uten å bekymre deg for dette bestemte problemet.
Metode 2: Slå av hurtig oppstart
Slå av hurtig oppstart fungerer også for mange brukere. Dette alternativet gjør i utgangspunktet datamaskinen oppstart meget raskt i forhold til normal oppstart. Dette kan skape problemer fordi rask oppstart kanskje ikke gir driverne eller programmene nok tid til å laste opp riktig.
- Hold Windows-tasten og trykk på R
- Skriv powercfg.cpl og trykk Enter
- Klikk Velg hva strømknappen gjør
- Klikk på Endre innstillinger som for øyeblikket ikke er tilgjengelige
- Fjern merket for alternativet som sier Slå på hurtig oppstart (anbefalt). Det bør være under avslutningsinnstillingene
- Klikk på Lagre endringer
Start datamaskinen på nytt og kontroller om feilen fortsatt er der eller ikke.
Metode 3: Kontroller drivere
Drivere er en av de vanligste årsakene til denne feilen. Hvis du nylig oppgraderte eller oppdaterte Windows, så er sjåførene dine mest sannsynlig skyldige bak den. Mange ganger installerer Windows automatisk generiske drivere på toppen av tredjepartsdrivere eller Windows installerer en ny versjon av en driver under oppgraderingen / oppdateringen. Disse nylig installerte eller oppdaterte driverne er kanskje ikke egnet eller oppdatert eller riktig konfigurert, og forårsaker derfor problemet.
Selv om vi vet at problemene kan være forårsaket av driverne, men feilsøking og innsnevring ned som driveren forårsaker problemet er en lang prosedyre. Så vi anbefaler at du utfører trinnene i denne metoden for alle enhetene og driverne. På den annen side, hvis du har sett et mønster i BSOD, for eksempel BSOD skjer når du kobler deg til Internett, så kan du målrette mot bestemte drivere. I vårt eksempel på internett-relaterte BSOD, bør prioriteten din være Ethernet- eller Wi-Fi-kortdriverne.
Så følg trinnene under for å sjekke driverne.
Merk: Trinnene nedenfor er for nettverksadapterdriverne, du bør gjenta trinnene for alle eller for enhetene som du mener kan forårsake problemet.
- Hold Windows-tasten og trykk på R
- Skriv devmgmt.msc og trykk Enter
- Finn og dobbeltklikk Nettverksadaptere
Sjekk om noen av enhetene dine har et gult advarselsskilt. Det gule advarselsskiltet vil indikere et problem. Hvis du ser et rødt tegn, betyr det at Windows har et problem med å etablere en forbindelse med den enheten.
Trinnene for håndtering av begge situasjoner er gitt nedenfor. Du bør også sjekke andre enheter / kort i enhetsadministratoren og gjenta de angitte trinnene nedenfor hvis du finner noen gule eller røde tegn med disse enhetene.
Hvis du ser et gult advarselsskilt, gjør du følgende:
PRO TIPS: Hvis problemet er med datamaskinen eller en bærbar PC / notatbok, bør du prøve å bruke Reimage Plus-programvaren som kan skanne arkiver og erstatte skadede og manglende filer. Dette fungerer i de fleste tilfeller der problemet er oppstått på grunn av systemkorrupsjon. Du kan laste ned Reimage Plus ved å klikke her- Høyreklikk enheten / adapteren og velg Oppdater driverprogramvare
- Velg Søk automatisk for oppdatert driverprogramvare
Hvis det ikke finner noe, kan du gå til lydkortprodusentens nettsted og se etter den nyeste driverversjonen. Last ned den siste driveren fra nettsiden og hold den et sted der du lett finner det senere. Når du har funnet den nyeste drierversjonen, følg deretter trinnene nedenfor
- Hold Windows-tasten og trykk på R
- Skriv devmgmt.msc og trykk Enter
- Finn og dobbeltklikk Nettverksadaptere
- Høyreklikk nettverkskortet / enheten og velg Egenskaper
- Klikk på Driver- fanen
- Se på driverversjonen og sjekk om den er den samme som den nyeste versjonen du lastet ned fra produsentens nettsted. Hvis det ikke er så lukk dette lydkortet / enhetsvinduet (du bør være tilbake på skjermbildet for enhetsbehandling)
- Finn og dobbeltklikk Nettverksadaptere
- Velg lydkortet ditt og høyreklikk det. Velg Oppdater driverprogramvare
- Velg Bla gjennom datamaskinen min for driverprogramvare
- Klikk på Bla gjennom og naviger til stedet der du lastet ned den nyeste driveren. Velg driveren og klikk Åpne
- Klikk på Neste og følg eventuelle tilleggsveiledninger på skjermen
Hvis problemet fortsatt ikke er løst, må du avinstallere driveren og la Windows installere et generisk sett med lyddrivere. Dette vil mest sannsynlig løse problemet siden Windows installerer de mest kompatible drivere.
- Hold Windows-tasten og trykk på R
- Skriv devmgmt.msc og trykk Enter
- Finn og dobbeltklikk Nettverksadaptere
- Velg lydkortet ditt og høyreklikk det. Velg Avinstaller og følg eventuelle tilleggsveiledninger på skjermen.
- Start datamaskinen på nytt
Når datamaskinen har startet på nytt, burde Windows automatisk ha installert en ny generisk driver for enheten. Dette bør løse problemet.
Metode 4: Kontroller RAM
Som nevnt i begynnelsen, kan problemet også skyldes feil RAM. Dette kan skyldes løst angrepet RAM eller støv rundt RAM eller spor. Men det meste er det på grunn av en feilaktig RAM.
Det første du bør gjøre er å ta ut RAM, rengjør RAM, sørg for at det ikke er støv i sporene og sett RAM-modulen tilbake. Kontroller at RAM-en er riktig tilkoblet. Når du er ferdig, slå på systemet og kontroller om problemet vedvarer. Hvis problemet er løst, betrakt deg selv heldig som det var en enkel feilsøkingsprosess. Men hvis problemet fortsatt er der, så vær forberedt på å bruke litt tid på å sjekke RAM-betingelsene ved hjelp av memtest.
Windows Memory Diagnostic
Siden Memtest er et tredjepartsverktøy, og du kan være nølende med å bruke den, kan du bruke Windows eget innebygd minne diagnostisk verktøy for å kontrollere minnet. Selv om det ikke er sett på som det mest nøyaktige verktøyet når det gjelder minnetesting, men det gir en slags diagnostikk for RAM-en din. Så det er verdt et forsøk, spesielt hvis du ikke vil hoppe rett til Memtest eller hvis du ikke har mye tid.
Følg trinnene nedenfor for å starte Windows Memory Diagnostic-verktøyet
- Hold Windows-tasten og trykk på R
- Skriv mdsched og trykk Enter
- Klikk på Restart nå og sjekk for problemer (anbefalt)
Merk: Hvis det gir feil eller hvis det ikke virker, følg trinnene nedenfor
- Trykk en gang på Windows-tasten
- Skriv minne diagnostisk verktøy i Start søk
- Høyreklikk Windows Memory Diagnostic fra søkeresultatene, og klikk Kjør som administrator
- Klikk på Restart nå og sjekk for problemer (anbefalt)
Windows starter automatisk på nytt og testingen starter. Du vil kunne se testingen og resultatene på skjermen. Når testingen er fullført, starter datamaskinen automatisk på nytt, og du vil se testresultatene når du logger deg på Windows igjen. Du vil kunne avgjøre om behovet for å endre RAM eller ikke fra testresultatene.
memtest
Memtest er i utgangspunktet et program som brukes til å teste betingelsene for RAM-en. Det tar mye tid, men det er ganske nyttig å bestemme tilstanden til RAM-en. Gå her og følg trinnene i metode 1 for å sjekke RAM-en.
Manuell testing
Siden Memtest tar mye tid, har du også et annet alternativ hvis du ikke er tålmodig nok og du har et ekstra RAM. Du kan erstatte RAM med en ny eller en annen RAM (fra en annen datamaskin) og kontrollere om systemet fortsatt gir feilen. Kontroller at RAM-en er i drift, og den er kompatibel med systemet. Hvis du bytter ut RAM, fungerer det bra og ikke gir BSOD, da er RAM-en din sannsynligvis årsaken bak problemet. Du kan fortsatt bruke Memtest bare for å være sikker på, skjønt.
Når du er ferdig med å teste, erstatt RAM med en nyere en eller annen fungerende en (hvis problemet skyldtes RAM).
PRO TIPS: Hvis problemet er med datamaskinen eller en bærbar PC / notatbok, bør du prøve å bruke Reimage Plus-programvaren som kan skanne arkiver og erstatte skadede og manglende filer. Dette fungerer i de fleste tilfeller der problemet er oppstått på grunn av systemkorrupsjon. Du kan laste ned Reimage Plus ved å klikke her