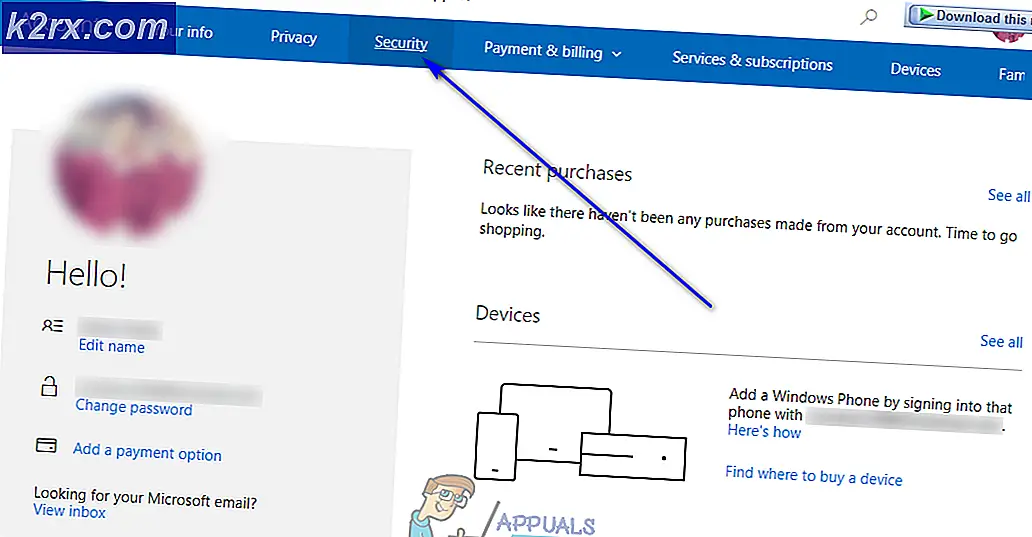Løs: Feilkode 0x80040304 på Windows 10
Feilkoder er definitivt en forvirrende måte å informere brukerne om et bestemt problem angående datamaskinen deres, særlig når du vurderer det faktum at den største delen av Windows-brukerens fanbase tilhører uformelle brukere som rett og slett vil foreta en enkel oppgave uten å få noen forvirrende feil meldinger.
Det vanskeligste med hensyn til disse problemene er at du ikke har noen anelse om hvordan du selv kan løse problemet, fordi feilmeldingen ikke viser hva som kan være feil eller hvordan du kan løse det, men det viser vanligvis ulike feilkoder som stemmer overens med den aktuelle feilen. La oss finne ut akkurat hva du skal gjøre når du støter på denne feilen spesielt.
Feilkode 0x80040304 i ulike situasjoner
Denne artikkelen introduserer bare hvorfor feilkoden skjer og forklarer hvordan du løser det trinnvis i forskjellige scenarier. Feilkoden 0x80040304 kan skje med tusenvis av brukere hver dag, men ikke alle er i stand til å fikse dette problemet. Hvis du er bekymret for dette problemet nå, kan du fortsette å lese og du kan finne en effektiv løsning i denne artikkelen og frigjøre datamaskinen fra feilkoden.
Vær oppmerksom på at denne feilkoden kan forekomme i forskjellige forskjellige scenarier, men sørg for at du går gjennom alle løsningene ovenfor, da noen av dem er i stand til å fikse ulike forekomster av denne feilmeldingen.
Løsning 1: Hva skal du gjøre hvis denne feilen oppstår når du sletter filer
Å kunne slette filene du ikke lenger trenger, burde ikke være noen luksus, og det er definitivt ikke mye å spørre, men brukerne har ikke klart å slette sine filer på grunn av at deres datamaskiner viste denne feilkoden hver gang de ønsket å slette en fil . Unødvendige filer kan definitivt hakke opp, så dette problemet bør håndteres så snart som mulig.
Det første du kan gjøre er å kjøre System File Checker (SFC). Dette er ganske nyttig verktøy forhåndsinstallert til hver Windows-datamaskin som vil skanne lagringsplassen din for manglende eller korrupte systemfiler. Verktøyet erstatter eller reparerer systemfilene automatisk, noe som kan vise seg å være nyttig i en rekke forskjellige tilfeller.
- Det anbefales at du kjører verktøyet DISM (Deployment Imaging and Servicing Management) før du kjører SFC. Dette verktøyet skanner ditt Windows-bilde for feil, og det vil fikse dem automatisk. Ta en titt på vår veiledning om hvordan du bruker dette verktøyet effektivt her.
- For å få tilgang til en detaljert veiledning om hvordan du bruker System File Checker-verktøyet trygt og effektivt, se vår praktiske guide ved å klikke her.
- Start datamaskinen på nytt og sjekk for å se om problemet ditt er løst.
Løsning 2: Utfør en ren oppstart for å se hva som forårsaker feilen
En ren oppstart utføres for å starte Windows ved å bruke et minimalt sett med drivere og oppstartsprogrammer. Dette hjelper til med å eliminere programvarekonflikter som oppstår når du installerer et program eller en oppdatering, eller når du kjører et program i Windows 10, Windows 8.1, Windows 8, Windows 7 eller Windows Vista. Du kan også feilsøke eller avgjøre hvilken konflikt som forårsaker problemet ved å utføre en ren oppstart.
Hvis datamaskinen slutter å vise denne feilmeldingen hver gang du prøver å slette filen når du utfører en ren oppstart, kan problemet ditt være relatert til noen av driverne eller programmene du nylig installerte.
- Pass på at du er logget på datamaskinen din med en administratorkonto, da du ikke vil kunne utføre noen av handlingene som er beskrevet i disse trinnene.
- Vet at datamaskinen din kanskje ikke vil kunne utføre noen av handlingene du var vant til, fordi vi skal bli kvitt alt, men grunnleggende drivere og programmer under oppstart.
- Åpne søkefeltet fra Start-menyen, og søk etter msconfig. Det første resultatet bør kalles System Configuration, så sørg for at du åpner den.
- Naviger til fanen Tjenester når Systemkonfigurasjon åpnes, merk av i boksen ved siden av alternativet Skjul alle Microsoft-tjenester.
- Når du har skjult Microsoft-tjenester, klikker du på Deaktiver alle-knappen nederst til høyre i vinduet.
Dette forhindrer at alle appene og programmene du installerer, kjører under oppstart, og du vil ikke kunne åpne den senere fordi vi har deaktivert tjenestene deres fra lasting i det hele tatt. Dette vil bli tilbakeført senere.
- Åpne oppstart enten ved å navigere til Oppstart-fanen i System Configuration og klikke på alternativet Åpne Oppgavebehandling eller ved å åpne Task Manager ved å bruke Ctrl + Shift + Esc-tastekombinasjonen.
- Pass på at du navigerer til Oppstart-fanen i Oppgavebehandling hverken.
- Uansett hvilke elementer du har i oppstartslisten din, klikker du på hver av dem og klikker på deaktiver-knappen i nederste høyre hjørne. Dobbeltklikk for å se om du slår av alt.
- Påfør disse endringene og start datamaskinen på nytt.
- Hvis feilmeldingene slutter å vises etter at du har startet datamaskinen på nytt, var det en av tjenestene eller en av oppstartspostene som forårsaket problemet. Dobbeltklikk dine tjenester og installerte programmer og verktøy for å se akkurat hvilken som ser mistenkelig ut og bli kvitt den.
Når du er ferdig med å jobbe i ditt rene oppstartsmiljø, og etter at du har forstått alt du vil vite om feilmeldingen, er det på tide å avslutte ren oppstart og starte Windows i ditt gamle miljø, mulig uten problematisk service eller oppstartspost.
- Igjen, søk etter msconfig og åpne systemkonfigurasjonen på samme måte som det ble beskrevet ovenfor.
- Naviger kategorien Generelt og velg alternativet Normal oppstart.
- Naviger til kategorien Tjenester og merk av i boksen ved siden av alternativet Skjul alt Microsoft-tjenester.
- Finn knappen Aktiver alle i nederste høyre del av vinduet og klikk på den.
- Naviger til oppstartsalternativet ved å bruke en av de to metodene som er beskrevet i forrige trinn.
- Velg hvert av oppstartspostene i Oppgavebehandlingens Oppstart-faneblad og klikk på Aktiver for alle dem.
- Start datamaskinen på nytt for å starte opp Windows normalt.
Merk: Hvis du allerede kunne finne ut hvilke av tjenestene dine eller oppstartsposter som forårsaker disse problemene, bør du ikke aktivere det i systemkonfigurasjon eller i oppstart.
Løsning 3: Feilmelding vises når du bruker sikkerhetskopieringsalternativet
Sikkerhetskopiering av filer på datamaskinen din er viktig fordi å miste en av dine viktige filer på grunn av en ondsinnet applikasjon, hackerangrep eller en enkel strømbrudd, er definitivt en av de verste ting som kan skje med deg. Det er enkelt å holde filene sikkerhetskopiert så lenge du ikke mottar denne feilkoden. La oss finne ut hvordan du skal håndtere det.
- Åpne appen Innstillinger ved å klikke på tannhjulikonet over strømknappen når du klikker på Start-menyen.
- Naviger til oppdaterings- og sikkerhetsseksjonen og åpne undermenyen Sikkerhetskopiering.
- Klikk på Flere alternativer, og finn alternativet Stop using drive.
- Så merkelig som dette kan høres, etter at du har stoppet bruk av din nåværende sikkerhetskopier, ble feilmeldingene beslaglagt for å vises, og brukerne kunne åpne og kjøre den igjen.
- Dette skjer fordi filhistorikkinnstillingen gikk korrupte og det forårsaket problemer. Etter at du har fjernet stasjonen, slår den seg av automatisk, og det var derfor du kunne få tilgang til sikkerhetskopiering etterpå.
Hvis denne løsningen ikke virker, kan du prøve å kjøre sikkerhetskopien fra et annet sted. Noen brukere har rapportert at initiering av sikkerhetskopiering fra Kontrollpanel fungerte og kjører det fra innstillingene ikke.
- Åpne Kontrollpanel ved å søke etter det i søkeboksen.
- Endre Vis ved valg til Små ikoner.
- Finn alternativet Sikkerhetskopiering og gjenoppretting og klikk på den.
- Hvis du ikke har brukt sikkerhetskopiering før, må du klikke på Oppsett backup-alternativet og følge instruksjonene på skjermen.
- Hvis du har brukt den før, kan du prøve å åpne den og se om feilmeldingen vises.
Løsning 4: Oppdater Windows regelmessig
Hvis dette problemet skyldes en av Microsofts mange oppdateringer, bør du få en hurtigreparasjon i neste oppdatering. Å holde PCen oppdatert er ganske viktig, så vær sikker på at du alltid kjører den nyeste versjonen av Windows OS.
Windows 10-oppdateringsprosessen er automatisk, og oppdateringer installeres automatisk som standard, uten å varsle brukerne som standard. Hvis du tror at Windows PC ikke mottar disse oppdateringene regelmessig eller i det hele tatt, kan du laste dem ned manuelt fra Microsoft Update Catalog.
- Besøk dette nettstedet for å finne ut akkurat hva den siste oppdateringen er. Den skal være plassert øverst på listen til venstre på siden med den nåværende Windows 10-versjonen på toppen.
- Kopier KB (Knowledge Base) -nummeret sammen med KB-bokstaver også (f.eks. KB4040724).
- Åpne Microsoft Update Catalog og søk etter nummeret du nettopp kopierte.
- Klikk på Last ned-knappen til venstre, velg versjonen av operativsystemet (32bit eller 64bit) og last ned filen.
- Kjør filen du nettopp lastet ned, og følg instruksjonene på skjermen for å fullføre oppdateringsprosessen.
- Når oppdateringen er ferdig, start datamaskinen på nytt og sjekk for å se om Feilkode 0x80040304 ikke lenger har oppstått.
PRO TIPS: Hvis problemet er med datamaskinen eller en bærbar PC / notatbok, bør du prøve å bruke Reimage Plus-programvaren som kan skanne arkiver og erstatte skadede og manglende filer. Dette fungerer i de fleste tilfeller der problemet er oppstått på grunn av systemkorrupsjon. Du kan laste ned Reimage Plus ved å klikke her




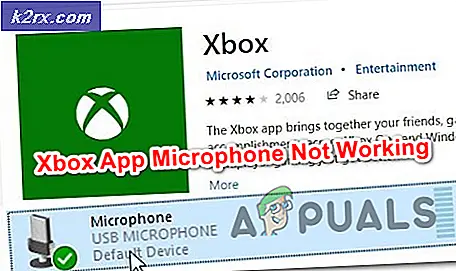
![[Fix] Filer i Windows 10 Komprimerer automatisk](http://k2rx.com/img/102742/fix-files-in-windows-10-automatically-compressing-102742.png)