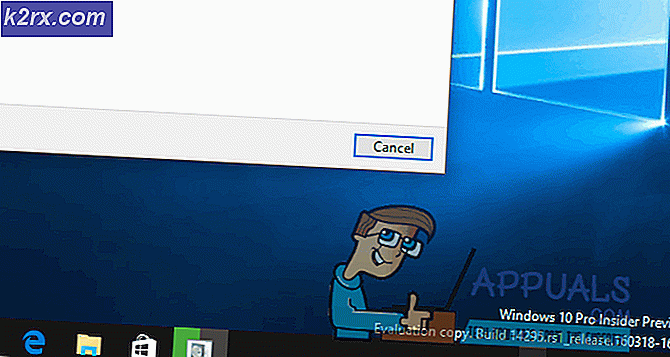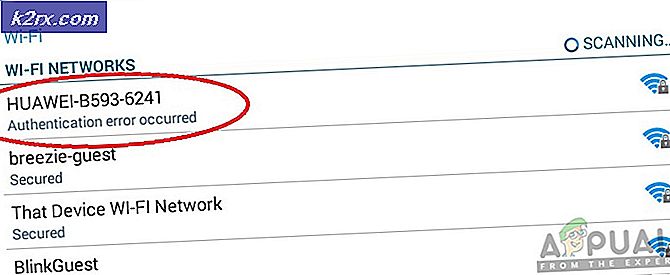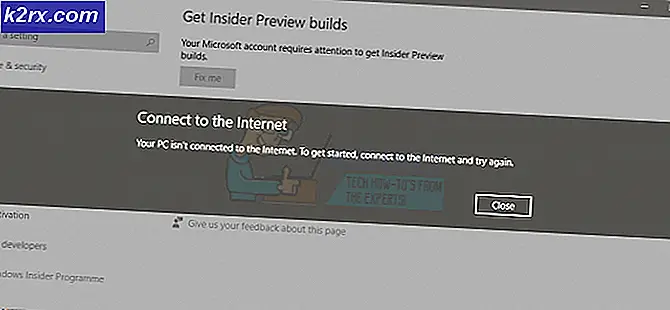Slik setter du inn egendefinerte konfigurasjonsfunksjoner for GNU nano-editoren
Noen sier at det er en krig blant brukerne av ulike tekstredaktører, og folk velger generelt mellom vi / vim eller emacs hvis de skal delta. I stedet for å bli involvert, er det sannsynligvis best å si at både vi og emacs har noen virkelig flotte aspekter som er vanskelig å slå, men det finnes flere skjulte funksjoner i GNU nano som kan få folk til å ta en titt på det. Disse skjulte funksjonene kan låses opp enten ved å utstede kommandolinjevalg hver gang den startes, eller ved å redigere fil for å inkludere dem som standard. Hvis du angir egendefinerte konfigureringsfunksjoner på denne måten, vil det forhindre at du må skrive inn disse alternativene hver gang.
Personer som jobbet som systemadministratorer på, sier en 32-biters distribusjon av Microsoft Windows Server som nå har kommet over til en Linux eller BSD-basert serverarkitektur, kan ha blitt vant til MS-DOS-editoren på fullskjerm som har vært standby siden Windows 95. Det samme kan sies om de som faktisk fortsatt jobber med Windows Server, men har Cygwin-bibliotekene eller Windows 10 Ubuntu-støtten installert. I begge tilfeller kan du faktisk bruke disse funksjonene til å konfigurere GNU nano for å fungere mer som MS-DOS Editor.
Metode 1: Bruke Ekstra nano-funksjoner fra kommandolinjen
Hvis du bare trenger å ringe disse funksjonene av og til, kan du bruke kommandolinjebrytere for å aktivere dem. For å gjøre Home-tasten hoppe til begynnelsen av ikke-hvite mellomromstegn, som er en favoritt fra mange systemadministratorer, bruk -A-bryteren etter nano ved CLI-ledeteksten. Bruk -L for å deaktivere nanos vane med å legge til en ny linje karakter til slutten av hver fil. Selv om dette er standardadferd i et Unix-miljø, er det rart for mange som er vant til å bruke MS-DOS verktøy.
Som standard forlater nano en tom linje under tittellinjen, som tar opp plass. Start nano med -O etter det før filnavnet for å bruke denne tomme linjen som en annen linje for å vise tekst du skal redigere. Husk at du kan bruke flere funksjoner sammen. For eksempel ville nano-ALO theFile.txt åpne en fil kalt theFile.txt for redigering, men ville ikke legge til et nytt linjetegn til det samtidig som den unngår unødvendig tom linje og tillater smart bruk av hjemnøkkelen.
Brukere av MS-DOS Editor kan også bruke -m for å aktivere musestøtte. Ved å klikke på en hvilken som helst linje plasserer markøren, mens et dobbeltklikk setter et merke. Hvis du klikker på alternativene nederst på skjermen i denne modusen, aktiveres de også.
Dette kan også hjelpe med den innebygde filbrowseren. Når du bruker CTRL + O for å lagre en fil eller CTRL + R for å åpne en, blir du bedt om å skrive en inn. Men hvis du trykker CTRL + T, får du en primitiv nettleser for å velge en, som også aksepterer musinngang hvis dette alternativet er angitt.
Når du arbeider med delt Linux, BSD, Windows og til og med Apple-baserte serverprodukter, vil du kanskje ikke at nano automatisk skal konvertere mellom ulike typer tekstfilformater. Starte den med -N-bryteren deaktiverer automatisk konvertering. Det kan lese Unix, MS-DOS og til og med klassiske Macintosh-tekstfilformater uten problemer når dette er på.
Metode 2: Angi disse alternativene permanent i nanorc
GNU nano har en global konfigurasjonsfil som som standard er på på de fleste Linux-systemer, men du kan også opprette en for en enkelt brukerkonto på hvis forskjellige brukere trenger sin egen Starte nano med -I-alternativet vil ignorere begge og bare laste kompilerte standardinnstillinger.
PRO TIPS: Hvis problemet er med datamaskinen eller en bærbar PC / notatbok, bør du prøve å bruke Reimage Plus-programvaren som kan skanne arkiver og erstatte skadede og manglende filer. Dette fungerer i de fleste tilfeller der problemet er oppstått på grunn av systemkorrupsjon. Du kan laste ned Reimage Plus ved å klikke herPå mange * buntu, Debian, Arch og noen Fedora-systemer er det allerede en standard fil med flest alternativer kommentert. Bruk sudo nano hvis du ikke er rot for å redigere denne filen, selv om du vil ha mer sikkerhet enn å sikkerhetskopiere ved å utstede cp ~ først. Du kan slette sikkerhetskopien senere når du har alt slik du liker det.
Hvert alternativ må bare inkluderes for nano å akseptere det som en ny standard. Sett dem hver på en ny linje, og ikke lagre filen som MS-DOS eller Macintosh-tekst. Du vil kanskje bruke satt morespace for å eliminere den tomme linjen under tittelen, sett musen for å holde musen alltid aktiv når du bruker en grafisk terminal, sett regexp for å tillate vanlige uttrykk i søk og sett smarthome til alltid standard til smart home nøkkeladferd. Ved å bruke faste nonwlines vil du beholde nano fra å legge til nye linjetegn til slutten av filene du åpner.
Hvis du er en systemadministrator som er mer vant til å jobbe med Microsofts kommandolinjeverktøy, vil du sannsynligvis bruke sett softwrap i nanorc-filen. Dette gjør det mulig å bruke mykt linjeinnpakning som det er lettere å jobbe med, siden det bryter lange linjer til kanten av skjermen. Bruk av denne funksjonen forhindrer visning av $ symboler for å skille mellom lange linjer i displayet, men det er litt counterintuitive når det gjelder markørbevegelse. GNU nano vil fremdeles behandle lange linjer som enkelte linjer, selv når de er pakket inn i kantene på displayet, noe som betyr at du ikke kan plassere markøren midt i dem uten å vente mens du flytter piltastene eller bruker mus med satt mus på.
Mange Windows-brukere er vant til å ha CTRL + S gjennomsnittlig lagre, selv om dette ikke er standard i GNU nano, der CTRL + S faktisk har en arkaisk binding. Det er enkelt nok til å endre dette ved å bruke bind ^ S savefile main på egen linje.
Du får også muligheten til å sette titlecolor, statuscolor, keycolor og functioncolor. Etter hver av disse unntatt keycolor, spesifiserer to farger atskilt med et komma uten mellomrom. Du kan bruke en enkelt farge etter den angitte keycolor-kommandoen. Hvilke farger du må velge mellom, er delvis avhengig av skjerminnstillingene, men du kan angi lyse før en farge uten plass før fargenavnet for å gjøre det klart.
Enkelte administratorer kan ønske å bruke satt titlecolor brightwhite, blå og sette statusfargen lys hvit, blå for å fremkalle en klassisk følelse, selv om lyse og røde ble brukt i eksemplet, da dette er en ganske slående kombinasjon som er lett å lese i Xubuntu-terminalen som brukes til å teste den.
PRO TIPS: Hvis problemet er med datamaskinen eller en bærbar PC / notatbok, bør du prøve å bruke Reimage Plus-programvaren som kan skanne arkiver og erstatte skadede og manglende filer. Dette fungerer i de fleste tilfeller der problemet er oppstått på grunn av systemkorrupsjon. Du kan laste ned Reimage Plus ved å klikke her