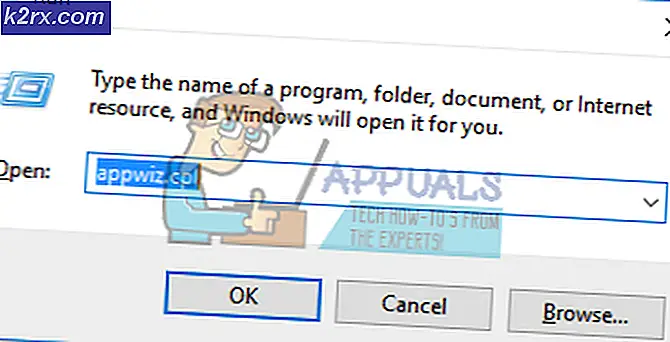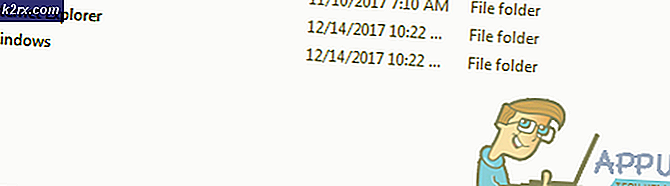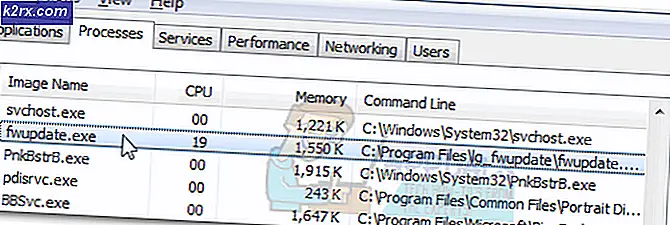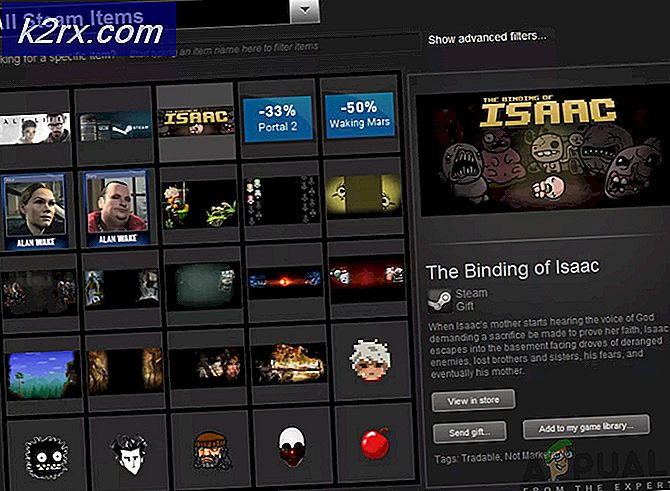Løs Canon Print Job Error 853 på Windows 7/8/10
Noen Windows-brukere som bruker Canon-skrivere, rapporterer at de ender opp med å se feilkoden #853 inne i utskriftskøen når de prøver å skrive ut noe konvensjonelt. De fleste berørte brukere rapporterer at utskrift av en testside ikke returnerer den samme feilkoden.
Etter å ha undersøkt denne spesifikke feilkoden grundig, viser det seg at flere forskjellige underliggende årsaker kan forårsake denne feilen. Her er en liste over potensielle skyldige som kan forårsake dette problemet:
Nå som du er klar over alle potensielle løsninger som kan være ansvarlige for dette problemet, er det en liste over bekreftede metoder som andre berørte brukere har brukt for å løse problemet #853 feil kode:
Metode 1: Installere UFR2-driveren (hvis aktuelt)
Siden 853-feilkoden i utgangspunktet er en intern behandlingsfeil, må du starte denne undersøkelsen ved å sikre at problemet ikke oppstår på grunn av et Postscript-problem.
Vanligvis kan du forvente å se denne feilkoden når Canon-skriveren prøver å utføre en utskriftsjobb fordi den prøver å bruke en Postscript-driver, selv om skrivermodellen IKKE støtter Postscript-skriverspråket.
Merk: Dette er en ganske vanlig forekomst med skrivere som bruker Canon PS v4.x-driveren.
Hvis dette scenariet gjelder din spesielle situasjon, bør du kunne løse problemet ved å installere og bruke UFR2-driveren i stedet.
Hvis du leter etter spesifikke instruksjoner for hvordan du laster ned og installerer UFR2-driveren på datamaskinen som fungerer som verten for skriveren din, følger du instruksjonene nedenfor:
- Åpne standard nettleser og naviger til nedlastingsside for den generelle versjonen av UFR2-skriverdriveren.
- Når du er inne på riktig side, klikker du på nedlasting for å starte nedlastingen.
Merk: Denne driverversjonen er kompatibel med alle nyere Windows-versjoner, inkludert Windows 7, Windows 8.1 og Windows 10.
- Når nedlastingen er fullført, dobbeltklikker du på den kjørbare filen du nettopp har lastet ned og klikker på Ja på UAC (Brukerkontokontroll) for å gi administratortilgang.
- Deretter følger du instruksjonene på skjermen for å fullføre installasjonen av UFR2-driveren før du starter datamaskinen på nytt.
- Etter at datamaskinen har startet opp igjen, vil den nye skriverdriveren automatisk erstatte den gamle du tidligere brukte.
- Gjenta handlingen som tidligere forårsaket #853 feilkode og se om problemet nå er løst.
Hvis det samme problemet fremdeles oppstår, gå ned til neste potensielle løsning nedenfor.
Metode 2: Tvinge riktig driver (UFR II)
Selv om du tidligere har installert UFR II-driveren, garanterer det ikke at datamaskinen din er konfigurert til å bruke den i din spesielle situasjon.
Faktisk er Windows 10 konfigurert til å bruke Microsoft IPP Class-driveren som standard, så sjansen er stor for at UFRII-driveren fortsatt ikke er i bruk, selv om du fulgte instruksjonene ovenfor for å installere riktig driver.
Flere berørte brukere som befant seg i en lignende situasjon, har rapportert at de kan løse problemet ved å endre driverprioriteten via Enhetsbehandling, og tvinge skriveren til å bruke Canon Generic Plus UFR IIi stedet for Microsoft IPP Class-driver.
Følg instruksjonene nedenfor for å sikre at Canon-skriveren bruker riktig driver før du skriver ut en fil igjen for å sjekke om 853-feilen er løst:
- trykk Windows-tast + R å åpne opp en Løpe dialogboks. Skriv deretter inn ‘Devmgmt.msc’ inne i tekstboksen og trykk Tast inn å åpne opp Enhetsbehandling. Når du ser UAC (brukerkontokontroll), klikk Ja for å gi administrator tilgang.
- Innsiden Enhetsbehandling, bla ned gjennom de forskjellige enhetstypene og utvid rullegardinmenyen som er tilknyttet Utskriftskøer.
- Høyreklikk deretter på skriveren din fra listen over tilgjengelige alternativer inne og velg Eiendommer fra hurtigmenyen som nettopp dukket opp.
- Når du er inne i Eiendommer på skriveren, klikker du på Sjåfør kategorien øverst, og bruk deretter rullegardinmenyen inne for å velge Canon Generic Plus UFR II i stedet for Microsoft IPP-klassedriver (eller hva som helst standardvalget for øyeblikket er).
- Når endringen er fullført, klikker du på Søke om For å lagre endringene, start deretter datamaskinen på nytt og se om problemet endelig er løst.
Hvis den samme 853-feilen fremdeles oppstår, selv etter at du har forsikret deg om at du virkelig bruker Canon Generic Plus UFR II-driveren, kan du gå ned til neste potensielle løsning nedenfor.
Metode 3: Kjøre feilsøkingsprogrammet for Windows-skriver
Hvis de to første metodene ikke var effektive i ditt tilfelle, bør du også vurdere muligheten for at du har å gjøre med en generell inkonsistens for skriverdrivere.
Hvis du bruker Windows 10, har du et innebygd verktøy som skal kunne løse problemet automatisk hvis feilen dekkes av en av de mange automatiserte reparasjonsstrategiene som dekkes av skriverens feilsøkingsprogram.
Når du starter feilsøkingsverktøyet for skrivere, vil verktøyet analysere din nåværende situasjon og avgjøre om noen av de forhåndsbestemte reparasjonsstrategiene gjelder i denne situasjonen. Hvis en er en kamp, blir du bedt om å bruke løsningen. Hvis alt går bra, vil dette ende opp med å løse problemet med minimalt med bry.
Følg instruksjonene nedenfor for å kjøre Feilsøking for skriver:
- trykk Windows-tast + R for å åpne en dialogboks Kjør. Skriv deretter ”ms-innstillinger: feilsøk ” og trykk Tast inn å åpne opp Feilsøk fanen i Innstillinger app.
- Når du er inne i Feilsøking fanen, flytt til Kom i gang fanen og klikk på Skriver. Deretter, fra listen over tilgjengelige alternativer, og klikk på Kjør feilsøkingsprogrammet knapp.
- Når skanningsperioden er fullført, klikker du deretter på Bruk denne løsningen hvis en reparasjonsstrategi anbefales.
- Når operasjonen er fullført, lukker du feilsøkingsvinduet og ser om du fortsatt får den samme feilmeldingen når du prøver å skrive ut noe fra standardskriveren.
Hvis det samme problemet fortsatt vedvarer, går du ned til neste metode nedenfor.
Metode 4: Oppdaterer skriverens driverversjon
Som det viser seg, kan du også forvente å møte 853 feilkode på grunn av en slags utdatert skriverdriver som påvirker forbindelsen mellom vertsdatamaskinen og Canon-skriveren som utløser feilen.
I dette tilfellet har du to tilgjengelige alternativer for å redusere det utdaterte driverproblemet:
- Oppdaterer skriverdriverversjonen via Windows Update
- Oppdaterer skriverdriverversjonen manuelt
Vi har dekket begge potensielle tilnærminger med en serie underguider som vil lede deg gjennom hvert trinn. Følg guiden som gjelder for din foretrukne måte å gjøre ting på under Windows.
A. Oppdaterer skriverdriveren via Windows Update
- Start med å trykke Windows-tast + R å åpne opp en Løpe dialogboks. Skriv deretter inn “Devmgmt.msc” og trykk Tast inn å åpne opp Enhetsbehandling. Hvis du blir bedt om det av UAC (brukerkontokontroll), klikk Ja å gi administrative privilegier.
- Når du er inne Enhetsbehandling, bla gjennom listen over enheter og utvid Skrivere (utskriftskøer) nedtrekksmenyen.
- Høyreklikk på skriveren du har problemer med, og velg Oppdater driveren.
- Når du kommer til neste skjermbilde, klikker du på Søk automatisk etter oppdatert driverprogramvare å la Windows-oppdatering skann og last ned den nyere driverversjonen for skriveren.
- Hvis en ny versjon av skriverversjonen er tilgjengelig, følger du instruksjonene på skjermen for å fullføre installasjonen av den nyere driverversjonen.
- På slutten av denne operasjonen, start datamaskinen på nytt og se om problemet nå er løst.
B. Oppdaterer skriverdriveren manuelt
- Start med å trykke Windows-tast + R å åpne opp en Løpe dialogboks. Skriv deretter inn “Devmgmt.msc” og trykk Tast inn å åpne opp Enhetsbehandling. Hvis du blir bedt om det av UAC (Brukerkontokontroll), klikk Ja for å gi administrator tilgang.
- Neste, fortsett og utvid rullegardinmenyen assosiert med Skrivere (eller utskriftskøer).Høyreklikk deretter på skriveren du har problemer med, og velg Avinstaller enhet - Du må bekrefte igjen før driveren avinstalleres.
Merk: Husk at du må unngå å starte datamaskinen på nytt i løpet av denne tiden. Å gjøre dette vil utløse Windows Update for å søke og installere en generisk versjon av driveren ved neste oppstart, noe som sannsynligvis vil ende opp med å produsere den samme feilen.
- Når du har klart å fjerne skriverdriveren, åpner du nettleseren og søker online etter produsentens nettsted.
Merk: De nyeste versjonene av skriverdriveren er ofte tilgjengelige i support-delen. - Når du endelig har funnet og lastet ned den siste driverversjonen, åpner du den og følger instruksjonene på skjermen for å installere den på systemet. Nesten alle skriverdrivere installerer selv, noe som betyr at de bare krever at du dobbeltklikker på dem og godtar UAC-ledeteksten for at de skal installeres.
- Når den nyere skriverdriveren er installert, må du starte datamaskinen på nytt og se om problemet er løst når neste oppstart er fullført.
Hvis du allerede har forsikret deg om at du bruker de nyeste skriverdriverne, og fortsatt ser 853-feilen mens du prøver å starte en utskriftsjobb, kan du gå ned til neste metode nedenfor.
Metode 5: Oppdatering av Canon-skriverens fastvare (hvis aktuelt)
Hvis ingen av metodene ovenfor har vist seg å være effektive i ditt tilfelle, bør du også ta i betraktning at en utdatert skriverprogramvare kan være ansvarlig for manglende evne til å ta på seg utskriftsjobber fra hjem / arbeidsnettverket.
Flere Canon-brukere som hadde det samme problemet har rapportert at de endelig klarte å løse problemet ved å oppdatere fastvaren over Internett etter å ha forsikret seg om at skriveren er koblet til internett.
Følg instruksjonene nedenfor for å oppdatere Canon-fastvaren til den nyeste versjonen:
Merk: Instruksjonene nedenfor ble testet på en MF733Cdw Canon-skrivermodell. Trinnene skal fungere på lignende Canon-modeller som bruker samme operativsystem med trådløse / kabelfunksjoner.
- Gå til skriveren din Meny alternativet ved hjelp av skriverens skjerm.
- Inne i alternativene som er tilgjengelige inne i Meny fanen, få tilgang til Innstillinger for systemadministrasjon.
- Forsikre deg om at skriveren er koblet til internett (via trådløs eller kablet kabel).
- Velg deretter Oppdater fastvare, velg deretter Via Internett når du blir bedt om å velge din oppdaterte tilnærming.
- Vent til operasjonen er fullført, start deretter skriveren på vanlig måte og gå tilbake til skjermbildet Oppdater fastvare igjen.
- Hvis samme skjermbilde nå returnerer meldingenDette er den siste firmwareversjonen‘, Betyr det at du har oppdatert Canon-skriverversjonene til den nyeste tilgjengelige versjonen.