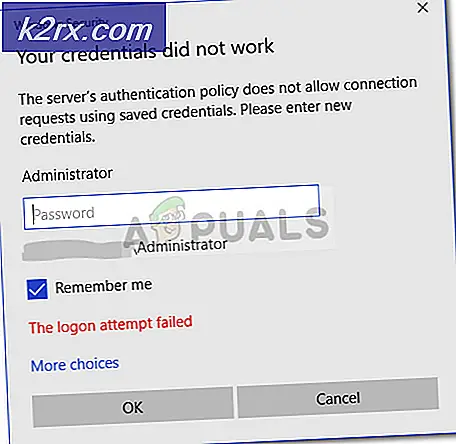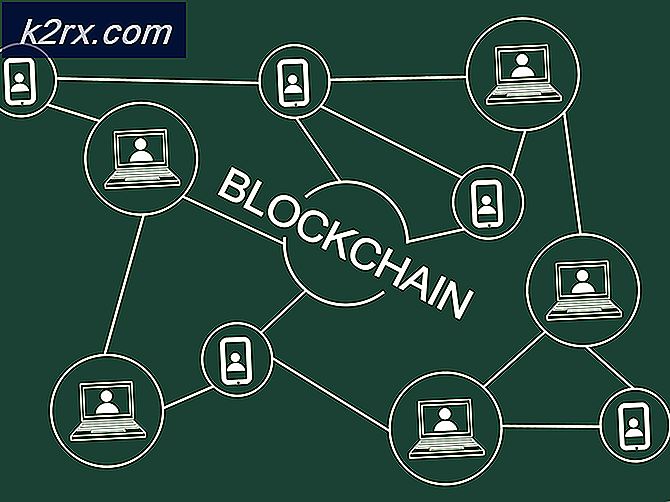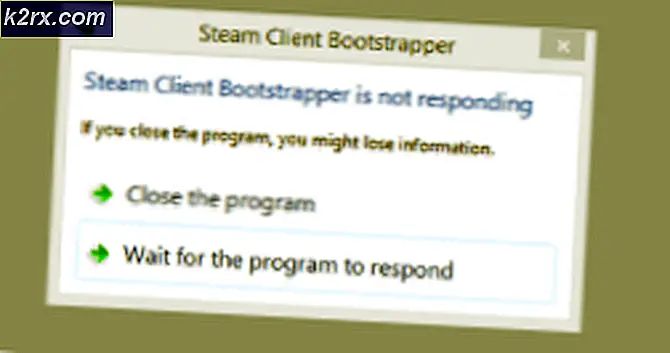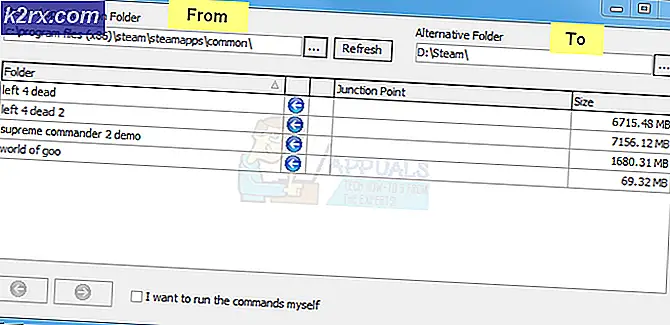FIX: Kan ikke koble til dette nettverket (Windows 8/10)
Kan ikke koble til dette nettverket kan betraktes som et av de største problemene som Windows-brukere står overfor. Internett har blitt en grunnleggende nødvendighet, og når du blir nektet tilgang til å koble deg til uten tilsynelatende grunner. Metodene som er oppført i denne veiledningen, er de mest sannsynlige skyldige i dette problemet.
Vær forsiktig og vær oppmerksom på eventuelle endringer du måtte ha gjort, for eksempel å oppdatere eller bytte ruteren eller endre sikkerhetsnøkkelen til det trådløse nettverket eller noe annet før problemet. Avhengig av hva som skjedde, kan du velge en av metodene nedenfor, eller hvis du ikke vet noe om å endre noe, så start bare fra Metode 1 til slutt til problemet er sortert ut.
Metode 1: Oppdater de trådløse nettverksadapterdriverne
I den første metoden vil vi vise deg hvordan du kan oppdatere nettverkskortdriverne manuelt for å løse dette problemet. Mesteparten av tiden er dette problemet forårsaket av utdaterte nettverkskortdrivere, og dette må være den første løsningen du bør prøve:
Trykk på Windows-tasten + X for å aktivere menyen over startknappen.
Velg Enhetsbehandling fra listen.
Fra listen velger du Nettverksadaptere og deretter nettverksadapteren (navnene kan variere basert på maskinens merke).
Høyreklikk på adapteren og velg Oppdater driverprogramvare.
Velg Søk automatisk for oppdatert driverprogramvare fra listen.
Den oppdaterte driveren vil da begynne å laste ned og installere seg selv. Klikk på Lukk når du er ferdig.
Start datamaskinen på nytt. Hvis den ikke finner driveren eller oppdaterer den, kan du også installere driveren ved å koble datamaskinen din via Ethernet til ruteren og deretter gå til produsentens nettsted for å laste ned driveren.
Se om problemet er løst. Hvis det ikke er, ikke bekymre deg. Vi har 3 andre metoder for deg å prøve ut.
Metode 2: Strøm Cycle Router eller Modem
Som en annen metode vil vi vise deg hvordan du kan forsøke å løse problemet ved å slå ruteren av en stund og deretter prøve å koble til igjen:
Trykk på strømknappen bak på ruteren for å slå den av.
Vent i 30 minutter før du slår den på igjen.
Når nettverket begynner å vises på listen over Wi-Fi-tilkoblinger, kan du prøve å koble til det igjen for å se om problemet fortsatt er der.
Dette løste heller ikke problemet for deg? Prøv neste metode.
Metode 3: Kjør Windows Troubeshooter
Følg disse instruksjonene:
Trykk Windows-tasten + R og skriv Kontrollpanel i dialogboksen Kjør. Trykk enter.
Skriv inn feilsøkingsverktøyet i søkefeltet Søk i kontrollpanelet øverst til høyre i vinduet, og trykk enter.
Velg feilsøking fra søkeresultatene
Gå nå over til Maskinvare og lydpanel ved å klikke på den.
Klikk på Maskinvare og enheter.
Fra kategorien Maskinvare og lyd klikker du på Konfigurer en enhet og følger for å se om du har Windows 1o-kompatible drivere. Hvis ikke, fortsett til neste trinn.
Last ned nettverksdriverne fra produsentens nettsted og lagre dem på skrivebordet.
Trykk Windows-tasten + R og skriv msc i kjøre dialogboksen.
Finn nettverksadapteren under Nettverkskort og høyreklikk på den.
PRO TIPS: Hvis problemet er med datamaskinen eller en bærbar PC / notatbok, bør du prøve å bruke Reimage Plus-programvaren som kan skanne arkiver og erstatte skadede og manglende filer. Dette fungerer i de fleste tilfeller der problemet er oppstått på grunn av systemkorrupsjon. Du kan laste ned Reimage Plus ved å klikke herVelg egenskaper fra listen og flytt deretter til driverens faneblad og velg Følg instruksjonene på skjermen for å fullføre avinstallasjonen.
Gå til sjåføren du har lastet ned. Høyreklikk på den og velg
Flytt over til kompatibiliteten
Finn avkrysningsruten bak Kjør dette programmet i kompatibilitetsmodus for valg og velg Windows 7 fra listen.
Høyreklikk på den nedlastede driverfilen. Velg Kjør som administrator fra rullegardinlisten, og når du blir bedt om det, si OK.
Fullfør installasjonen og start deretter om igjen.
Hvis dette fortsatt ikke løser problemet, fortsett å lese.
Metode 4: Endre nettverksnøkkel (Sikkerhet / kryptering) fra WPA-PSK / WPA2-PSK til WPA2-PSK med TKIP / AES for din trådløse adapter
Wired Equivalent Privacy eller WEP er algoritmen som ble støttet av de fleste operativsystemene før Windows 8. Fra Windows 8 og fremover fjernet Microsoft støtten til WEP og WPA-PSK. Så hvis nettverksforbindelsen din fortsatt bruker WEP (eller WPA-PSK), kan du ikke koble til den. For å bekrefte dette, følg disse trinnene: (Merk: For å finne ut dette må du være koblet til nettverket som gir deg problemer. For dette formål kan du enten bruke en LAN-kabel eller bare koble fra en datamaskin som ikke gjør det " Jeg har dette problemet. Også disse trinnene er for Windows 10. Følg lignende på Windows 8 eller andre versjoner.)
Trykk på Windows-tast + A for å påkalle actionsenteret.
Velg Innstillinger fra listen.
Klikk deretter på Nettverk og Internett.
Klikk nå på avanserte alternativer.
Her under egenskapsseksjonen og mot sikkerhetstype ser du den som nettverket ditt bruker.
Hvis den nåværende er WEP, spør nettverksleverandøren om å endre den til WPA-personlig og bruk TKIP-algoritmen for krypteringsformål; som skal gjøre det mulig for deg å koble til nettverket. Avanserte brukere kan også prøve denne metoden ved å koble PCen via en LAN-kabel og deretter gå til den trådløse sikkerhetsfanen på ruteren din for å endre WEP eller WPA-PSK til WPA2-PSK med TKIP / AES-kryptering. Den enkleste måten å få tilgang til ruteren innstillinger, er å finne din standard gateway IP og deretter skrive den IP-adressen i nettleserens adressefelt. Du kan få IP fra kommandoprompten ved å klikke på Start -> skrive cmd og i kommandoprompetypen ipconfig / all.
Gå gjennom listen over informasjonen til du ser Standard Gateway IP
PRO TIPS: Hvis problemet er med datamaskinen eller en bærbar PC / notatbok, bør du prøve å bruke Reimage Plus-programvaren som kan skanne arkiver og erstatte skadede og manglende filer. Dette fungerer i de fleste tilfeller der problemet er oppstått på grunn av systemkorrupsjon. Du kan laste ned Reimage Plus ved å klikke her