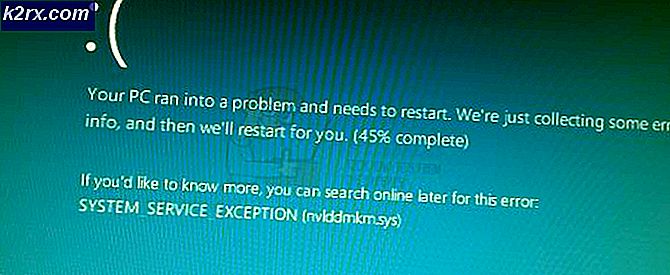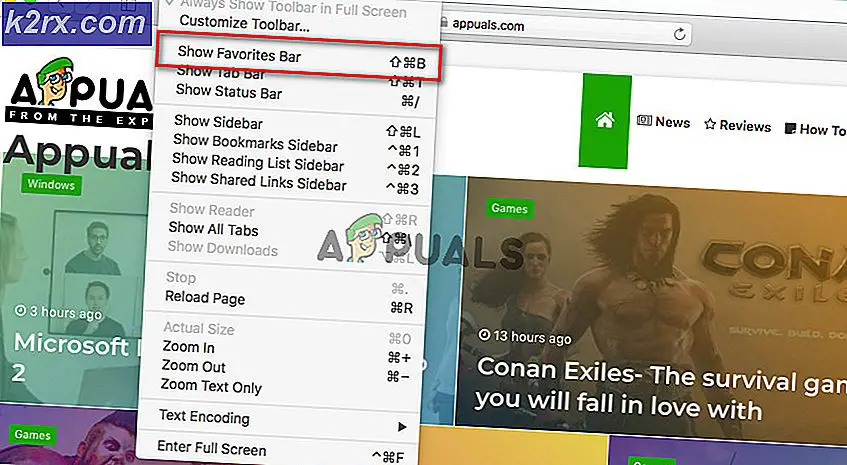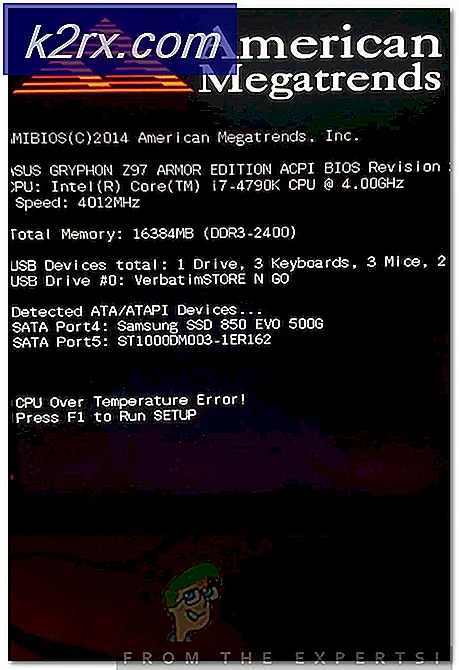Fix: Kan ikke registrere akkurat nå Prøv igjen senere
Windows 10-oppdateringer er vanlige, og oppdateringen av Windows 10 anbefales hvis du vil følge med med nye funksjoner og alternativer som hver ny oppdatering bringer til. Windows 10 har lyttet til rådene fra spillere fra hele verden, og de har tatt med en seksjon i Settings-appen som er dedikert til spill og spill.
Denne delen i Innstillinger tilbyr ulike funksjoner, for eksempel spillbjelken som kan brukes til å spille innspill i spillet og ta skjermbilder. Det finnes også en Game DVR-innstilling som også kan brukes til å ta opp opptak i bakgrunnen, slik at du kan se gjennom det senere. Du kan også bruke alternativet Broadcasting for å overføre lyd og video fra datamaskinen din til dine fans eller spillmodusen som kan brukes til å optimalisere spillopplevelsen din maksimalt. Men noen problemer er bundet til å skje
Windows 10 spillfeltfeil kan ikke spille inn nå, prøv igjen senere?
Dette bestemte problemet har vært bugging spillere som ønsket å bruke spillbaren under spillet sitt. Når de trykker på Windows-tast + G-tastekombinasjonen som vanligvis brukes til å spille inn i spillopptaket, mottar de Kan ikke registrere akkurat nå, prøv igjen senere? varslet og de kan ikke ta opp eller ta skjermbilder.
Dette skjer noen ganger når brukerens PC ikke er sterk nok til å håndtere denne funksjonen, fordi spillbar og spill-DVR-funksjoner er ressurskrevende prosesser som også kan påvirke spillopplevelsen ved å bremse spillet betydelig.
Spillene som synes mest berørt av dette, er Minecraft, selv om dette er et ganske lett spill som kan kjøres på nesten hvilken som helst PC laget de siste 20 årene. La oss finne ut hvordan du løser dette problemet!
Løsning 1: Reparere Xbox-installasjonsfiler
En mulig årsak til det faktum at du støter på dette problemet kan stole på at Xbox-filene dine er feilkonfigurert. Xbox-appen for Windows er ganske viktig hvis du vil kjøre spillbaren effektivt, så sørg for at du konfigurerer den riktig.
- Start Windows PowerShell med administratorrettigheter. For å gjøre dette, klikk Start> Alle apper> Windows PowerShell eller høyreklikk på Start-menyen-logoen og velg Windows PowerShell (Admin). Du kan også søke etter det ved å bruke søkeknappen på oppgavelinjen.
- Høyreklikk Windows PowerShell og klikk Mer> Kjør som administrator.
- På Windows PowerShell-skjermbildet, kopier og lim inn kommandoen du ser nedenfor, og kontroller at du klikker Enter-tasten etter å skrive den:
Get-AppxPackage * xboxapp * | Fjern-AppxPackage
- Start datamaskinen på nytt slik at endringene kan tre i kraft. Pass på at du lagrer og lukker alle apper du har åpnet før du starter på nytt.
- Last ned Xbox-programmet fra butikken. Dette er ganske enkelt, og du trenger ikke engang å konfigurere en Microsoft-konto for å laste den ned. Følg trinnene nedenfor:
- Velg Lagre på oppgavelinjen, eller velg Start, og velg Lagre på programlisten.
- I Butikken velger du Apps eller Spill.
- Søk etter Xbox-applikasjonen og åpne vinduet.
- Klikk Last ned.
Løsning 2: Tilbakestill Windows Store Cache
Hvis butikkens cache opplever noen problemer, må du passe på at du tilbakestiller den med denne enkle kommandoen. Tilbakestilling av hurtigbufferen løser vanligvis lignende problemer fordi de forårsakes når butikken brukes overdrevet og cachen blir større enn anbefalt. Dette kan forårsake problemer både med spillelinjen og Xbox-appen din, som kan føre til at den aktuelle meldingen vises ofte.
- Klikk på Start-menyen og skriv inn wsreset-kommandoen. Så snart du skriver dette inn, bør det første resultatet øverst være wsreset - Kjør kommando.
- Klikk på dette for å tilbakestille butikkens cache.
- Start datamaskinen på nytt for å bruke disse endringene og åpne Store for å se om nedlastingene dine fungerer igjen.
Løsning 3: Grunnleggende instruksjoner om hvordan du feilsøker problemer med spillelinjen på Windows 10 manuelt
Hvis spillfeltet for øyeblikket virker feil, bør du følge trinnene du skal lese nedenfor for å konfigurere datamaskinen din for å kunne bruke spillelinjen på riktig måte. Selv den minste feilkonfigurasjonen kan føre til feil og kan ikke registrere nå feilmeldingen. Fortell oss om et av trinnene nedenfor ikke høres klart.
PRO TIPS: Hvis problemet er med datamaskinen eller en bærbar PC / notatbok, bør du prøve å bruke Reimage Plus-programvaren som kan skanne arkiver og erstatte skadede og manglende filer. Dette fungerer i de fleste tilfeller der problemet er oppstått på grunn av systemkorrupsjon. Du kan laste ned Reimage Plus ved å klikke her- Hvis ingenting skjer når du trykker på Windows-logotasten + G, må du kontrollere innstillingene for spillelinjen. Åpne Xbox-appen, og velg Innstillinger> Spill-DVR og sørg for at Spill spillklipp og skjermbilder ved hjelp av spillelinjen er På.
- Hvis spillelinjen ikke vises for et fullskjermspill, prøv tastatursnarveier: Trykk på Windows-logotasten + Alt + R for å starte opptaket av et klipp, og trykk deretter på det igjen for å stoppe. Du får se skjermbildet når opptaket starter og slutter. Hvis du har endret disse hurtigtastene, må du passe på at du klikker på knappene du angir selv i stedet for de som er beskrevet i dette trinnet.
- Hvis Windows-logotasten ikke virker under et spill, kan spillet blokkere det. Hvis du vil lage dine egne hurtigtaster for spillfeltet, velger du Xbox-appen, og velger deretter Innstillinger> Spill DVR> Tastaturgenveier og angi din egen. Noen tastaturgenveier blir brukt av andre programmer samtidig, så det er ikke mulig å åpne spillbaren i spillet, spesielt hvis spillet bruker det.
Løsning 4: Start omkasting av DVR-serveren fra oppgavebehandling
Noen ganger har et tidligere opptak du kjørte, ikke avsluttet riktig, eller det ble avbrutt uhell før prosessen klarte å lagre dataene dine, og dette førte til problemet vi har å gjøre med nå. Den raskeste måten å fikse dette på er å bare tilbakestille spillet DVR-prosessen i Oppgavebehandling.
- Lukk spillet du planla eller registrerte.
- I søkeboksen på oppgavelinjen i Windows, skriv Oppgavebehandling, og velg deretter det første resultatet som dukker opp i søket. Alternativt kan du bruke Ctrl + Shift + Esc-tastekombinasjonen
- I Oppgavebehandling klikker du på Flere detaljer hvis dette er første gang du åpner prosessene dine i Oppgavebehandling.
- I listen over kjørende prosesser, finn prosessen for Broadcast DVR-server (bcastdvr.exe) (hvis den fortsatt er der), og velg deretter Sluttoppgave som er plassert nederst til høyre i vinduet.
- Start spillet på nytt og prøv å spille inn i spillet igjen.
Løsning 5: Flytt Capture Folder Hvor bildene dine og skjermbilder er faktisk plassert
Denne bestemte løsningen virket for flere brukere som klaget på dette på Xbox-forumet. Dette er en ganske merkelig løsning som du må utføre manuelt, siden det ikke er mulig å endre standard lagringsmappe for skjermbilder og videoer til et annet sted på harddisken din. Finn ut hvordan du oppnår dette ved å følge trinnene nedenfor!
- Naviger til følgende sted for å finne din Captures-mappe hvor Spillelinje og Game DVR lagrer opptakene du tar i spillet:
C: \ Users \ dittbrukernavn \ Videos \
- Finn Captures-mappen, høyreklikk på den, og velg Cut-alternativet, eller du kan ganske enkelt velge den ved å venstre-klikke på den og bruke Ctrl + X-kombinasjonen.
- Velg et annet sted på datamaskinen din, som ikke skal være plassert direkte i mappen til brukerkontoen din.
- Det ser ut til at problemet er relatert til administratoren og dine egne tillatelser, og spillelinjen lar deg ikke lagre opptaket i mappene som tilhører brukernavnet ditt.
- Det beste valget er å flytte denne mappen til roten til C: -disken din, fordi dette kunne hjelpe mange mennesker med å håndtere spillbarproblemet deres.
- Gjør dette ved å klikke på Denne PC >> Local Disk (C :).
- Høyreklikk på et tomt rom i C: -drevet, og velg alternativet Lim inn. Du kan også bruke Ctrl + V-alternativet til å lime inn mappen.
Det gode med å flytte Captures-mappen er at spillelinjen fremdeles vil fortsette å lagre innspillingen i det uansett hvor du flytter den. Det er flott fordi du ikke trenger å gå gjennom bryet med å faktisk fjerne standardmappen i innstillingene.
Løsning 6: Den inbyggede Windows Apps-feilsøkeren
Windows er definitivt forberedt når det gjelder feilsøking fordi appen Innstillinger har plass til mange feilsøkingsverktøy for ulike ting som kan gå galt på enheten. Siden dette problemet er nært knyttet til Xbox-appen blant andre, kan du også denne løsningen som din siste utvei hvis alle løsningene ovenfor har mislyktes. Feilsøking Windows 10-apper kan være ganske nyttige fordi det kan vise deg hvor problemet er, eller det kan til og med løse problemet automatisk for deg.
- Søk etter Innstillinger i Start-menyen og klikk på det første resultatet.
- Finn oppdaterings- og sikkerhetsseksjonen og åpne den.
- Naviger til kategorien Feilsøking, og se under Finn og reparer andre problemer.
- Feilsøkingsprogrammet for Windows Store Apps skal være nederst, så sørg for at du klikker på det og følger instruksjonene på skjermen.
PRO TIPS: Hvis problemet er med datamaskinen eller en bærbar PC / notatbok, bør du prøve å bruke Reimage Plus-programvaren som kan skanne arkiver og erstatte skadede og manglende filer. Dette fungerer i de fleste tilfeller der problemet er oppstått på grunn av systemkorrupsjon. Du kan laste ned Reimage Plus ved å klikke her