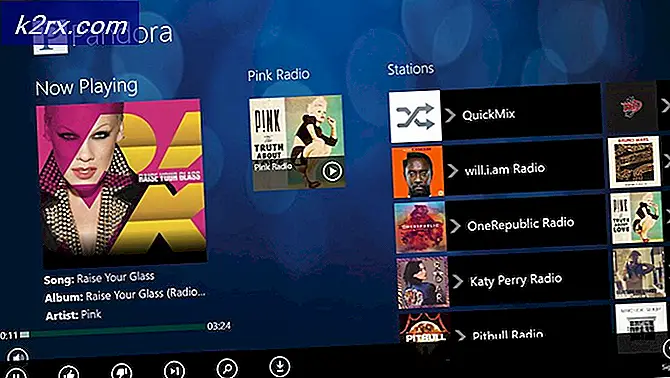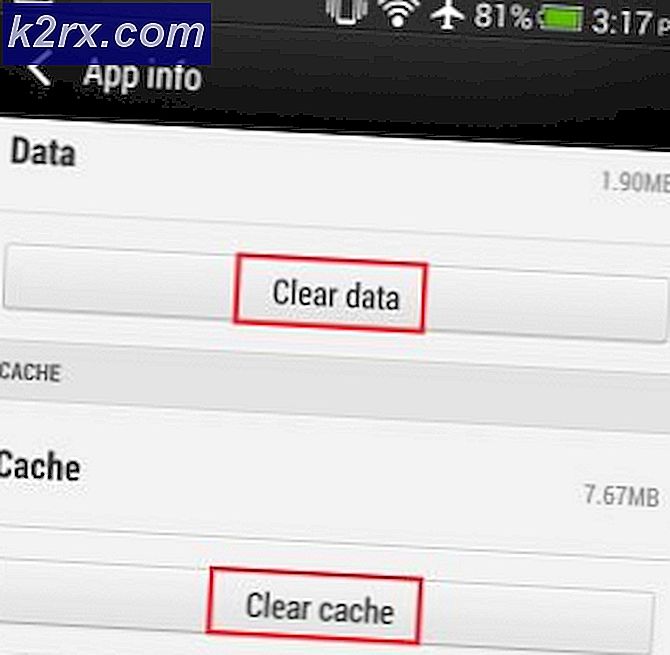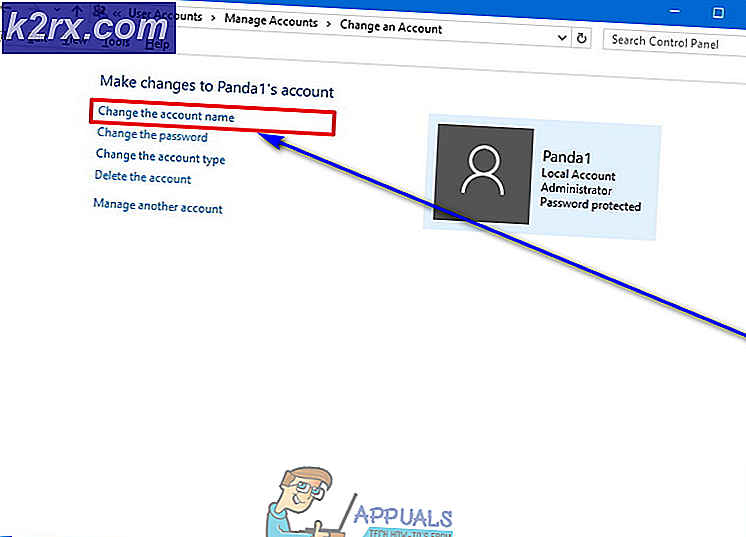Fiks: CD / DVD-stasjon vises ikke i Windows Utforsker
Windows operativsystemet tilordner et bokstav i alfabetet til hver enkelt stasjon som er koblet til en datamaskin. CD- eller DVD-ROM-en som er koblet til en datamaskin, tilordnes også et brev og vises som en stasjon i Denne datamaskinen og alle andre områder av Windows Utforsker. Imidlertid kan CD- eller DVD-stasjonen i noen tilfeller forsvinne helt fra Windows Utforsker. Stasjonen, noen ganger, vil ikke engang dukke opp i enhetsbehandleren også. Dette problemet er mye mer vanlig enn du ville være tilbøyelig til å tenke og kan skape alvorlige problemer, spesielt hvis du trenger å få tilgang til DVD / CD-en din umiddelbart.
Feilen er mest sannsynlig forårsaket på grunn av en problematisk driver. Hvis problemet startet like etter Windows-oppdateringen, kan problemet være den nye driveren. På den annen side, hvis problemet startet uten noen endring i datamaskinen, kan driverne bli ødelagt eller utdatert. Det er en liten sjanse for at problemet også skyldes et maskinvareproblem. Så ikke utelukke det.
Her er en liste over metoder som hjelper deg med å løse problemet.
Tips
- Kontroller at DVD / CD-stasjonen fungerer. Stasjonen skal ha et lys foran den. Hvis lampen ikke blinker eller slår på når du setter inn DVDen din, kan problemet være en maskinvare. Hvis det ikke er noe lys, prøv å høre lyden. Du bør kunne høre lyden av DVD / CD-spinnen.
- Hvis du finner et problem med DVD / CD-stasjonen, åpner du kabinettet på systemet ditt og sørger for at DVD / CD-stasjonen er riktig montert og at ledningene er tilkoblet. Det bør ikke være noen løse forbindelser.
- Start datamaskinen på nytt. Noen ganger er det ikke noen problemer. En enkel omstart av maskinen løser problemet.
- Kjør Windows egen innebygd feilsøkingsverktøy.
- Hold Windows-tasten og trykk på R
- Skriv control.exe / navn Microsoft.Troubleshooting og trykk Enter
- Klikk Konfigurer en enhet under Maskinvare og lyd
- Klikk på Neste
Metode 1: Slett UpperFilters og LowerFilters-oppføringene fra registret
Det er noen registreringsverdier som du kan endre for å fikse dette problemet. Denne løsningen er komplisert, og siden du skal gjøre noen endringer med en sensitiv del av systemet, er det bedre å først lage en sikkerhetskopi og få en måte å komme tilbake til din nåværende tilstand hvis ting går galt.
Backup Registry
Slik gjør du en sikkerhetskopi av systemregistret ditt:
- Åpne dialogboksen Kjør ved å trykke på Windows + R
- Skriv regedit i boksen og trykk Enter eller klikk ok .
- Nå naviger til denne adressen HKEY_LOCAL_MACHINE \ SYSTEM \ CurrentControlSet \ Control \ Class \ {4D36E965-E325-11CE-BFC1-08002BE10318}. Hvis du ikke vet hvordan du navigerer til denne banen, følg trinnene nedenfor
- Finn og dobbeltklikk HKEY_LOCAL_MACHINE fra venstre rute
- Finn og dobbeltklikk SYSTEM fra venstre rute
- Finn og dobbeltklikk CurrentControlSet fra venstre rute
- Finn og dobbeltklikk Kontroll i venstre rute
- Finn og dobbeltklikk Klasse fra venstre rute
- Finn og enkelt klikk {4D36E965-E325-11CE-BFC1-08002BE10318} fra venstre rute
- Velg denne filen, og klikk deretter Fil øverst.
- Klikk deretter Eksporter og velg plasseringen på systemet der du ønsker å sikkerhetskopiere denne registerfilen.
- Tilordne et identifiserbart navn til sikkerhetskopien og klikk Lagre for å opprette sikkerhetskopien.
Hvis du har gjort en feil, og du ønsker å gjenopprette en eksisterende registry backup, kan du gjøre det enkelt ved å gjøre dette:
- Åpne dialogboksen Kjør ved å trykke på Windows + R
- Skriv regedit i boksen og trykk Enter eller klikk ok .
- I registerredigeringsprogrammet klikker du Fil fra verktøylinjen og klikker deretter
- Gå til stedet der du har lagret sikkerhetskopifilen, venstre klikk filen og klikk deretter Åpne eller bare dobbeltklikk filen.
Slett UpperFilters og LowerFilters strenger
Nå som du vet hvordan du sikkerhetskopierer og gjenoppretter filer, og forhåpentligvis har du opprettet en sikkerhetskopi av ovennevnte fil; la oss fortsette å gjøre endringene og fikse det opprinnelige problemet.
- Åpne dialogboksen Kjør ved å trykke på Windows + R
- Skriv regedit i boksen og trykk Enter eller klikk ok .
- Nå naviger til denne adressen HKEY_LOCAL_MACHINE \ SYSTEM \ CurrentControlSet \ Control \ Class \ {4D36E965-E325-11CE-BFC1-08002BE10318}. Hvis du ikke vet hvordan du navigerer til denne banen, følg trinnene nedenfor
- Finn og dobbeltklikk HKEY_LOCAL_MACHINE fra venstre rute
- Finn og dobbeltklikk SYSTEM fra venstre rute
- Finn og dobbeltklikk CurrentControlSet fra venstre rute
- Finn og dobbeltklikk Kontroll i venstre rute
- Finn og dobbeltklikk Klasse fra venstre rute
- Finn og enkelt klikk {4D36E965-E325-11CE-BFC1-08002BE10318} fra venstre rute
- I høyre rute finner du UpperFilters og LowerFilters- strengene. Hvis du kan se de to, fortsett med følgende instruksjoner, hvis du ikke kan gå videre til den siste delen av denne løsningen.
- Velg begge strengene ved å holde CTRL og venstre klikke begge av dem (en etter en).
- Høyreklikk deretter og velg Slett, hvis du blir bedt om bekreftelse, trykk Enter.
Hvis du ikke kan se UpperFilters og LowerFilters, må du lage strengene, slik er det:
- Du må gå til denne banen nå HKEY_LOCAL_MACHINE \ SYSTEM \ CurrentControlSet \ Services \ atapi . Følg disse trinnene for å navigere til denne banen
- I venstre rute, bla opp til du finner CurrentControlSet- mappen. Denne mappen skal allerede utvides. Hvis det ikke er det, dobbeltklikk det.
- Finn og dobbeltklikk Tjenester fra venstre rute. Dette bør være en av undermappene til CurrentControlSet
- Finn og velg atapi fra venstre rute
- Når du klikker atapi på venstre side, flytter du markøren til et tomrom i høyre rute og høyreklikk.
- Klikk Ny og velg Tast .
- Navn denne tasten Controller0 . (Dette er saksfølsomt, så sørg for at store bokstaver og små bokstaver er skrevet nøyaktig det samme)
- Trykk Enter og nøkkelen vil bli opprettet, og den vises under atapi i venstre rute.
- Venstre klikk og velg den nyopprettede Controller0 (fra venstre rute).
- Med Controller0 valgt, flytt markøren tilbake til høyre rute og høyreklikk på et tomt mellomrom.
- Klikk Ny, og velg deretter DWORD (32-biters) verdi fra listen.
- Angi navnet på denne variabelen som EnumDevice1 (Dette er også saksfølsomt ) og trykk Enter
- EnumDevice1-variabelen vises i vinduet til høyre, dobbeltklikk på den.
- I Verdivinduet Rediger DWORD (32-biters), under Verdi data, sett inn 1 ; sørg for at på høyre side av denne dialogboksen er Hexadecimal- alternativet merket.
- Sett verdien data til 1 og trykk Enter eller klikk OK .
- Avslutt registeret.
Start datamaskinen på nytt og kontroller feilen, forhåpentligvis har DVD-stasjonen din dukket opp igjen.
Merk: Filtrene er i de fleste tilfeller hva som forårsaker at brevet for CD / DVD-stasjonen forsvinner fra Windows Utforsker. Derfor er dette den mest populære løsningen. Hvis du ikke er så sikker på at du fikser med datamaskinens register, laster du bare ned denne .zip-filen, kjører .reg-filen inne, og den vil slette oppføringene for deg.
Metode 2: Bruk et Microsoft Fix It Tool
Last ned verktøyet Microsoft Fix It, utviklet for å feilsøke problemer som gjelder CD- og DVD-stasjoner. For datamaskiner som kjører på Windows XP, Vista eller 7, kan denne Fix It finnes her. For datamaskiner som kjører på Windows 8 eller 8.1, kan denne Fix It finnes her.
Kjør Fix It-verktøyet.
Når du blir bedt om det, klikker du på Oppdag problemer og bruker rettelsene for meg .
Hvis problemet faktisk skyldes ødelagte nedre / øvre filtre, vil verktøyet Fix It oppdage og løse problemet.
Metode 3: Tilordne et brev manuelt til CD / DVD-stasjonen
I tilfelle at CD / DVD-stasjonen din ikke er synlig i Windows Utforsker fordi Windows ikke har tildelt et brev til det, vil man manuelt tildele et brev til stasjonen.
Trykk en gang på Windows-tasten
Skriv diskmgmt.msc i søkefeltet og åpne programmet
I nederste halvdel av Disk Management- vinduet, kontroller for å se om det ikke er noe bokstav under CD-ROM 0 eller CD-ROM 1 .
Hvis det ikke er noe bokstav for CD / DVD-stasjonen, høyreklikk hvor som helst på eller nær termen CD-ROM og klikk på Endre stasjonsbokstav og stier .
Klikk på Legg til .
Åpne rullegardinmenyen foran Tilordne følgende stasjonsbokstav og velg et stasjonsbrev for CD / DVD-stasjonen.
Klikk på OK .
Tilbake i vinduet Diskbehandling, trykk F5 for å utføre en oppdatering, etter at den respektive bokstaven har blitt tildelt til CD / DVD-stasjonen.
Metode 4: Avinstaller DVD-drivere
Hvis du avinstallerer DVD-driverne dine og starter systemet på nytt, bør det være det neste i listen. Avinstallere en driver kan virke ulogisk, men Windows har sine egne generiske drivere for hver enhet. Så, hvis du starter systemet på nytt etter å ha avinstallert en bestemt driver, installerer Windows automatisk en driver for den enheten. Siden Windows egen drivere er de mest kompatible versjonene, så dette er bundet til å fungere.
Følg trinnene nedenfor for å avinstallere DVD-driverne
- Hold Windows-tasten og trykk på R
- Skriv devmgmt.msc og trykk Enter
- Finn og dobbeltklikk DVD / CD-ROM-stasjoner
- Her ser du DVD / CD-driverne dine. Høyreklikk den første driveren og velg Avinstaller . Bekreft eventuelle tilleggsopplysninger. Gjenta dette for alle driverne du ser under DVD / CD-ROM-stasjoner.
- Hvis du ikke ser noen driver under DVD / CD-ROM-stasjoner, klikker du Vis og velger Vis skjulte enheter . DVD / CD-driverne dine skal være synlige nå. Høyreklikk på de nylig viste drivere og velg Avinstaller.
Når du er ferdig, start systemet på nytt. Windows skal automatisk installere de mest kompatible versjoner av stasjoner når datamaskinen er omstartet. Ditt problem skal løses.
Metode 5: Avinstaller IDE ATA / ATAPI Controllers
Hvis metoden 4 ikke fungerte, gjør du følgende.
Merk: Pass på at du har fulgt metoden 2 før du følger trinnene i denne metoden.
- Trykk på Windows + R- tastene for å åpne dialogboksen Kjør .
- Skriv deretter devmgmt.msc og trykk Enter eller klikk ok.
- Dette åpner vinduet Enhetsbehandling, og viser en liste over drivere / programvare.
- I denne listen finner du IDE ATA / ATAPI Controllers og dobbeltklikker på den
- Se etter driverne som heter ATA Channel 0 eller ATA Channel 1. Du ser kanskje bare ett eller flere av disse driverne. Du kan til og med se 3 ATA Channel 0-drivere. Så ikke bekymre deg.
- Slett alle ATA Channel 0 og ATA Channel 1 drivere ved å høyreklikke og velg Avinstaller for alle for alle driverne (Inne i IDE ATA / ATAPI Controllers ).
Etter at du har fullstendig avinstallert, gjenoppretter alle disse programmene / driverne datamaskinen. Windows konfigurerer automatisk driverne, og problemet ditt bør løses etter dette. Sjekk om DVD-stasjonen din har returnert.
Merk: Hvis en omstart ikke hjalp, start deretter på nytt. Mange brukere har bekreftet at problemet ble løst ved deres andre omstart.
PRO TIPS: Hvis problemet er med datamaskinen eller en bærbar PC / notatbok, bør du prøve å bruke Reimage Plus-programvaren som kan skanne arkiver og erstatte skadede og manglende filer. Dette fungerer i de fleste tilfeller der problemet er oppstått på grunn av systemkorrupsjon. Du kan laste ned Reimage Plus ved å klikke her