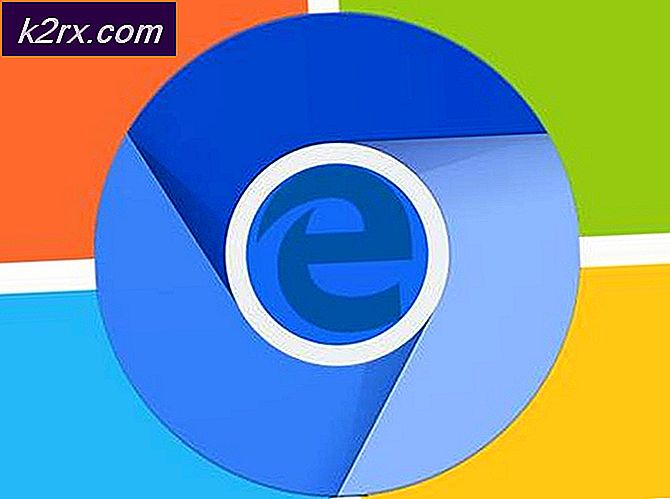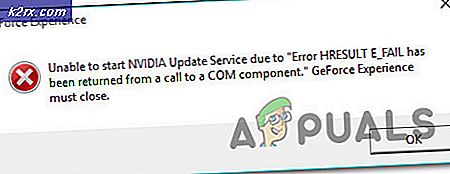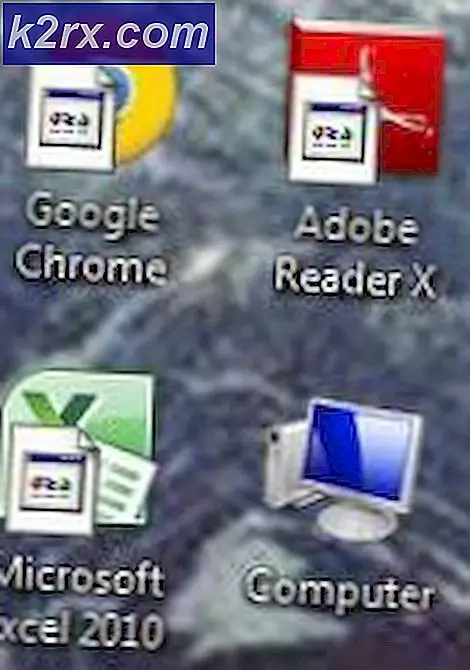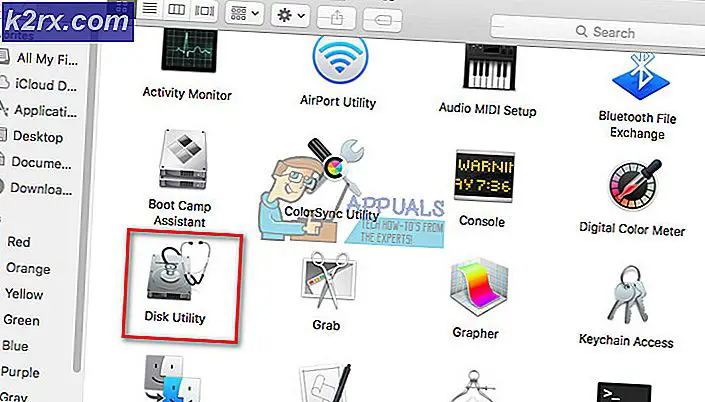Slik endrer du kontonavnet ditt på Windows 10
På påloggingsskjermen på hvilken som helst datamaskin som kjører på operativsystemet Windows 10, er alle kontoene som finnes på datamaskinen, oppført sammen med de fulde navnene på hver brukerkonto. Du kan opprette to forskjellige brukerkontoer på Windows 10 - en lokal brukerkonto, navnet du bestemmer deg selv mens du oppretter kontoen, og en Microsoft-konto, navnet som selve datamaskinen trekker fra Microsoft-kontoen, brukeren Kontoen er knyttet til. Mange brukere av Windows 10 trenger ofte å endre navnene på brukerkontoene sine, men vet ikke nøyaktig hvordan man kan gjøre det, slik at endring av kontonavnet på Windows 10 ikke er akkurat det samme som det pleide å være på eldre versjoner av Windows.
På Windows 10 kan du endre om navnet på brukerkontoen din på to forskjellige måter. Måten du må bruke, avhenger av om brukerkontoen du vil endre navnet på, er en lokal brukerkonto eller en Microsoft-konto.
Slik endrer du navnet på en lokal brukerkonto
Endre navnet på en lokal brukerkonto på Windows 10 er en ganske enkel prosedyre, som ligner på hvordan det pleide å være på eldre versjoner av Windows Operating System. Hvis du vil endre navnet på en lokal brukerkonto på Windows 10, må du:
- Høyreklikk på Start-menyknappen eller trykk på Windows-logotasten + X for å åpne WinX-menyen .
- Klikk på Kontrollpanel i WinX-menyen .
- Klikk på Endre kontotype .
- Klikk på din lokale brukerkonto for å velge den.
- Klikk på Endre kontonavnet .
- Skriv inn det nye navnet du vil at brukerkontoen skal ha i feltet Nytt kontonavn .
- Klikk på Endre navn .
Når det er gjort, blir navnet på den lokale brukerkontoen endret overalt - fra innloggingsskjermbildet for Windows 10 til selve operativsystemet, blir den lokale brukerkontoen henvist til av det nye navnet.
Slik endrer du navnet på en Microsoft-konto
Endre navnet på en brukerkonto blir litt mer komplisert når det gjelder brukerkontoer knyttet til Microsoft-kontoer. Kontonavnene til Microsoft-kontoer på Windows 10 trekkes fra de Microsoft-kontoene som er knyttet til dem, noe som betyr at brukerkontoen din på din Windows 10-datamaskin vil ha samme navn som navnet på den Microsoft-kontoen du pleide å opprette den. Hvis du vil endre navnet på Windows 10-brukerkontoen din, må du endre navnet på Microsoft-kontoen som er tilknyttet den. For å gjøre det, bare:
PRO TIPS: Hvis problemet er med datamaskinen eller en bærbar PC / notatbok, bør du prøve å bruke Reimage Plus-programvaren som kan skanne arkiver og erstatte skadede og manglende filer. Dette fungerer i de fleste tilfeller der problemet er oppstått på grunn av systemkorrupsjon. Du kan laste ned Reimage Plus ved å klikke her- Trykk på Windows Logo- tasten + I for å åpne Innstillinger . Alternativt kan du også åpne Start-menyen og klikke på Innstillinger for å oppnå samme resultat.
- Klikk på Kontoer .
- Klikk på Din epost og kontoer i venstre rute.
- I høyre rute klikker du på Administrer min Microsoft-konto . Dette gjør at du starter nettleseren din og tar deg til innstillingene for Microsoft-kontoen din.
- Klikk på koblingen Rediger navn under navnet på din Microsoft-konto.
- Skriv inn hvilket navn du vil at Windows 10-brukerkontoen din skal ha i feltene for fornavn og etternavn .
- Klikk på Lagre og lukk nettleseren.
- Start datamaskinen på nytt.
Når datamaskinen starter opp, ser du at brukernavnet ditt på påloggingsskjermen er endret, selv om det kan ta noen minutter før endringen blir brukt på andre deler av datamaskinen. Det er absolutt verdt å merke seg at endring av navnet på din Microsoft-konto ikke bare vil endre navnet på din Windows 10-brukerkonto som er knyttet til Microsoft-kontoen, men også endre navnene på kontoen din på Outlook og på tvers av alle andre Microsoft-tjenester, sammen med navnene på andre brukerkontoer på andre Windows 10-datamaskiner som er knyttet til din Microsoft-konto.
PRO TIPS: Hvis problemet er med datamaskinen eller en bærbar PC / notatbok, bør du prøve å bruke Reimage Plus-programvaren som kan skanne arkiver og erstatte skadede og manglende filer. Dette fungerer i de fleste tilfeller der problemet er oppstått på grunn av systemkorrupsjon. Du kan laste ned Reimage Plus ved å klikke her