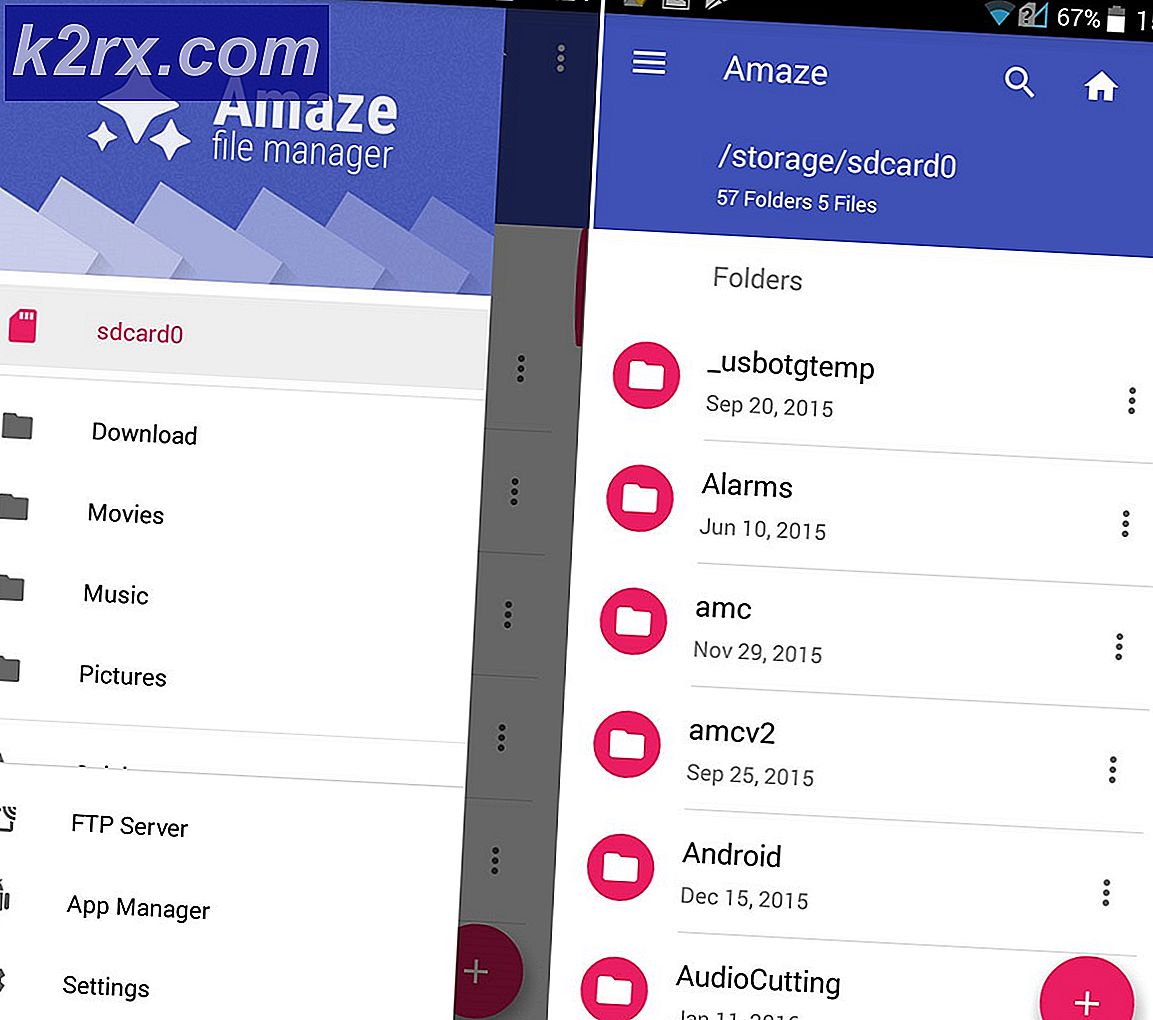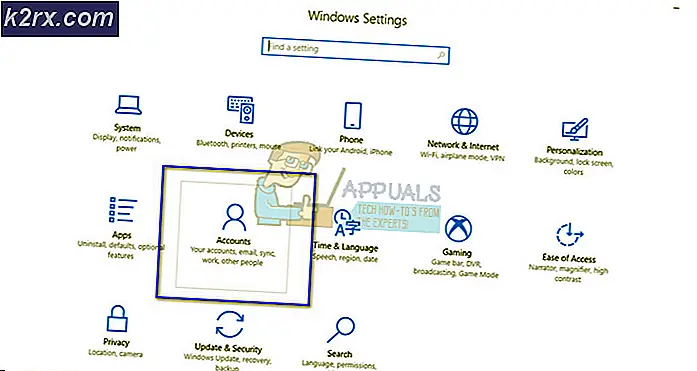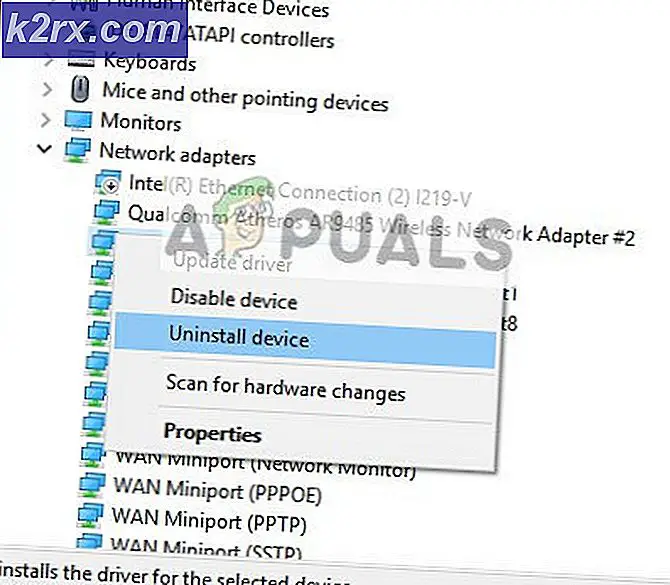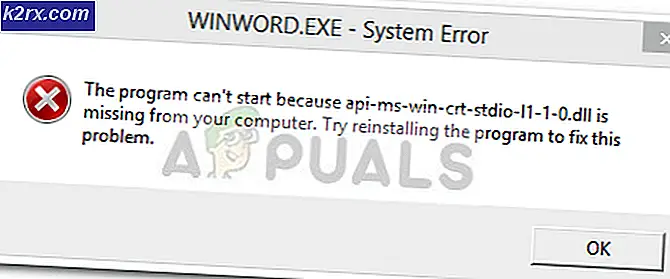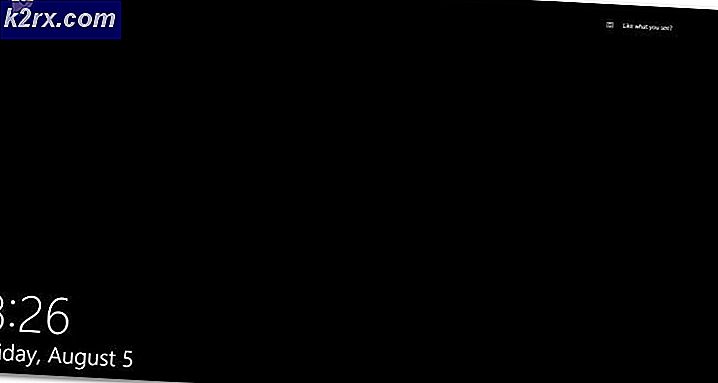Løs ClipGrab Error 403 på Windows og MacOS
Noen Windows- og macOS-brukere som prøver å bruke ClipGrap til å hente videoer fra Youtube, rapporterer at programvaren regelmessig returnerer feilkode 403. Denne spesielle HTTP-koden betyr at tilgang til den forespurte ressursen er forbudt.
Etter å ha undersøkt dette spesielle problemet viser det seg at det er flere forskjellige underliggende årsaker som kan utløse denne feilkoden. Her er en liste over scenarier som mest sannsynlig oppstår:
Nå som du er kjent med alle potensielle skyldige som kan produsere denne feilen, er det et par metoder som mest sannsynlig vil tillate deg å løse problemet:
Metode 1: Kontrollere statusen til ClipGrab
Husk at siden Clipgrab er utviklet uavhengig, er det tilbøyelig til å bryte hver gang en støttet plattform som YouTube, Vimeo, Dailymotion eller Facebook gjør en endring som bryter nedlastingsprotokollen.
Gitt det lille teamet bak det, kan du forvente at 403-feilen skal inntreffe til utviklerne reagerer og tilpasser seg endringene - Dette har skjedd et par ganger tidligere, og problemet ble vanligvis løst om et par dager.
Så før du prøver noen av de andre potensielle løsningene nedenfor, begynn med å besøke offisiell Twitter-konto for ClipGrab og se etter offisielle kunngjøringer angående et pågående problem.
Et annet godt sted å se etter et pågående ClipGrab-problem er offisielle støtteforum for ClipGrab - Hvis du oppdager at andre brukere for øyeblikket rapporterer om den samme typen problemer du får, kan du trygt konkludere med at problemet er utenfor din kontroll.
På den annen side, hvis du ikke finner bevis for at 403-feilen i ClipGrab for øyeblikket opplever serverproblemer, kan du gå ned til den første potensielle løsningen nedenfor.
Metode 2: Oppdatering av ClipGrab til den nyeste versjonen
Hvis den forrige undersøkelsen har funnet at problemet ikke kan tilskrives et serverproblem, er den neste potensielle synderen du bør undersøke, din nåværende ClipGrab-build.
Som tidligere nevnt er ClipGrab tilbøyelig til å gå i stykker når YouTube, Vimeo og resten av de støttede plattformene gjør en endring i streamingprotokollen. Men selv om utvikleren løser problemet raskt, må du fortsatt få endringene til å vises på din PC eller Mac.
Og gitt at ClipGrab ikke har noen AutoUpdate-funksjon, er den eneste måten å sikre at du kjører den nyeste versjonen å avinstallere den nåværende og laste ned den siste fra den offisielle kanalen.
For å imøtekomme begge brukerbaser, har vi satt sammen to underguider som viser deg hvordan du gjør dette på Windows og macOS:
A. Oppdaterer ClipGrab på Windows
- trykk Windows-tast + R å åpne opp en Løpe dialogboks. Deretter, når du blir bedt om det av Løpe spør, skriv inn ‘Appwiz.cpl’ og slå Tast inn å åpne opp Programmer og funksjoner Meny. Når du blir bedt om av UAC (brukerkontokontroll), klikk Ja for å gi administrator tilgang.
- Inne i Programmer og funksjoner , bla nedover listen over installerte programmer og finn oppføringen tilknyttet ClipGrab.
- Når du klarer å finne riktig oppføring, høyreklikker du på den og velger Avinstaller fra hurtigmenyen.
- Når du er inne i avinstallasjonsskjermen, følger du instruksjonene på skjermen for å fullføre avinstallasjonen, og starter deretter datamaskinen på nytt.
- Når datamaskinen har startet opp igjen, åpner du favorittleseren din og navigerer til offisiell nedlastingsside av ClipGrab.
- Klikk på på nedlastingssiden Gratis nedlasting fra listen over tilgjengelige alternativer.
- Når installasjonsprogrammet er lastet ned, dobbeltklikker du på det og klikker Ja på UAC (brukerkontokontroll), følg deretter instruksjonene på skjermen for å fullføre installasjonen av den nyeste versjonen.
Merk: Når du blir bedt om å installere bloatware, kan du hoppe over installasjonen ved å klikke på Hopp over alle.
- Vent til installasjonen er fullført, start deretter datamaskinen på nytt og se om problemet er løst når neste oppstart er fullført.
B. Oppdaterer ClipGrab på macOS
- Åpne Launchpad ved å klikke på det tilknyttede ikonet fra dockmenyen eller ved å starte det fra applikasjonsmappen.
- Når du er inne i applikasjonsmappen, trykker du og holder nede alternativtasten (⌥) til du ser ClipGrab app jiggle.
Merk: I tilfelle du ikke ser applikasjonen vises inne i Launchpad, skriv inn navnet i søkefeltet øverst på skjermen.
- Når du ser jigglingen, trykker du på X-ikonet ved siden av appen for å avinstallere den. Klikk på på bekreftelsesmeldingen Slett for å bekrefte operasjonen.
- Når applikasjonen er fullstendig avinstallert, åpner du Safari eller din foretrukne nettleser og navigerer til nedlastingsside av ClipGrab.
- Når .dmg er lastet ned, følg skjermen for å fullføre installasjonen.
- Når den siste versjonen av ClipGrab er installert, åpner du applikasjonen og ser om problemet nå er løst.
Hvis det samme problemet fremdeles oppstår, kan du gå ned til neste potensielle løsning nedenfor.
Metode 3: Forebygge forstyrrelser i sikkerhetspakken (kun Windows 10)
Hvis du opplever 403-feilen på en Windows-datamaskin, er det stor sjanse for at du ser dette problemet på grunn av et problem med å hente youtube.dll som er et krav når du henter innhold fra YouTube ved hjelp av ClipGrab.
Men som det viser seg, kan du forvente at denne nedlastingen mislykkes på grunn av standard sikkerhetspakke (Windows Security) som flagger den viktigste kjørbare filen av ClipGrab som en potensiell sikkerhetstrussel på grunn av en falsk positiv.
Heldigvis har flere berørte brukere som også hadde å gjøre med dette problemet rapportert at de klarte å fikse oppfatningen av denne feilen, enten ved å godkjenne den viktigste kjørbare ClipGrab eller ved å deaktivere sanntidsbeskyttelsen når du bruker ClipGrab.
For å gjøre saken enklere for deg har vi laget to separate underguider for å imøtekomme begge scenariene:
A. Deaktivering av sanntidsbeskyttelse
- Start med å trykke Windows-tast + R å åpne opp en Løpe eske. Skriv deretter inn ‘ms-innstillinger: windowsdefender ’inne i tekstboksen og trykk Tast inn å åpne opp Windows Defender Security Senter.
Merk: Hvis du blir bedt om det av UAC (brukerkontokontroll), klikk Ja for å gi administrator tilgang.
- Inne i Windows-sikkerhet vindu, fortsett og bruk venstre rute for å klikke på Virus- og trusselbeskyttelse.
- Inne i Virus- og trusselbeskyttelse klikk på Få til hyperkobling under Innstillinger for beskyttelse av virus og trusler)
- Når du kommer til neste skjermbilde, fortsett og deaktiver vekselen som er tilknyttet Sanntidsbeskyttelse.Når advarselen blir bedt om det, bekreft igjen for å slå av funksjonen.
- Så snart du klarer å deaktivere sanntidsbeskyttelsen, kan du gå til den første Windows-sikkerhetsmenyen, og deretter gå til høyre seksjon og klikke på Brannmur og nettverk beskyttelse.
- Når du kommer til neste meny, klikker du på nettverket du bruker for øyeblikket. Deretter blar du nedover listen over elementer og deaktiverer vekselen som er tilknyttet Windows Defender-brannmur slik at den er satt til AV.
- Nå som Windows-brannmurkomponenten og sanntidsbeskyttelsen begge er deaktivert, åpner du ClipGrab igjen og ser om problemet nå er løst.
B. Hvitlisting av ClipGrabs kjørbare
- Start med å trykke Windows-tast + R å åpne opp en Løpe dialogboks. Skriv deretter inn ‘kontroller brannmur.cpl‘Inne i tekstboksen og trykk Tast inn for å åpne opp det klassiske grensesnittet til Windows-brannmuren.
- Inne i Windows Defender-brannmur menyen, flytt til menyen til venstre og klikk på Tillat en app eller funksjon gjennom Windows Defender-brannmur.
- Inne i Tillatte apper -menyen, klikk på Endre innstillinger knapp. Klikk deretter på Ja på Brukerkontokontroll (UAC) ber om å gi administrative rettigheter.
- Når du har fått administratortilgang, blar du nedover listen over tillatte applikasjoner, og se ClipGrab er på den listen. Hvis ikke, må du sørge for at begge boksene (for Privat og Offentlig) blir sjekket før du klikker på Ok for å lagre endringene.
Merk: Hvis ClipGrab ikke blir lagt til i denne listen, klikker du på Tillat en annen app og legg til de to oppføringene manuelt. - Start ClipGrab igjen og se om du har klart å fikse 403-feilkoden.