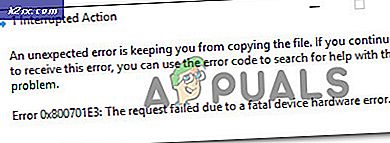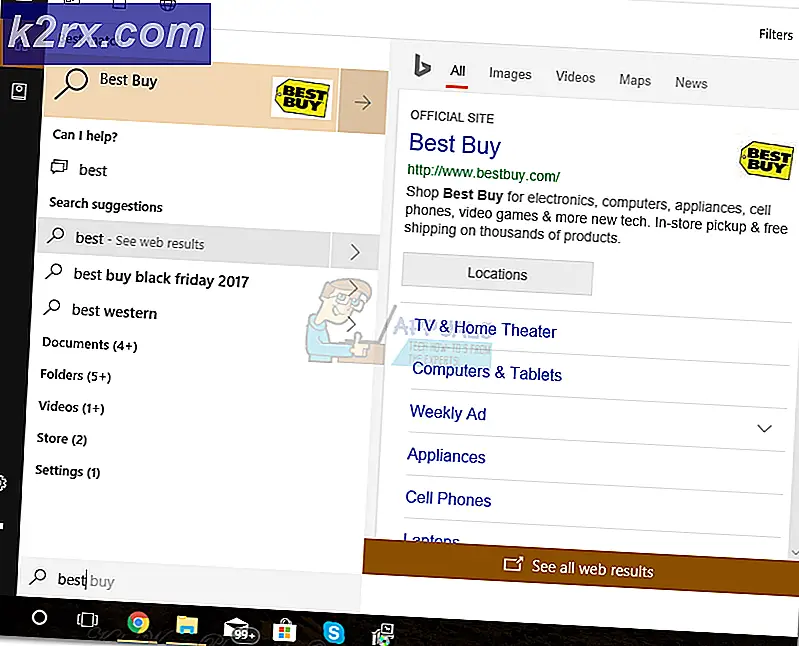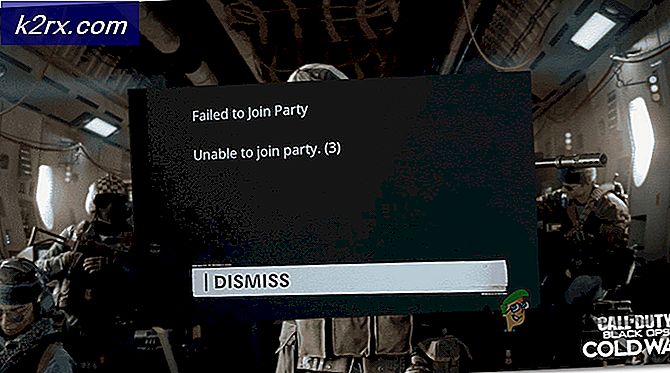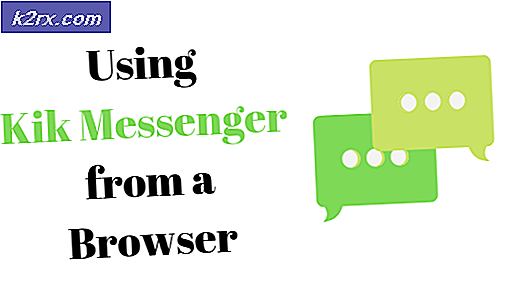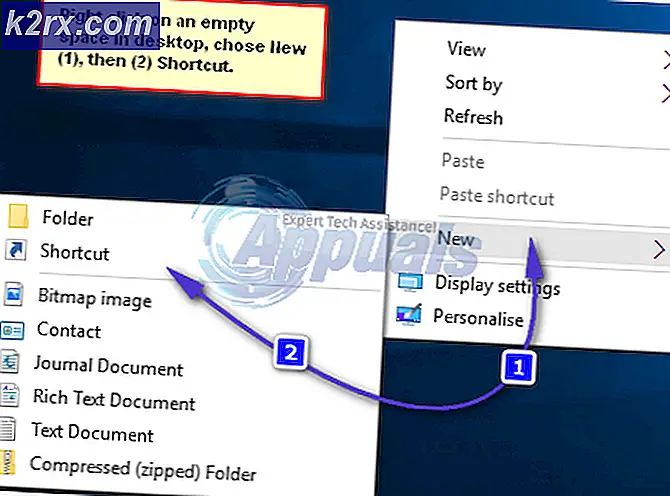Slik løser du DISM Error 0x800f0906 Kildefilen kunne ikke lastes ned
Tallrike Windows 10-brukere har rapportert å se feilkode 0x800f0906 når du kjører følgende kommando i en forhøyet kommandoprompt :
Dism.exe / Online / Cleanup-Image / RestoreHealth
Kommandolinjeverktøyet DISM (Deployment Image Servicing and Management) er et utrolig greit lite verktøy som kan brukes til å betjene og reparere en Windows-installasjon. DISM.exe-kommandoen mislykkes, kan være et ganske betydelig problem, spesielt hvis dette skjer når du desperat trenger verktøyet til å fungere sin magi. Når DISM kommandolinjeverktøyet mislykkes med feilkode 0x800f0906, angir den vedlagte feilmeldingen enten at kildefilene ikke kunne lastes ned eller at filene som kreves for å reparere butikken, ikke ble funnet.
I de fleste tilfeller er dette problemet enten forårsaket av en form for korrupsjon, eller i noen tilfeller er en eller flere av de nyeste Windows-oppdateringene som er tilgjengelige for den berørte datamaskinen, ikke installert. Heldigvis, det er mye du kan gjøre for å prøve og fikse dette problemet. Følgende er de mest effektive løsningene du kan bruke for å prøve å bli kvitt dette problemet og få DISM-verktøyet til å utføre reparasjoner:
Løsning 1: Avinstaller KB3022345-oppdateringen
Å få en 0x800f0906- feil når du prøver å bruke verktøyet for gjenoppretting av vedlikeholdsverktøy for gjenoppretting av bildebehandling, skjer for brukere med KB3022345- oppdateringen på grunn av en feil som er kjent for Microsoft, og angivelig fast i senere oppdateringer.
KB3022345- oppdateringen brøt både DISM og SFC for brukere av Windows, og forårsaker at de gir denne typen feil hele tiden når du prøver å bruke dem. Løsning av dette problemet er like enkelt som å avinstallere oppdateringen, så les videre for å se hvordan du kan gjøre dette på en ganske enkel måte, og bruk DISM og SFC igjen når du trenger dem.
- Trykk på Windows- tasten på tastaturet for å åpne Start- menyen, og klikk enten Kontrollpanel eller skriv inn Kontrollpanel og åpne resultatet, avhengig av hvilken versjon av Windows du bruker.
- Bytt til ikoner, i øverste høyre hjørne av Kontrollpanel, og åpne Programmer og funksjoner fra listen.
- På venstre side klikker du på Vis installerte oppdateringer
- Du vil se en søkeboks øverst til høyre, skriv KB3022345 for å finne oppdateringen med mindre innsats.
- Når du har funnet det, høyreklikker du det og velger
- Når alt er ferdig, start enheten på nytt.
Selv om oppdateringer skal bringe reparasjoner og forbedringer, skjer det ofte at en oppdatering bryter noe i stedet for å fikse det, eller retter en ting og bryter tre andre. Heldigvis identifiserte hvilken oppdatering som forårsaket dette problemet, og Microsoft bekreftet at dette er tilfellet, så hvis du bare følger trinnene ovenfor for å avinstallere oppdateringen, har du ikke dette problemet med verktøyet Deployment Image Servicing and Management lenger.
PRO TIPS: Hvis problemet er med datamaskinen eller en bærbar PC / notatbok, bør du prøve å bruke Reimage Plus-programvaren som kan skanne arkiver og erstatte skadede og manglende filer. Dette fungerer i de fleste tilfeller der problemet er oppstått på grunn av systemkorrupsjon. Du kan laste ned Reimage Plus ved å klikke herLøsning 2: Kjør en SFC-skanning
Siden korrupsjon er noen av de vanligste årsakene til dette problemet, er det absolutt en god ide å kjøre en SFC-skanning. En SFC-skanning er i stand til å skanne alle systemfiler på datamaskinen din for korrupsjon og å fikse noen som den finner. Hvis du vil kjøre en SFC-skanning på en Windows 10-datamaskin, kan du bruke denne håndboken .
Løsning 3: Reparasjonsproblemer manuelt
- Høyreklikk på Start-menyknappen for å åpne WinX-menyen .
- Klikk på Kommandoprompt (Admin) i WinX-menyen for å starte en forhøyet kommandoprompt .
- En etter en skriver du inn hver av de følgende kommandoene i den forhøyede kommandoprompt, trykker på Enter etter å skrive inn hver kommando og venter på at en kommando skal fullføres før du skriver inn den neste:
netto stopp wuauserv
cd% systemroot% \ SoftwareDistribution
ren Last ned Download.old
nettstart wuauserv
nettstoppbiter
netto startbiter
nettstopp cryptsvc
cd% systemroot% \ system32
ren catroot2 catroot2old
netto start cryptsvc
- Lukk den forhøyede kommandoprompt .
- Start datamaskinen på nytt.
- Når datamaskinen starter opp, kan du prøve å kjøre DISM-verktøyet og se om det går bra.
Løsning 4: Installer alle tilgjengelige Windows-oppdateringer for datamaskinen
Hvis du lider av dette problemet fordi en eller flere av Windows-oppdateringene som er tilgjengelige for datamaskinen, ikke er installert, kan du løse dette problemet ved å installere alle tilgjengelige Windows-oppdateringer for datamaskinen. For å gjøre det må du:
- Åpne Start-menyen .
- Klikk på Innstillinger .
- Klikk på Oppdater og sikkerhet .
- Klikk på Windows Update i venstre rute.
- I høyre rute klikker du på Søk etter oppdateringer .
- Vent til Windows Update for å sjekke og hente alle tilgjengelige oppdateringer for datamaskinen.
- Hvis det er noen oppdateringer tilgjengelig for datamaskinen din, last ned og installer dem.
Når alle tilgjengelige oppdateringer for datamaskinen din er installert, starter du datamaskinen på nytt. Så snart datamaskinen starter opp, kan du prøve å kjøre DISM-verktøyet og sjekke om problemet er løst eller ikke.
PRO TIPS: Hvis problemet er med datamaskinen eller en bærbar PC / notatbok, bør du prøve å bruke Reimage Plus-programvaren som kan skanne arkiver og erstatte skadede og manglende filer. Dette fungerer i de fleste tilfeller der problemet er oppstått på grunn av systemkorrupsjon. Du kan laste ned Reimage Plus ved å klikke her