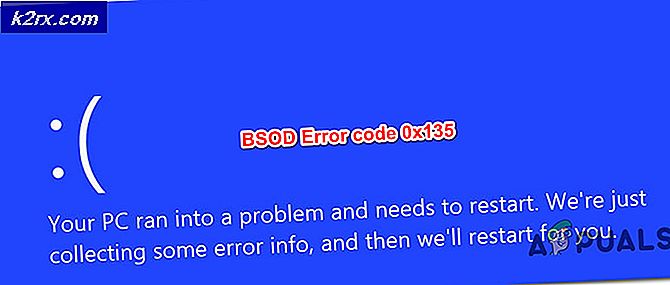Fiks: Cnext.exe kan ikke starte fordi MSVCP120.dll eller Qt5Core.dll mangler
Hvis du er en AMD-bruker, kan du oppleve dette problemet. Faktisk er de dll manglende feilene ikke spesifikke for AMD-brukere, men dll som forårsaker cnext.exe å krasje er spesifikk for AMD-brukere fordi cnext.exe er en del av AMD-katalysatorens kontrollsenterprogram for Radeon grafikkort. Du vil se en feil som dette
Denne feilen vil dukke opp enten tilfeldig eller mens du prøver å kjøre et spill. Feilmeldingen vil krasje cnext.exe, og det vil forhindre bruk av programmer som spill som trenger denne prosessen. Noen brukere kan se en RadeonSettings.exe - systemfeil med Qt5Core.dll filen mangler.
Qt5Core.dll-filen mangler, vil vises akkurat som MSVCP120.dll manglende melding. Begge disse problemene er ganske lik de samme løsningene. Så hvis du har noen av disse problemene, vil løsningene i denne artikkelen fungere for deg.
Disse feilene skjer på grunn av Radeon Crimson-driveren. Sjåføren har et problem som gjør at systemet ditt mislykkes. Det er derfor disse problemene vil mest sannsynlig starte etter oppdatering av dine AMD-drivere. Problemet kan også skje på grunn av ødelagte filer eller feil installasjon av AMD-relaterte applikasjoner. Hvis du begynte å se disse feilene spesielt etter at du installerte et AMD-relatert program, er det høyst sannsynlig at det oppsto et problem i installasjonen. Hvis ingen av disse to scenariene gjelder for deg, kan det hende problemet skyldes en skadet fil. Det er også vanlig at en systemfil blir skadet.
Det gode ved denne situasjonen er at problemet lett kan løses. Den manglende dll-feilen kan korrigeres.
Metode 1: Last ned Microsoft Redistributable
Hvis du ser at Cnext.exe ikke kan starte fordi det ikke kan finne MSVCP120.dll feil, kan problemet enkelt løses ved å installere den nyeste Visual Studio C ++ 2015-omfordelbare. Feilen skjer fordi en DLL-fil mangler fra datamaskinen. Det kan være mange grunner til at filen mangler, den vanligste er korrupsjon, men den enkle løsningen for dette er å få filen på datamaskinen. Denne filen er en del av Visual Studio C + + 2015 Redistributable og reinstalling dette løser problemet.
Vi har allerede en detaljert artikkel om hvordan du løser dette problemet via Microsoft Redistributable. Klikk her og følg instruksjonene gitt i denne artikkelen.
Når den omfordelbare er installert, kontroller om feilen vises igjen.
Metode 2: Kjør System File Checker
SFC står for System File Checker. Dette er i utgangspunktet Windows innebygd verktøy for å fikse eventuelle Windows-relaterte korrupte filer. Du kan bruke dette verktøyet til å fikse eventuelle korrupte filer som kan forårsake problemet.
Vi har en artikkel som forklarer hvordan du bruker System File Checker-verktøyet. Klikk https://appuals.com/msvcr120-dll-is-missing-on-windows-7-8-and-10/ og følg instruksjonene gitt i denne artikkelen.
Metode 3: Omregistrer DLL-filene
Noen ganger kan problemet være relatert til registreringen av DLL-filen. Regsvr32 er et verktøy bygget av Microsoft, og det kommer med nesten alle versjoner av Windows. Regsvr32 står for Microsoft Register Server. Som du kanskje allerede har gjettet av navnet, er dette verktøyet brukt til å registrere eller avregistrere bestemte filer, inkludert DLL-filene.
Så hvis problemet oppstår fordi DLL-filen ikke er registrert, vil det bli løst via Regsvr32. Her er trinnene for registrering av DLL-filen.
- Trykk en gang på Windows-tasten
- Skriv kommandoprompt i Startsøk
- Høyreklikk Kommandoprompt fra søkeresultatene, og velg Kjør som administrator
- Nå må du navigere til System32-mappen. Se på venstre side av blinkende markør. Det skal være noe som C: \ WINDOWS eller C: \ WINDOWS \ system32 . Hvis det er sistnevnte, hopper du over neste trinn, ellers fortsett
- Skriv cd System32 og trykk Enter
- Nå bør du være i System32-mappen. Adressen på venstre side av blinkende markøren skal være C: \ WINDOWS \ system32
- Skriv regsvr32 og trykk Enter . Erstatt det med det faktiske dll-navnet (inkludert .dll-utvidelsen). For eksempel, det skal se ut som regsvr32 Qt5Core.dll.
- Gjenta trinn 7 for alle de dll-filene du mangler.
Når du har gjort det, må du kontrollere om problemet vedvarer.
Metode 4: Rengjør installasjonsdrivere
Hvis ingenting annet virket, bør du prøve å installere driverne på nytt. Pass på at det er en ren installasjon fordi dette er det som fungerte for mange brukere.
Merk: Før du prøver å installere driverne, må du kontrollere at antivirusprogrammet er deaktivert. Disse sikkerhetsprogrammene er kjent for å forårsake noen problemer med installasjonsprosessen. Du kan ganske enkelt høyreklikke på ditt antivirusprogramikon fra systemstatusfeltet (høyre nederste hjørne) og velge Deaktiver. Hvis du ikke ser et alternativ for deaktiver, dobbeltklikker du bare på antivirusprogramikonet fra systemstatusfeltet og ser etter alternativet Deaktiver på panelet. Nesten alle de store antivirusprogrammene har mulighet til å deaktivere søknaden midlertidig.
- Klikk her og last ned Display Driver Uninstaller Utility. Dette verktøyet fjerner i utgangspunktet de forrige grafikkdriverne og noen av deres venstrefiler. Dette er nyttig fordi det sørger for at den nyere driveren er installert riktig. Mange ganger vil den nye driveren ikke bli installert på riktig måte på grunn av den forrige versjonen og dens motstridende, overlatte filer.
- Når du er ferdig, klikk her . Velg de riktige innstillingene fra delen Velg manuelt, og klikk på Vis resultater . Last ned drivere som passer for din Windows-versjon. Merk: Vi anbefaler at du ikke bruker auto-detekteringsverktøyet for driverinstallasjon. Hvis du vil ha de beste resultatene, last ned driverne manuelt.
- Nå tømmer vi innholdet i AMD-mappen som finnes i C-stasjonen. Hold Windows-tasten og trykk på R
- Skriv C: \ AMD og trykk Enter
- Hold CTRL-tasten nede og trykk A (dette vil velge alle filene)
- Trykk på Slett-tasten og bekreft eventuelle tilleggsanbefalinger
- Nå er det på tide å skru av Windows-oppdateringer. Dette for å hindre at Windows laster ned og installerer grafikkdriverne automatisk. Hvis Windows er satt til automatisk, kan det hende at det automatisk lastes ned grafikkdriverne. Hvis du slår av Windows-oppdateringen for en stund, vil det forhindre at dette skjer.
- Hold Windows-tasten og trykk på R
- Skriv services.msc og trykk Enter
- Finn og dobbeltklikk Windows Update
- Velg Deaktivert fra rullegardinmenyen i Oppstartstype
- Klikk Stopp- knappen hvis Tjenestestatus ikke er satt til Stoppet
- Klikk på Bruk, velg deretter OK
- Hvis du er en Windows 7 eller 8 bruker, må du kontrollere at Windows er oppdatert. For å laste ned og installere Windows-oppdateringene, følg trinnene nedenfor
- Hold Windows-tasten og trykk på R
- Skriv inn kontrollpanelet og trykk Enter
- Velg Små ikoner fra rullegardinmenyen foran Vis ved
- Klikk Windows-oppdatering
- Velg Sjekk etter oppdateringer
- Hold Windows-tasten og trykk på R
- Skriv appwiz.cpl og trykk Enter
- Finn AMD-programvaren og velg den
- Klikk Avinstaller og følg eventuelle tilleggsveiledninger på skjermen. Pass på at du avinstallerer alt
- Nå vil vi logge inn i Safe Mode for å kjøre Display Driver Uninstaller.
- Hold Windows-tasten og trykk på R
- Skriv msconfig og trykk Enter
- Velg Boot- fanen
- Kontroller alternativet Sikker oppstart i delen Oppstartsalternativer
- Velg alternativet Minimal under alternativet Sikker oppstart
- Klikk Ok
- Windows vil be deg om å starte om igjen. Klikk på Start på nytt
- Når systemet startes på nytt, vil du være i sikkermodus. Kjør skjermdriveren Uninstaller- filen
- Velg AMD fra rullegardinmenyen og klikk på Clean and Restart (Anbefales på det sterkeste)
- La skjermdriveren uninstaller gjøre jobben sin. Når det er gjort, vil PCen starte på nytt.
- Kjør AMD-driverne (som du lastet ned tidligere) når systemet startes på nytt. Følg instruksjonene på skjermen for å installere driverne
- Når driverne er installert, må du slå av alternativet Safe Mode. Hold Windows-tasten og trykk på R
- Skriv msconfig og trykk Enter
- Velg Boot- fanen
- Fjern merket for alternativet Sikker oppstart i delen Oppstartsalternativer
- Klikk Ok
- Windows vil be deg om å starte om igjen. Klikk på Start på nytt
Du bør være god å gå når systemet starter opp igjen. Du vil ha en ren installasjon av de nye driverne.
PRO TIPS: Hvis problemet er med datamaskinen eller en bærbar PC / notatbok, bør du prøve å bruke Reimage Plus-programvaren som kan skanne arkiver og erstatte skadede og manglende filer. Dette fungerer i de fleste tilfeller der problemet er oppstått på grunn av systemkorrupsjon. Du kan laste ned Reimage Plus ved å klikke her