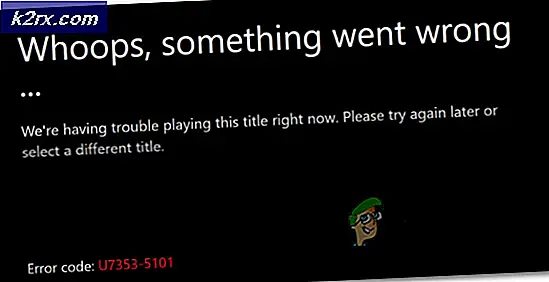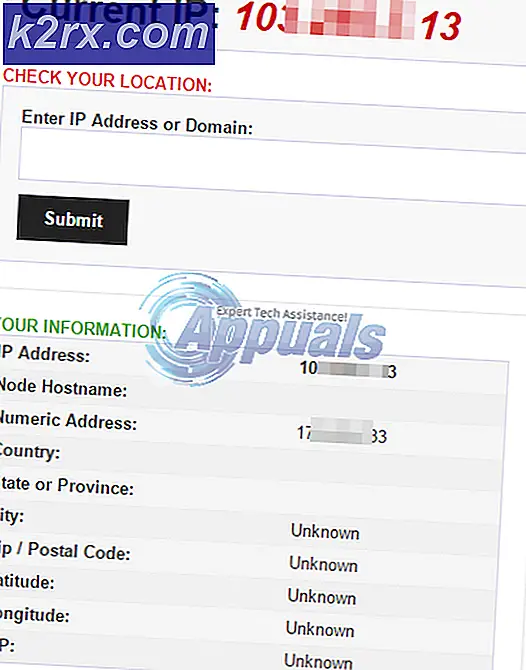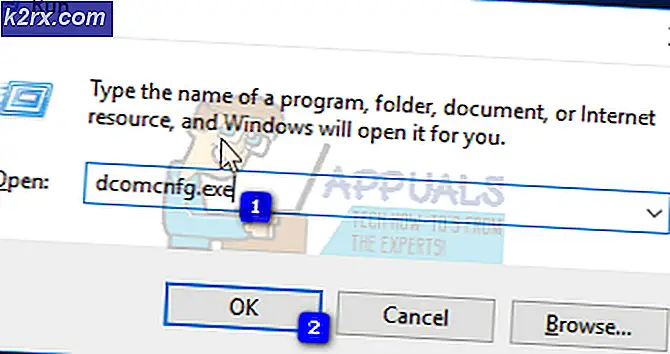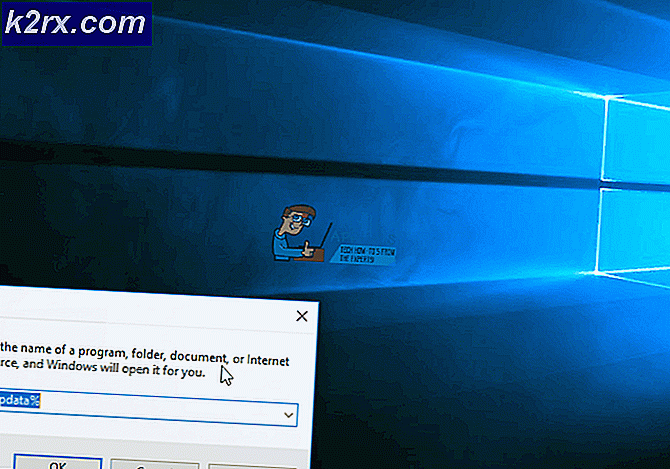Fix: Ingen Wifi-nettverk funnet i Windows 10
De fleste bærbare datamaskiner har et Wi-Fi-kort (WLAN). Du kan også få en USB Wi-Fi dongle annet enn et utvidelseskort for din frittstående PC. Den generelle ideen er at datamaskinen din kan skanne etter tilgjengelige Wi-Fi-nettverk som er innenfor rekkevidde, og liste dem i de tilgjengelige nettverkene eller koble til dem hvis de er satt til å gjøre det.
En av de mange problemene som står overfor dem som velger å oppgradere til Windows 10, er relatert til Wi-Fi som ser ut til å bli ødelagt etter oppgraderingen. Flere brukere har rapportert at de trådløse nettverkene ikke vises, til tross for at de er tilgjengelige på andre enheter. Annet enn at PCen ikke er i stand til å identifisere et trådløst nettverk, kan enkelte brukere koble til tidligere nettverk, men ingen nye nettverk er tilgjengelige for tilkobling. Andre sier at PCen indikerer at Wi-Fi-nettverk er tilgjengelige, men ingenting vises på listen.
Grunner til at det tilgjengelige Wi-Fi-nettverket ditt ikke er synlig på Wi-Fi-listen
Vanligvis er dette problemet relatert til WLAN-nettverkskortdriverne. Enten driverne er ikke kompatible, eller de er korrupte. Oppdatering til Windows 10 fra tidligere Windows-versjoner, for eksempel Windows 7, 8 eller 8.1, vil nesten helt sikkert forårsake et problem med driverkompatibilitet. Drivere fra tidligere Windows-versjoner er ikke alltid kompatible med neste versjon av Windows. I begge tilfeller av inkompatible eller korrupte drivere kan ditt WLAN-nettverkskort ikke kommunisere riktig med PCen din. Derfor kan PCen ikke identifisere trådløse nettverk.
Wi-Fi-adaptere har også en regioninnstilling. Den primære årsaken til denne innstillingen er at ulike verdensregioner har tildelt forskjellige mengder frekvensområde rundt 2, 4 GHz for Wi-Fi, og noen av dem har færre (eller flere) kanaler enn andre. Regioninnstillingen sikrer at ruteren din bare lar deg bruke Wi-Fi-kanalene som er gyldige på stedet, og vil ikke skanne utover disse kanalene. Hvis Wi-Fi-nettverket ditt er på en av de forbudte kanalene, vil den ikke være tilgjengelig. Dette skjer vanligvis med rutere som overfører på kanal 13.
For å løse dette problemet skal vi prøve noen få metoder som er rettet mot å få de riktige driverne og kanalfrekvensen for Wi-Fi-adaptere. Men du må først forsikre deg om at du befinner deg innenfor radiosignalområdet på Wi-Fi-enheten din, og at nettverket ikke er skjult. For et godt mål, start ruteren for å sikre at problemet ikke kommer fra ruteren.
Metode 1: Oppdater Wi-Fi-adapterdriverne
Hvis problemet ditt dukket opp så snart du hadde installert Windows 10, er det trolig at de nåværende driverne ikke er kompatible med Windows 10. Du må oppdatere driverne. Slik gjør du det:
- Trykk Windows-tast + R for å åpne kjøringen
- Skriv devmgmt.msc i kjøre tekstboksen og trykk enter for å åpne vinduet for enhetsbehandling.
- Gå til " Nettverksadaptere " i Enhetsbehandling, og utvide den delen. Du finner WLAN-kortdrivere her. Hvis du ikke ser ditt Wi-Fi nettverkskort her, er det sannsynligvis ikke installert, så du finner det i avsnittet " Andre " med en gul trekant ved siden av den.
- Høyreklikk på enheten og velg, Oppdater driverprogramvare
- Klikk på Søk automatisk for oppdatert driverprogramvare for å tillate et automatisk søk. Koble til internett via Ethernet for bedre resultater.
- La datamaskinen søke etter driverne og installere dem.
Du kan også laste ned de nyeste driverne fra produsentens nettsted.
Metode 2: Tilbakestill Wi-Fi-adapterdrivere
Hvis de tidligere driverne dine fungerte riktig før du oppdaterte dem, må du rulle tilbake til de forrige driverne.
- Trykk Windows-logotasten + R for å åpne dialogboksen Kjør.
- Skriv devmgmt.msc i dialogboksen Kjør, og trykk deretter Enter for å åpne enhetsbehandling
- Gå til " Nettverksadaptere " i Enhetsbehandling, og utvide den delen. Du finner WLAN-kortdrivere her. Høyreklikk på WLAN-kortenheten, og klikk deretter Rul tilbake drivere eller fra Egenskaper, gå til Driver og velg Tilbakestill driver.
- Tillat rullingen tilbake. Dette tar deg tilbake til tidligere drivere som fungerte fullt ut.
Metode 3: Avinstaller dine nåværende Wi-Fi-adaptere og start datamaskinen på nytt
Denne metoden fjerner dårlige eller korrupte drivere og installerer de riktige driverne på nytt.
PRO TIPS: Hvis problemet er med datamaskinen eller en bærbar PC / notatbok, bør du prøve å bruke Reimage Plus-programvaren som kan skanne arkiver og erstatte skadede og manglende filer. Dette fungerer i de fleste tilfeller der problemet er oppstått på grunn av systemkorrupsjon. Du kan laste ned Reimage Plus ved å klikke herTrinn 1: Avinstaller drivere
- Trykk Windows-logotasten + R for å åpne dialogboksen Kjør.
- Skriv devmgmt.msc i dialogboksen Kjør, og trykk deretter Enter for å åpne enhetsbehandling
- Gå til " Nettverksadaptere " i Enhetsbehandling, og utvide den delen. Du finner WLAN-kortdrivere her. Høyreklikk på WLAN-kortenheten, og klikk deretter Avinstaller .
- Tillat avinstallasjonen. Dette vil fjerne korrupte eller inkompatible drivere.
Trinn 2: Alternativ 1
- Start datamaskinen på nytt. Hvis du starter datamaskinen på nytt, vil du sikkert hente maskinvareendringene og installere de riktige driverne neste gang du starter PC-en.
Trinn 2: Alternativ 2
- Hvis omstart av PCen ikke virker, må vi reinstallere de riktige driverne manuelt. For å gjøre dette, klikk på 'handling' i vinduet for enhetsadministrator og velg 'Skann etter maskinvareendringer'.
- Dette finner den avinstallerte driveren og installerer den.
- Hvis skanning for maskinvareendringer ikke installerer enheten på nytt, må vi finne dem manuelt. Fra vinduet Enhetsbehandling, klikk Vis og velg Vis skjulte enheter (med mindre den allerede har et kryss til venstre). Hvis du fortsatt ikke ser enheten, klikker du på Handling, og velg deretter Skann etter maskinvareendringer .
- Wi-Fi-adapteren din vil sannsynligvis bli oppført under " Andre enheter" (vanligvis lister avinstallerte enheter) med en gul trekant på den.
- Høyreklikk på enheten og velg, Oppdater driverprogramvare
- Klikk på Søk automatisk for oppdatert driverprogramvare for å tillate et automatisk søk
- La datamaskinen søke etter driverne og installere dem.
- Start datamaskinen på nytt
Trinn 2: Alternativ 3
- Du kan kjøre maskinvare feilsøking for å installere Wi-Fi-enhetsdrivere. Trykk Windows-logotasten + R for å åpne dialogboksen Kjør.
- Skriv inn kontroll i dialogboksen Kjør, og trykk deretter på Enter .
- Skriv inn feilsøkingsverktøy i søkeboksen i Kontrollpanel, og klikk deretter Feilsøking .
- Under Maskinvare og lyd, klikk Konfigurer en enhet. Hvis du blir bedt om å skrive inn et administratorpassord eller gi en bekreftelse, skriver du inn passordet eller gir bekreftelse.
- Trykk på Neste og la feilsøkingsprogrammet skanne etter problemer. Løs alle nye problemer. Dette vil installere de manglende Wi-Fi-adapterdriverne.
- Det kan hende du må starte datamaskinen på nytt.
Metode 4: Deaktiver motstridende Wi-Fi-nettverkskort
Hvis den første nettverksadapterdriveren ikke installeres riktig, starter Windows ikke WLAN-tjenesten, og selv om de etterfølgende trådløse nettverkskortdriverne installerer og går bra, er de tilgjengelige nettverkene ikke synlige for systemet. Sjekk om det er et mislykket trådløst nettverkskort og deaktiver det for å unngå konflikt med de faktiske driverne. Følg trinnene nedenfor:
- Trykk Windows-tast + R for å åpne kjøringen
- Skriv devmgmt.msc og trykk Enter for å åpne enhetsbehandling
- Gå til delen " Nettverkskort " og kontroller om det er noen ukjente enheter eller nettverkskontroller med et gult utrop. Sjekk også delen "Andre enheter" som er vert for uidentifiserte / ukjente enheter.
- Høyreklikk og velg egenskaper.
- Velg driverfanen og klikk på deaktiver.
- Bruk endringer.
- Tilbake til Enhetsbehandling og utvide nettverkskort.
- Høyreklikk på den trådløse driveren og velg avinstallere.
- Bruk endringer og trykk OK.
- Start datamaskinen på nytt som laster generiske drivere for Wi-Fi-enhetene dine.
Metode 5: Bytt adapterområdet
Din Wi-Fi-adapter-regioninnstilling må samsvare med Wi-Fi-ruteren din ellers vil datamaskinen ikke finne nettverket ditt. For å endre regionen:
- Trykk på Windows-tasten + R for å åpne Kjør
- Skriv devmgmt.msc og trykk enter for å åpne enhetsbehandling
- Gå til " Nettverksadaptere " -delen og utvide den
- Høyreklikk på Wi-Fi-adapteren og velg egenskaper
- Gå til den avanserte kategorien og finn ' Land og region ' -egenskapen. Still inn verdien i henhold til regionen eller i henhold til kanalene, f.eks. (1-11 eller 1-13). Prøv en annen kombinasjon, noen wifi-rutere støtter ikke 5 GHz.
- Ikke alle Wi-Fi-adaptere har denne egenskapen. For noen kan du finne det i egenskapen "Kanalnummer" eller tilsvarende.
Du kan også endre Wi-Fi-ruterkanaler fra det WLAN-avanserte innstillinger for å matche dine adapterinnstillinger.
PRO TIPS: Hvis problemet er med datamaskinen eller en bærbar PC / notatbok, bør du prøve å bruke Reimage Plus-programvaren som kan skanne arkiver og erstatte skadede og manglende filer. Dette fungerer i de fleste tilfeller der problemet er oppstått på grunn av systemkorrupsjon. Du kan laste ned Reimage Plus ved å klikke her