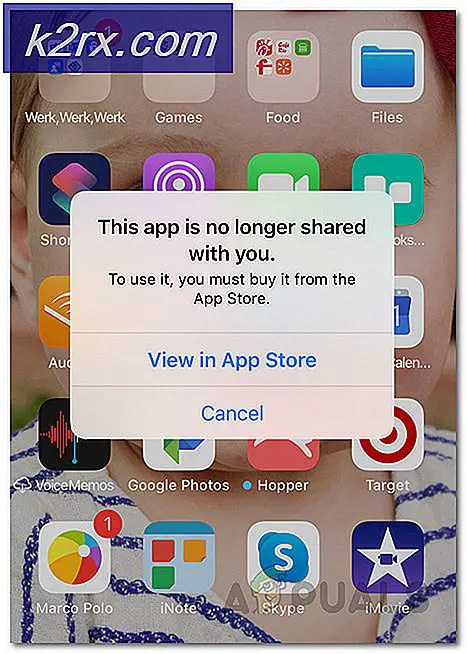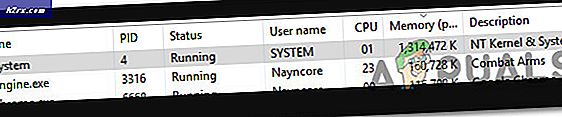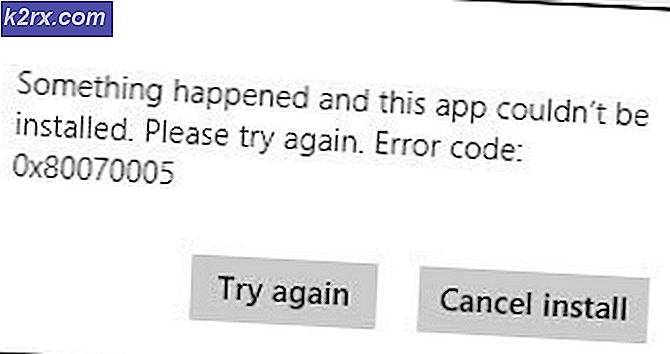Løs: Feil ved oppgradering av Corsair Utility Engine
Corsair har gitt ut et verktøy kalt Corsair Utility Engine som kan brukes til å administrere lyseffekter, spille inn makroer og justere andre innstillinger relatert til din Corsair-maskinvare, som mus eller tastatur. Det ser imidlertid ut til at det er en forferdelig masse brukere som sliter med å installere eller oppdatere dette verktøyet. Noen av feilmeldingene som vises, går som:
CUE har oppdaget en feil under programvareoppdateringskontroll
Det ser ut til at problemet kan løses på mange måter, og det er viktig å følge gjennom hele artikkelen hvis du vil kunne oppdatere programmet Corsair Utility Engine og få tilgang til de nye funksjonene som er utgitt.
Løsning 1: Vent på den nye oppdateringen
Det ser ut som at oppdateringsprogramvarekontrollen ikke er optimalisert ennå for 2.x-versjonene av Corsair Utility Engine, og kontrollen for oppdateringsknappen søker fortsatt etter 1.x-oppdateringene som ikke lenger er utgitt.
Dette ble oppgitt offisielt av CUE-staben, og de rapporterte også at den nye oppdateringen vil bli utgitt riktig slik at du kan oppdatere verktøyet ditt. Det var mye tilbakeslag for denne feilen siden brukerne ble galne om dette. Den nye oppdateringen har imidlertid blitt lansert i mellomtiden, men oppdateringsknappen i visse versjoner av verktøyet vil fortsatt ikke fungere, slik at du må oppdatere den manuelt.
- Klikk på følgende lenke for å åpne et foruminnlegg med nedlastingslinken. Nedlastingskoblingen er i det første innlegget fra Corsair James, et medlem av deres ansatte.
- Finn filen du nettopp lastet ned i nedlastingsmappen, og dobbeltklikk på den. Følg instruksjonene på skjermen for å fortsette installasjonen og kjør verktøyet etter at det er fullført. Den skal oppdateres til versjonen v.12.66 som er den siste.
Løsning 2: Har problemer med gjeldende versjon
Hvis du har problemer med den nåværende versjonen av CUE-verktøyet, vil du kanskje sjekke ut løsningene ovenfor. Det er forskjellige problemer som kan begynne å vises etter at du har oppdatert til den nyeste versjonen av verktøyet, og det er ganske mange muligheter for at du må installere programmet helt og klarer å installere det på en eller annen måte.
Det verste fallet er at CUE-verktøyet rapporterer en manglende Corsair Utility Engine vxxxx-fil som forhindrer deg i å utføre bestemte handlinger.
- Først og fremst må du passe på at du er logget inn med en administratorkonto, da du ikke vil kunne slette programmer ved hjelp av en annen konto. Sikkerhetskopier dataene du vil lagre fordi avinstallering av CUE vil fjerne den.
- Klikk på Start-menyen og åpne Kontrollpanel ved å søke etter det. Alternativt kan du klikke på tannhjulikonet for å åpne Innstillinger hvis du bruker Windows 10.
- I Kontrollpanel velger du Vis som: Kategori øverst til høyre og klikker på Avinstaller et program under Programmer-delen.
- Hvis du bruker appen Innstillinger, skal du umiddelbart åpne en liste over alle installerte programmer på PCen ved å klikke på Apper.
- Finn Corsair Utility Engine i Kontrollpanel eller Innstillinger, og klikk på Avinstaller.
- En melding vil dukke opp spørre Er du sikker på at du vil avinstallere Corsair Utility Engine? Velg Ja. Klikk Fullfør når avinstalleringen fullfører prosessen.
Etter at verktøyet er avinstallert, ville det være fint om du kunne laste ned og installere samme versjon av verktøyet igjen. Eldre versjoner av CUE-verktøyet kan være vanskelig å finne på egenhånd, men her er et forumpost hvor du bør kunne se de siste CUE-versjonene, så vær så snill å velge den du hadde installert og installer den igjen på PCen din ved å løpe filen du nettopp lastet ned og følger instruksjonene på skjermen.
- Når du har installert den samme versjonen du hadde før, vil du trolig støte på det samme problemet du hadde før. Hvis ikke, kan du avbryte prosessen her, spesielt hvis du ikke vil oppdatere selve verktøyet.
- Naviger til den følgende lenken og bla nedover siden til du finner Corsair Utility Engine Software-oppføringen på listen som passer til maskinvaren du stiller, og klikk på den svarte nedlastningsknappen ved siden av den.
- Installer denne versjonen over den du har installert, som også skal fikse filen No Corsair Utility Engine vxxxx .msi fil.
- Når verktøyet er ferdig installert, må du kontrollere om problemet er løst.
Løsning 3: Manglende lyd
En annen bivirkning av visse versjoner av CUE-verktøyet mangler lyd etter at oppdateringen er ferdig. Det vanlige problemet er fastvareoppdateringen som synes å ha deaktivert Windows Audio-tjenester som ikke kan starte, og de kaster feil som:
Feil 126: Modulen ble ikke funnet
Tjenesten er duplisert
Det er flere brukere som klarte å løse problemet ved en kombinasjon av PC-omstart og Corsair-avinstallasjoner, og du bør prøve det før du gjør noe annet.
Dessverre er den eneste 100% løsningen en systemgjenoppretting. Det er en slags en siste utvei som virket for brukere som har prøvd ut alle de andre alternativene og fremdeles ikke klarte å løse problemet. Pass på at du gjenoppretter datamaskinen til et gjenopprettingspunkt før du bestemte deg for å oppdatere CUE-verktøyet til den nyeste versjonen og fortsette med prosessen.
For å se hvordan du utfører denne operasjonen, sjekk ut artikkelen vår om emnet.
Løsning 4: Corsair Utility Engine Frysing på installasjon
Det ser ut til at flere brukere har hatt problemer med å installere Corsair-programvare, inkludert CUE. Installasjonen fryser bare PCen sin, og den eneste mulige løsningen er en omstart. Å være i stand til å oppdatere eller til og med å installere verktøyene for første gang, er irriterende, men heldigvis er det en løsning som gikk bra med mange andre brukere, og det består av å oppdatere driverne.
- Klikk Start og skriv Kjør. Velg Kjør, En Kjør dialogboks vises.
- Skriv devmgmt.msc i kjøreboksen og klikk på OK-knappen. Dette er å åpne Enhetsbehandling Window.
- Finn noen av enhetene som kan være behov for en ny driver. Din beste innsats er å oppdatere så mange enheter som du kan, siden du ikke vet hvilken som forårsaker problemet.
- Høyreklikk på enheten og velg Oppdater driver-alternativet fra hurtigmenyen.
- Klikk Søk automatisk for oppdatert driverprogramvare. Da søker og installerer Windows den nye driveren for deg.
- Start PCen på nytt for at endringen skal tre i kraft.
PRO TIPS: Hvis problemet er med datamaskinen eller en bærbar PC / notatbok, bør du prøve å bruke Reimage Plus-programvaren som kan skanne arkiver og erstatte skadede og manglende filer. Dette fungerer i de fleste tilfeller der problemet er oppstått på grunn av systemkorrupsjon. Du kan laste ned Reimage Plus ved å klikke her