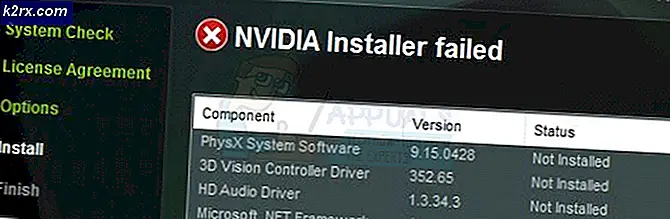Slik løser du 'System' -prosessen som tar enorme mengder RAM på Windows 10
Noen Windows 10-brukere rapporterer at det meste av deres tilgjengelige RAM blir tatt opp av System (NT Kernel & System). De fleste berørte brukere rapporterer at dette problemet oppstår selv når PC-en er i inaktiv modus.
Etter å ha undersøkt dette spesielle problemet viser det seg at det er flere forskjellige underliggende årsaker som kan forårsake dette på en Windows 10-datamaskin. Her er en liste over potensielle skyldige som kan være ansvarlige for denne høye RAM-ressursbruken:
Nå som du kjenner til de hyppigste tilfellene som vil forårsake denne oppførselen, er det en liste over bekreftede metoder som andre berørte brukere har brukt for å løse den høye ressursbruken av System (NT Kernel & System):
Metode 1: Oppdater Windows 10-bygningen din til den nyeste versjonen
Som det viser seg, er en av de vanligste forekomster med potensial for å forårsake denne systematferden en Superfetch-feilfunksjon som allerede ble løst av Microsoft via en hurtigreparasjon.
Flere berørte brukere som hadde det samme problemet har bekreftet at problemet ikke lenger oppstod etter at de installerte hver ventende Windows 10-oppdatering og startet datamaskinen på nytt.
Hvis du leter etter spesifikke instruksjoner, følger du trinnene nedenfor for å bruke Windows Update-fanen i Innstillinger-appen til å installere alle ventende Windows 10-oppdateringer:
- Start med å trykke Windows-tast + R å åpne opp en Løpe dialogboks. Skriv deretter inn ”ms-innstillinger: windowsupdate ’og trykk Tast inn å åpne opp Windows-oppdatering fanen i Innstillinger app.
- Inne i Windows-oppdateringsskjermen, fortsett og klikk på Se etter oppdateringer. Deretter følger du instruksjonene på skjermen for å installere alle Windows-oppdateringer som for øyeblikket er planlagt installert.
Merk: Installer alle typer oppdateringer inkludert kumulative og sikkerhetsoppdateringer, ikke bare viktige.
- Husk at hvis du har mange ventende oppdateringer, blir du bedt om å starte på nytt før hver oppdatering installeres. I dette tilfellet må du starte på nytt som instruert, men sørg for å gå tilbake til dette skjermbildet ved neste oppstart og fullføre installasjonen av resten av oppdateringene.
- Når hver ventende oppdatering er installert, må du starte datamaskinen på nytt og se om bruken av systemprosessen har gått betydelig ned.
Hvis den samme typen problemer fremdeles oppstår, kan du gå ned til neste potensielle løsning nedenfor.
Metode 2: Deaktivering av Sysmain
Hvis du har sørget for at du er oppdatert til den nyeste Windows 10-bygningen, bør neste trinn være å ta en titt på Sysmain service.
Sysmain var tidligere kjent som Superhenting og det er ansvarlig for å opprettholde og forbedre systemytelsen over tid. Det gjør dette ved å forhåndslaste apper du ofte bruker i RAM, så det er i utgangspunktet ingen lastetid (på samme måte som Android gjør).
Ulempen med dette er imidlertid at hvis du jobber med en liten mengde RAM, kan denne funksjonen ende opp med å ta en stor del av tilgjengelige RAM-ressurser.
Hvis du befinner deg i dette spesielle scenariet, bør du kunne løse problemet raskt ved å bruke skjermbildet Tjenester for å deaktivere denne funksjonen fullstendig.
Merk: Deaktivering av Sysmain vil gjøre lastetiden til appene dine større, men det vil frigjøre mye verdifullt RAM.
Hvis du forstår konsekvensene av Sysmain og fortsatt vil gjøre det, følger du en av underveiledningene nedenfor for å deaktivere Sysmain (avhengig av hvilken metode du foretrekker):
- A. Deaktivering av Sysmain via tjenesteskjermen
- B. Deaktivere Sysmain via Registerredigering
- C. Deaktivere Sysmain via ledeteksten
A. Deaktivering av Sysmain via tjenesteskjermen
- trykk Windows-tast + R å åpne opp en Løpe dialogboks. Deretter skriver du inn i tekstboksen ‘Services.msc’ og trykk Tast inn å åpne opp Tjenester skjerm. Når du blir bedt om av UAC (brukerkontokontroll), klikk Ja for å gi administrator tilgang.
- Når du er inne på tjenesteskjermen, blar du nedover listen over tilgjengelige tjenester fra høyre rute og finner den som heter Sysmain.
- Når du ser det, høyreklikker du på det og velger Eiendommer fra hurtigmenyen som nettopp dukket opp.
- Inne i Eiendommer skjerm av SysMain, Klikk på Generell kategorien, og angi deretter Oppstart type til Funksjonshemmet ved å bruke den tilhørende rullegardinmenyen. Klikk deretter på Stoppe hvis tjenesten allerede kjører.
- Klikk Søke om for å lagre endringene, og lukk deretter Tjenester og start datamaskinen på nytt. Når neste oppstart er fullført, bør du ikke oppleve samme type ressursbruk innen System.
B. Deaktivere Sysmain via Registerredigering
- trykk Windows-tast + R å åpne opp en Løpe dialogboks. Deretter skriver du inn i tekstboksen ‘Regedit’ og trykk Ctrl + Skift + Enter å åpne opp Registerredigering med administratortilgang. Når du blir bedt om det av UAC (brukerkontokontroll), klikk Ja for å gi administrator tilgang.
- Når du er inne i Registerredigering, naviger til følgende sted:
HKEY_LOCAL_MACHINE \ System \ CurrentControlSet \ Services \ SysMain
Merk: Du kan enten komme til dette stedet manuelt, eller du kan lime inn stedet direkte i navigasjonslinjen øverst og trykke Tast inn å komme dit øyeblikkelig.
- Når du har kommet til riktig sted, klikker du på Symain for å velge den, flytt deretter til høyre rute og dobbeltklikk på Start Dword-verdi.
- Til slutt, angi verdidataene til Start til 4 og Utgangspunkt til Heksadesimal før du klikker på Ok for å lagre endringene.
- Lukk Registerredigering og start datamaskinen på nytt for å gjøre disse endringene permanente.
C. Deaktivere Sysmain via ledeteksten
- trykk Windows-tast + R å åpne opp en Løpe dialogboks. Skriv deretter inn ‘Cmd’ inne i tekstboksen og trykk Ctrl + Skift + Enter å åpne opp en forhøyet ledetekst vindu.
Merk: Når du blir bedt om av UAC (brukerkontokontroll) vindu, klikk Ja for å gi administrator tilgang.
- Når du er inne i den forhøyede ledeteksten, skriver du inn følgende kommandoer og trykker Enter etter hver for å deaktivere effektivt SysMain:
sc stopp "SysMain" sc config "SysMain" start = deaktivert
- Etter at begge kommandoene er behandlet, start datamaskinen på nytt og se om problemet nå er løst og system-RAM-bruken går ned.
Hvis det samme problemet fremdeles oppstår, kan du gå ned til neste potensielle løsning nedenfor.
Metode 3: Tilbakestill hver Windows-komponent
I tilfelle ingen av metodene (oppdatering av Windows-versjonen eller deaktivering av Sysmain) har medført RAM-bruk av System ned, bør du seriøst ta i betraktning at du kan håndtere et tilfelle av korrupsjon av systemfiler.
Flere berørte brukere som også fikk dette problemet, har rapportert at bruken bare gikk ned etter å ha oppdatert hver relevant OS-komponent.
Hvis du befinner deg i et scenario som dette, er det eneste du kan gjøre å tilbakestille alle relevante Windows-komponenter og eliminere alle potensielt ødelagte elementer - Når det gjelder å gjøre dette, har du to veier fremover:
- Ren installasjon - Velg denne fremgangsmåten hvis du leter etter en rask løsning som kan distribueres uten behov for å bruke kompatibelt Windows-installasjonsmedium. Du kan distribuere en ren installasjonsprosedyre direkte fra GUI-menyen til Windows-installasjonen, men husk at med mindre du sikkerhetskopierer dataene dine på forhånd, vil du miste personlige data som for øyeblikket er lagret på OS-stasjonen.
- Reparer installasjon - Hvis du har noen viktig informasjon på OS-stasjonen du planlegger å beholde, bør en reparasjonsinstallasjon være veien å gå for deg, selv om prosedyren er litt kjedelig. Du må bruke kompatible installasjonsmedier, men du vil kunne beholde dine personlige filer, installerte applikasjoner, spill og til og med noen brukerpreferanser forankret på OS-stasjonen.