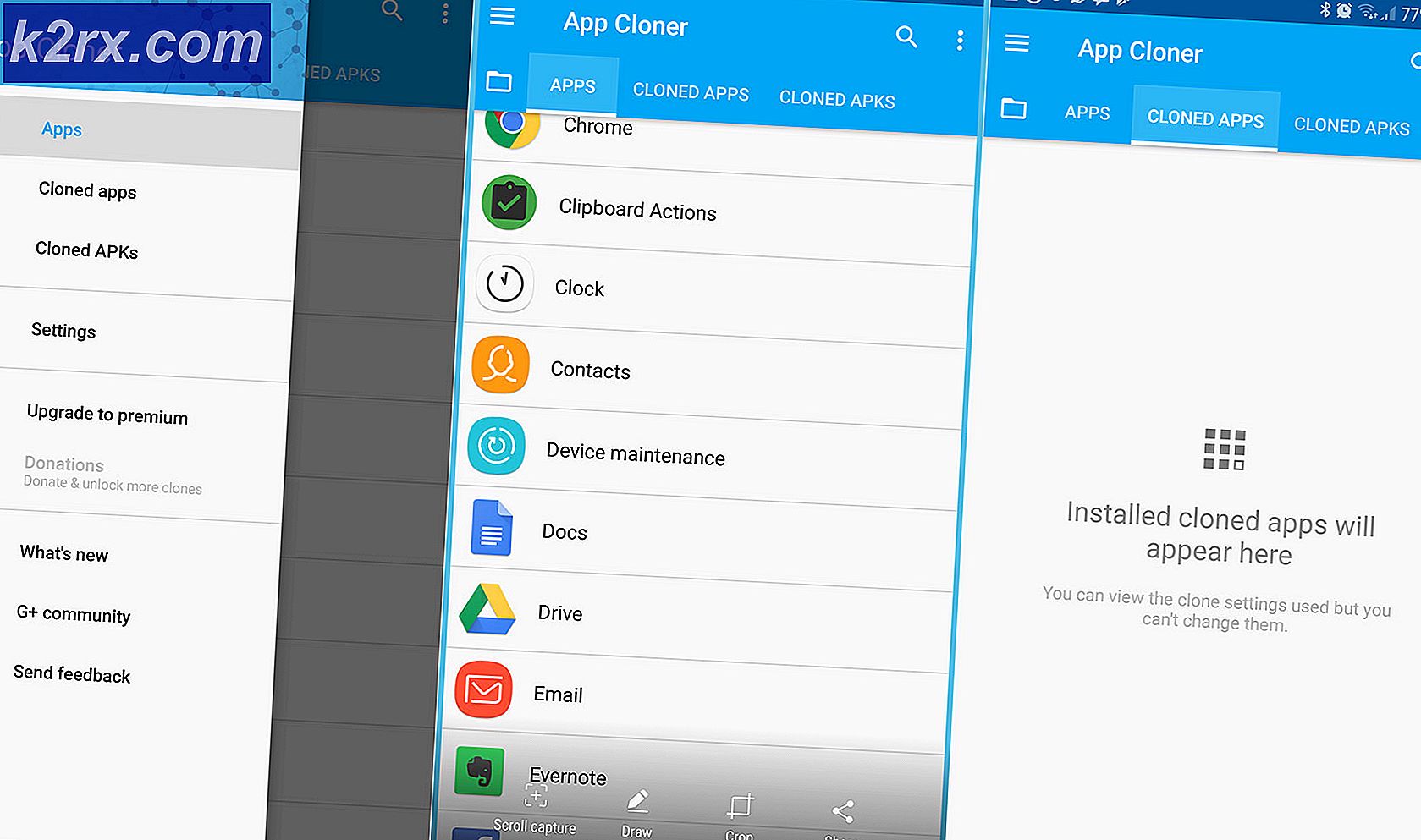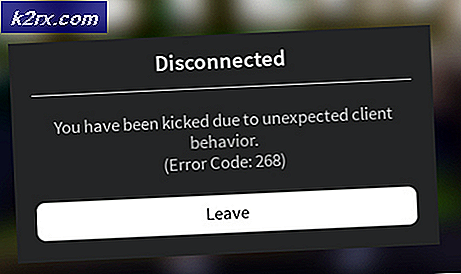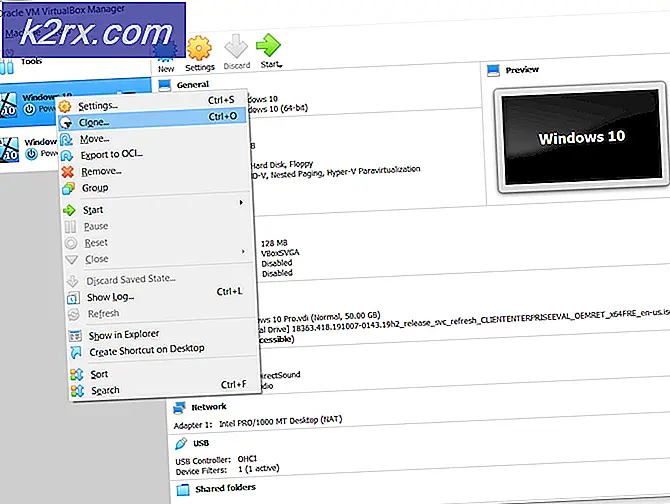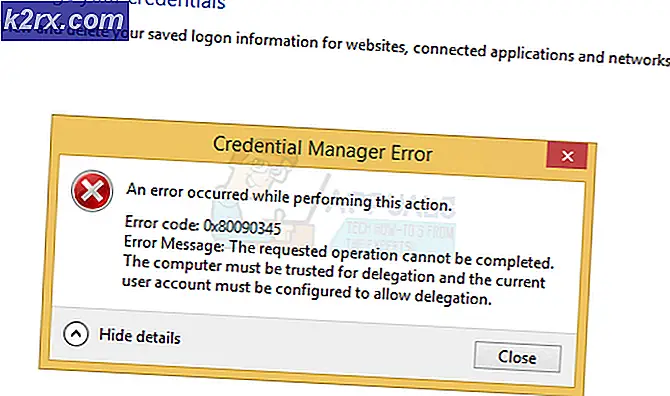Fix: dasHost.exe Høy CPU og minnebruk
Device Association Framework Provide Host (dashHost.exe) er en Microsoft-kjerneprosess som er ansvarlig for sammenkobling av kablede og trådløse enheter i Windows. Prosessen er en del av den offisielle pakken med Windows-komponenter som kjører under Lokal service- kontoen. Det er et relativt nytt rammeverk som ble introdusert med Windows 8, men det er også tilgjengelig på nyere Windows 10.
Hvorfor er det flere forekomster av dasHost.exe i Oppgavebehandling?
Device Association Framework Provide Host (dashHost.exe) har til oppgave å parre både kablede og trådløse enheter med Windows-operativsystemet. Rammen gjør det mulig for nettverkstilkoblede enheter å bli oppdaget, installert og knyttet til en PC-klient som om de var bussforbundne.
Brukere støter på flere forekomster av Device Association Framework Provide Host, fordi prosessen dupliserer seg for hver nettverkstilkoblet enhet. For hver enhet som er parret med PCen din via dette rammene, vises en egen Device Association Framework Provide Host i Oppgavebehandling.
Tilfeller av høy CPU bruk
Noen brukere har klaget over at flere Device Association Framework Provider Host ender opp med å spise nesten alle systemressurser, i tilfeller der dashHost.exe tar over 70% av CPU-kapasiteten.
Vanligvis er vertsprosessen for enhetsforetakets rammeverkleverandør er ekstremt lett (under 10 MB RAM-bruk) og bør ikke overstige 1-2% av CPU-bruken (dette avhenger av spesifikasjonene).
Hvis tjenesten bruker mer systemtjenester enn den skulle, er det vanligvis et av følgende tre scenarier:
- Problemet er knyttet til den tilkoblede enheten, snarere enn med prosessen.
- DashHost.exe- prosessen har glitchet og må startes på nytt.
- Skadelig programvare har erstattet den legitime leverandøren av enhetsforbundets rammeverkleverandør prosess med en skadelig kjørbar (en sjelden forekomst).
DasHost.exe er kjent for å forårsake CPU-pigger, men mesteparten av tiden skjer det når du kobler enheter som har utdaterte drivere. Problemet er vanligere på Windows 10, ettersom mange eldre enheter ikke har mottatt driveroppdateringer skreddersydd for det nye operativsystemet.
Dessverre for sluttbrukeren, har Windows ikke et innebygd verktøy som kan hjelpe oss med å identifisere hvilken enhet som forårsaker Host- prosessoren for Enhetsforbundets Framework Provider for å øke ressursbruken.
Skal jeg deaktivere DasHost.exe?
Nei, det burde du ikke. Ved å deaktivere vertsprosessen for enhetsforetakets rammeverkleverandør, vil du sabotere de fleste av datamaskinens tilkoblinger med eksterne enheter. Uansett ytelsesproblemer du møter, er deaktivering av DasHost.exe ikke en gjennomførbar strategi fordi det krever hardt ditt system.
Men hvis du finner CPU-pigger uutholdelig, kan du midlertidig drepe den feilaktige Device Association Framework Provider- oppgaven i Oppgavebehandling (Ctrl + Shift + Esc). Dette vil ikke gjøre noen langsiktig skade fordi operativsystemet din automatisk vil åpne DasHost.exe etter en kort stund. Hvis rammen ikke starter automatisk igjen, fortsett og start systemet på nytt.
Ved å tvinge systemet til å starte rammen på nytt, kan du enkelt bli kvitt glitchen som forårsaker prestasjonspistene.
Men hvis problemet er mer underliggende enn det, vil sluttverksoppgaveoppgaveoppgaveoppgave bare tjene deg midlertidig, og problemet kommer snart tilbake.
En mer grundig løsning vil være å starte Device Connection Service fra Services-vinduet og fjerne feilen. For å gjøre dette, åpne et kjørevindu ( Windows-tast + R ), skriv services.msc og trykk Enter . I dialogboksen Tjenester ser du etter oppføringen for Enhetsforeningens tjeneste . Når du har funnet det, høyreklikker du på det og velger Start på nytt.
Hva annet kan du gjøre?
Siden det ikke er noen måte å bestemme nøyaktig hvilken enhet som forårsaker ytelsespikene til DasHost.exe, må du selv gjøre noen feilsøkingsforespørsler hvis omstart ikke hadde noen effekt på å redusere ressursbruken.
Nedenfor har du en samling metoder som vil feilsøke de fleste av de vanlige årsakene til høy bruk av Device Association Framework Provider- prosessen. Vennligst følg hver metode i rekkefølge til ressursbruken returnerer til normal.
Metode 1: Bringer WU oppdatert
Siden drivere er langt de største synderne for prestasjonspistene til DasHost.exe, la oss starte med å sørge for at du har de nyeste driverne mulig. Før du gjør noe annet, må du kontrollere at alle eksterne enheter du bruker regelmessig, er tilkoblet.
PRO TIPS: Hvis problemet er med datamaskinen eller en bærbar PC / notatbok, bør du prøve å bruke Reimage Plus-programvaren som kan skanne arkiver og erstatte skadede og manglende filer. Dette fungerer i de fleste tilfeller der problemet er oppstått på grunn av systemkorrupsjon. Du kan laste ned Reimage Plus ved å klikke herEt godt sted å starte er WU ( Windows Update) . Trykk på Windows-tasten + R for å åpne en Kjør-kommando, skriv kontrolloppdatering og trykk Enter for å åpne Windows Update. Denne snarveien vil fungere med hver Windows-versjon.
Når du ser Windows Update-skjermbildet, klikker du på Sjekk etter oppdateringer og ser om du har en ventende oppdatering. Hvis du har noen ventende oppdateringer, vent på at de skal installeres og brukes på systemet. Hvis du blir bedt om å starte om igjen, gjør du det og gå tilbake til Windows Update-skjermbildet for å forsikre deg om at systemet er oppdatert.
Metode 2: Håndtere drivere som ikke forvaltes av WU
Etter at du har la Windows-oppdateringen gjøre det, la vi gjøre en annen forespørsel om driverne som ikke administreres av Windows Update. Drivere som ikke forvaltes av WU, er ofte de som forårsaker ytelsesspydene i Device Association Framework Provider- prosessen.
Som en tommelfingerregel, hvis en enhet ikke støttes av Windows-versjonen, er det best å deaktivere det, heller enn å la det kjøre med kompatibilitetsproblemer. Svært få enheter oppnår samme funksjonalitet hvis driverne ikke er skrevet med det aktuelle operativsystemet i tankene. Og selv om de gjør det, forårsaker de ofte systemproblemer som er svært vanskelig å finne ut.
Den enkleste måten å identifisere problematiske drivere er via Enhetsbehandling . For å åpne Enhetsbehandling, hold Windows-tasten + R, skriv devmgmt.msc og trykk Enter.
Når du er i Enhetsbehandling, start jakt etter utdaterte drivere. Du kan identifisere dem via det gule advarselsskiltet - dette betyr at enheten er i konflikt med annen maskinvare, støttes ikke, eller Windows kan ikke finne riktig driver for den. Hvis du bestemmer deg for å søke online for drivere, må du ikke begrense søket til Windows-versjonen.
Du kan prøve å installere drivere for en litt eldre Windows-versjon hvis du ikke finner en skreddersydd spesifikt for Windows-f.eks. Hvis du har Windows 10, kan du prøve å installere en driver for Windows 8.1, siden drivere for de to OS-versjonene ofte er inkompatible. Hvis advarselsikonet går bort etter at du har installert en driver, er det vanligvis et tegn på at enheten nå fungerer som den skal.
Hvis du ikke klarte å finne en driver for enheten, er det eneste valget å deaktivere enheten. Du kan gjøre dette enkelt ved å høyreklikke på enheten og velge Deaktiver enhet (Deaktiver) . Hvis du vet hvilken enhet du nettopp har deaktivert, fjerner du også de berørte enhetene fysisk hvis de har en kablet tilkobling til PCen.
Etter at alle enheter som ikke støttes, har blitt håndtert, start datamaskinen på nytt og gå tilbake til Oppgavebehandling for å se om bruken av enhetens rammeverkleverandørens vertsprosess har gått ned. Hvis problemet vedvarer, går du til metoden nedenfor.
Metode 3: Kjører en malware skanning på DasHost.exe
DasHost.exe kjørbar er en offisiell Windows-komponent. Men du har sikkert hørt om virus som kan camoufleere seg som legitime system 32 prosesser.
Teoretisk kan en skadelig programvare erstatte Device Association Framework Provider-verten med en ondsinnet kjørbar som vil gjøre det å by på. Men realistisk, i de siste årene har Windows blitt mye bedre for å hindre at virus får tilgang eller poserer som systemfiler. Dette er enda mindre sannsynlig hvis systemet ditt er oppdatert. Vi har utført en kort undersøkelse for å se om det er noen tilfeller av malware-kamuflere som DasHost- kjørbar, men det er lite bevis for å støtte det.
Men hvis du vil være helt sikker, er en rask og effektiv måte å avgjøre om vertsprosessen for enhetsforetakets rammeverkleverandør er legitim, ved å sjekke den underliggende filplasseringen. Du kan gjøre dette enkelt ved å åpne Task Manager (Ctrl + Shift + Esc), høyreklikk på Device Association Framework Provider Host og velge Open File Location .
Hvis kjørbarheten er lokalisert i Windows / System32, kan du sannsynligvis være trygg på at du ikke arbeider med en camouflagert malware. Hvis du fortsatt er skeptisk, kan du også utløse en virusskanning på prosessen ved å høyreklikke på DasHost.exe og velge Scan with Windows Defender.
Merk: Hvis du ikke er sikker på Windows Defender, kan du prøve å skanne med en ekstern løsning som Malware Bytes.
Hvis skanningen avslører en skadelig programvare, vil kjøringen bli behandlet av antivirusprogrammet ditt, og en ny forekomst av dasHost vil bli opprettet av operativsystemet ditt.
PRO TIPS: Hvis problemet er med datamaskinen eller en bærbar PC / notatbok, bør du prøve å bruke Reimage Plus-programvaren som kan skanne arkiver og erstatte skadede og manglende filer. Dette fungerer i de fleste tilfeller der problemet er oppstått på grunn av systemkorrupsjon. Du kan laste ned Reimage Plus ved å klikke her