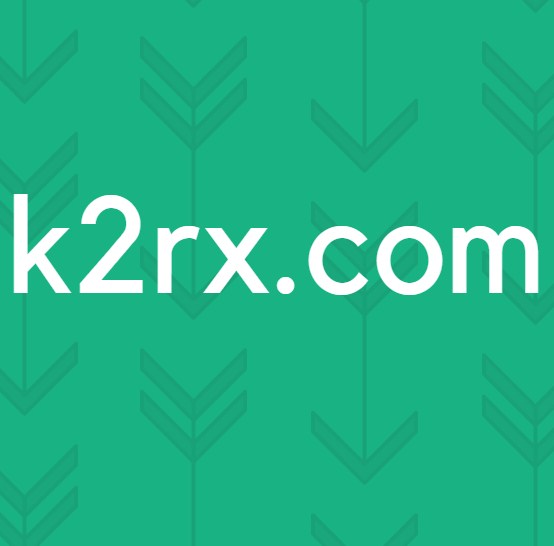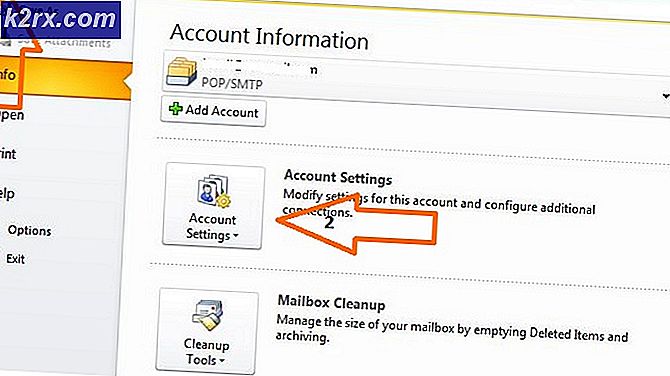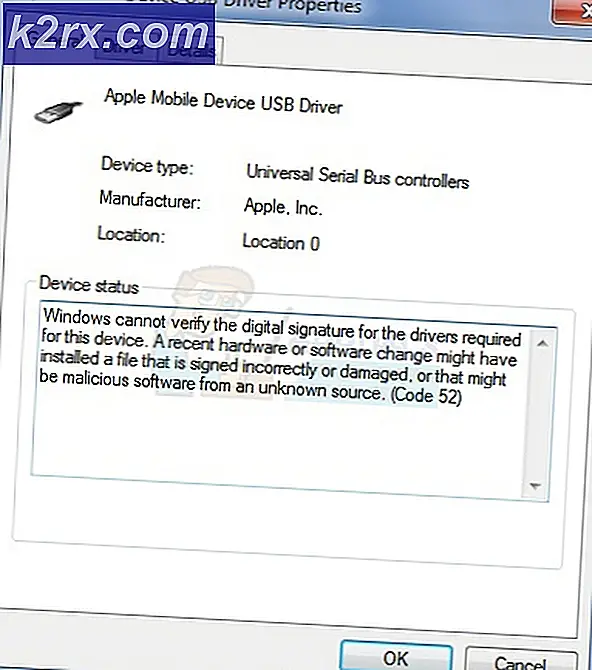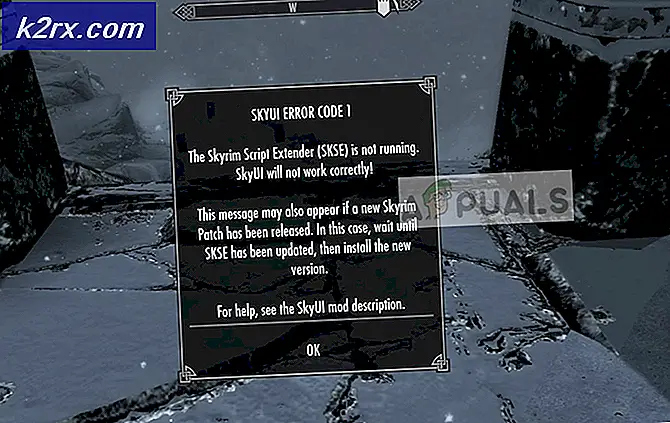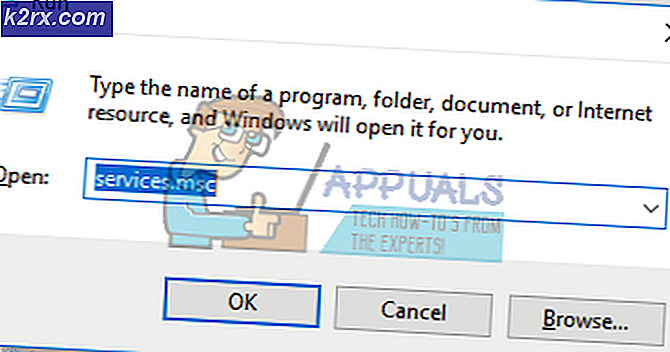Fiks: Windows Host Process Rundll32 High Disk og Cpu bruk
Du har ingen tvil om å lese denne artikkelen fordi du står overfor problemer med høydisk og CPU-bruk ved disse rundll32.exe-prosessene. Hvis du har brukt Windows i lang tid, har du kanskje lagt merke til at det faktisk er millioner av .dll prosesser. Utvidelses-DLL står for Dynamic Link Library. De er vant til å lagre noen vanlige applikasjonslogikk som i sin tur nås av ulike andre applikasjoner.
Det er ingen måte å direkte starte en DLL-fil. Den rundll32.exe er ganske enkelt brukt til å starte funksjonaliteten lagret i delte. DLL-filer. Legg merke til at noen ganger skadelig programvare infiserer maskiner ved å opprette et alias av rundll32. Du bør skanne datamaskinen og kontrollere eventuelle uoverensstemmelser.
Reparer korrupte systemfiler
Last ned og kjør Reimage Plus for å skanne etter korrupte filer herfra, hvis filene er funnet å være korrupte og mangler reparere dem, og kontroller om det løser problemet, hvis ikke, fortsett deretter med Løsninger som er oppført nedenfor.
Løsning 1: Deaktivering av elementer fra Oppgaveplanlegger
Hvis du opplever problemer rett etter at du har installert en Windows 10, er det mulig at noen Windows-prosesser forårsaker rundll32.exe å forbruke så mye CPU og diskbruk. Dette var tilfellet for flertallet av brukerne, men hvis det ikke fungerer for deg, kan du alltid tilbakestille endringene når som helst ved hjelp av samme metode.
- Trykk på Windows + S for å starte søkefeltet og skriv inn administrative verktøy i dialogboksen. Åpne den første relevante applikasjonen som kommer fram.
- Bla gjennom snarveiene og åpne Oppgaveplanlegger .
- Nå naviger til den følgende filbanen ved hjelp av venstre navigasjonsrute i vinduet.
Oppgaveplanleggerbibliotek> Microsoft> Windows> Kundeopplevelseforbedring
- På høyre side ser du tre elementer i denne tidsplanen. Klikk på Consolidator for å åpne egenskapene . Naviger til utløserknappen. Her ser du en utløser som utløser tjenesten hver gang en gang. Klikk på den og velg Rediger .
- Når utløseregenskapene er åpnet, navigerer du ned til de avanserte innstillingene og fjerner merket for Aktivert . Klikk Ok for å lagre endringer og avslutte.
- Kom nå tilbake til listen over varer. Høyreklikk dem en etter en, og velg Deaktivert i hvert tilfelle. Navnene på elementene er:
konsolideringen
KernelCeip Oppgave
UsbCeip
- Lukk planleggeren, start datamaskinen på nytt og kontroller om bruken ble løst.
Løsning 2: Deaktivering av telemetri-tjenester
En del av Microsofts brukeropplevelseprogram er å samle data fra systemet og sammenligne det med PC-er. Dette vil da finne eventuelle uoverensstemmelser / endringer som vil bli brukt til å forbedre brukeropplevelsen i fremtiden. Denne funksjonen er også kjent for å forårsake flere problemer med høy disk / CPU-bruk. Vi kan prøve å deaktivere den og sjekke om problemet fortsatt varer.
- Trykk på Windows + R for å starte Run-programmet. Skriv services.msc i dialogboksen og trykk Enter.
- Etter at tjenestevinduene dukker opp, kan du søke etter koblet brukeropplevelse . Dobbeltklikk det for å åpne innstillingene.
- Klikk Stopp under servicestatus. Deretter velger du Oppstartstype og angir alternativet til Deaktivert . Når du er ferdig med å gjøre endringer, trykk OK og avslutt.
- Start datamaskinen på nytt og kontroller om problemet ble løst.
Løsning 3: Omdøpe aienv.dll
aienv.dll er en biblioteksfil av Application Experience Inventory i Windows. Det er en ikke-systemprosess og kommer fra programvare / applikasjon som er installert på datamaskinen. Mange brukere rapporterte at stoppe tjenesten eller omdøpe den forårsaket at problemet med disk / CPU-bruk skulle bli fikset. Vi kan prøve det samme. Følg denne metoden på egen risiko, det anbefales at du oppretter et Windows-gjenopprettingspunkt dersom noe går galt.
- Åpne Windows Utforsker og naviger til følgende filsti:
C: \ Windows \ System32
Du kan også kopiere adressen ovenfor, trykke på Windows + R, lime inn adressen og trykke Enter for å navigere til stedet direkte.
- En gang i mappen, søk etter aeinv.dll . Du kan også bruke søkefeltet til stede øverst til høyre på skjermen.
- Når du har funnet filen, høyreklikker du den og velger å gi nytt navn. Gi nytt navn til filen til oldaeinv.dll . Windows kan kreve tillatelse til å gi nytt navn til denne filen. Pass på at du er logget inn som administrator, og klikk Fortsett .
- Hvis du fortsatt har problemer med å gi nytt navn til filen, kan du endre eierskapet til filen. Dette gir deg rett til å endre / endre navn på det.
- Etter å ha omdøpt den, start datamaskinen på nytt og sjekk din disk / CPU-bruk.
Løsning 4: Avinstaller Google App Engine
Google App Engine er et webramme for utvikling / hosting av webapplikasjoner i Google-administrerte datasentre. Denne applikasjonen tilbyr automatisk skalering for webapplikasjoner som antall forespørsler for søknaden øker. Den har flere støttede språk som Java, Ruby, Python og andre JVM-språk.
Mange brukere rapporterte at etter installasjonen av Google App Engine, økte sin disk / CPU bruk dramatisk gjennom prosessen med rundll32.exe. Du kan prøve å avinstallere programmet og kontrollere om problemet fortsatt varer.
- Trykk Windows + R, skriv kontrollpanel i dialogboksen og trykk Enter.
- En gang i kontrollpanelet, velg kategorien Avinstaller et program under overskriften Programmer .
- Finn Google App Engine, høyreklikk den og velg avinstallere .
- Etter avinstallasjonen, start datamaskinen på nytt og kontroller om problemet ble løst. Hvis det ikke gjorde det, og du fortsatt står overfor høy CPU / diskbruk, kan du gjerne installere programmet tilbake.
Løsning 5: Kontroller gjennom Prosess Explorer
Process Explorer er et verktøy fra Microsoft som viser informasjon om hvilke DLL-er som er åpnet / lastet sammen med alle detaljer om hvilken foreldreprosess som startet den. Det gir deg informasjon om ressursene som brukes, CPU-bruk etc. Vi kan prøve å sjekke prosesser ved hjelp av rundll32.exe og feilsøke hvorfor de bruker det.
- Last ned Process Explorer fra den offisielle Microsoft-nettsiden.
- Når du har pakket pakken i en tilgjengelig katalog, start den. Du vil bli møtt av en rekke prosesser sammen med deres detaljer. Klikk på Fil øverst til venstre og velg Vis detaljer for Alle prosesser . Du kan kreve administratorrettigheter for å utføre denne operasjonen
- Finn nå prosessen rundll32.exe, høyreklikk den og velg Egenskaper. Naviger til kategorien Bilde. Her vil du se skyldige, dvs. hvilken prosess bruker kjørbarheten.
- Gjør litt graving og finn søknaden / tjenesten. Du kan enkelt deaktivere som tjeneste ved å bruke services.msc eller avinstallere et program som vi gjorde før.
Løsning 6: Avinstaller Lenovo Dependency Package
Hvis du kjører en Lenovo, må du sjekke om avinstallasjonen av Lenovo Dependency Package løser problemet. Det er et sett med tjenester / drivere som er installert på en Lenovo-maskin for å hjelpe Metro-applikasjonen Lenovo Settings. I seg selv gjør avhengighetspakken ikke noe. Som en forholdsregel, opprett et gjenopprettingspunkt for Windows før du utfører denne løsningen.
- Trykk Windows + R, skriv kontrollpanel i dialogboksen og trykk Enter.
- En gang i kontrollpanelet, velg kategorien Avinstaller et program under overskriften Programmer .
- Finn Lenovo Dependency Package, høyreklikk den og velg avinstallere .
- Etter avinstallasjonen, start datamaskinen på nytt og kontroller om problemet ble løst. Hvis det ikke gjorde det, og du fortsatt står overfor høy CPU / diskbruk, kan du gjerne installere programmet tilbake.
Løsning 7: Deaktivering av Inventory Collector
Inventory Collector er et verktøy fra Microsoft som hjelper deg med å undersøke organisasjonens datamaskiner, identifisere de installerte programmene, enhetene og systeminformasjonen for å samle en katalog over informasjon. Du kan se disse dataene ved hjelp av Application Compatibility Manager. Hvis du ikke bruker denne funksjonen, kan vi prøve å deaktivere den og kontrollere om det bringer lykke til vårt problem.
- Trykk på Windows + R, skriv gpedit.msc i dialogboksen og trykk Enter. Dette vil starte Group Policy Editor på datamaskinen din.
- En gang i redigereren, naviger til den følgende banen
Datamaskinkonfigurasjon> Administrative maler> Windows-komponenter> Programkompatibilitet
- På høyre side av skjermen ser du en oppføring Slå av Inventory Collector . Dobbeltklikk det for å åpne egenskapene.
- En gang i egenskapene, velg Aktivert . Trykk på OK for å lagre endringer og avslutte. Start datamaskinen på nytt og kontroller om problemet ble løst.
Løsning 8: Endring ProgramDataUpdater
Mange brukere rapporterte at oppgaven ProgramDataUpdater som tilhører kategorien Programvareopplevelse av Microsoft, forårsaket høy CPU / Disk-bruk på datamaskinen. Vi har to alternativer: enten kan vi deaktivere oppgaven permanent, eller vi kan endre innstillingene, slik at oppgaven blir automatisk drept hvis den behandler i mer enn et minutt. Vi vil veilede deg på hvordan du deaktiverer oppgaven helt først.
- Trykk på Windows + S for å starte søkefeltet og skriv opp oppgaveplanleggeren i dialogboksen. Åpne det første resultatet som kommer fram.
- En gang i planleggeren navigerer du til følgende filsti:
Microsoft> Windows> Applikasjonserfaring
- En gang i mappen vil du se tre oppføringer til høyre. Høyreklikk på ProgramDataUpdater og velg Deaktivert .
- Start datamaskinen på nytt og kontroller om problemet var løs.
Nå dekker vi hvordan du angir en tidsbegrensning som diskutert ovenfor. Du kan enten sette grensen eller deaktivere oppgaven permanent som nevnt ovenfor.
- Høyreklikk på ProgramDataUploader og velg Egenskaper .
- Naviger til fanen Innstillinger. Kontroller at avkrysningsboksen Stopp oppgaven hvis den går lengre enn det som er sjekket . Rediger verdien foran den og skriv 1 minutt . Trykk på OK for å lagre endringer og avslutte.
- Start datamaskinen på nytt for at endringene skal implementeres, og kontroller om din bruk av disk / CPU ble bedre. Hvis det ikke gjorde det, vær så snill å tilbakestille endringene.
Løsning 9: Oppstart i sikker modus
Ved å bruke sikker modus kan vi avgjøre om problemet skyldes noen programmer eller problemet ligger i operativsystemet. Hvis maskinen fungerer perfekt i sikker modus og disk / CPU-bruken er normal, betyr det at noe eksternt program eller tjeneste forårsaker problemet, da alle disse er deaktivert i sikker modus.
- Følg instruksjonene i vår artikkel om hvordan du starter datamaskinen i sikker modus.
- Når du har startet opp i sikker modus, åpner du oppgavebehandling (ved å trykke på Windows + R og skrive opp oppgavestyrke). Sjekk om diskbruken og CPU-bruken er normale.
Hvis det ikke oppsto noen problemer i sikker modus, bør du utføre en ren oppstart og avgjøre hvilket program / tjeneste som forårsaker problemet. Hvis problemet fortsatt oppstår i sikker modus, betyr det at problemet er med operativsystemet. Dette støvelen gjør det mulig for PCen å slå på med et minimalt sett med drivere og programmer. Bare de viktigste er aktivert mens alle de andre tjenestene er deaktivert.
- Trykk på Windows + R for å starte Run-programmet. Skriv msconfig i dialogboksen og trykk Enter.
- Naviger til fanen Tjenester øverst på skjermen. Sjekk linjen som sier Skjul alle Microsoft-tjenester . Når du klikker på dette, blir alle Microsoft-relaterte tjenester deaktivert, og etterlater alle tredjepartstjenestene.
- Klikk nå på Deaktiver alle- knappen i nær nederst på venstre side av vinduet. Alle tredjepartstjenestene vil nå bli deaktivert.
- Klikk på Bruk for å lagre endringer og avslutt.
- Gå nå til Oppstart-fanen og klikk på alternativet for Åpen oppgavebehandling . Du blir omdirigert til oppgavebehandling der alle programmene / tjenestene som kjører når datamaskinen starter, vil bli oppført.
- Velg hver tjeneste en etter en, og klikk på Deaktiver nederst til høyre i vinduet.
- Start nå datamaskinen på nytt og kontroller om høy CPU / Disk bruk fortsetter. Hvis det gjør det, betyr det at det var et eksternt program som forårsaket problemet. Søk gjennom de installerte programmene og avgjøre hvilket program som forårsaker dine problemer. Du kan også kjøre Microsoft Security Scanner for å sjekke om skadelig programvare eller annen trussel som forårsaker problemer på datamaskinen din.
Løsning 10: Gjenoppretting av Windows fra Gjenopprettingspunkt (Kun hvis problemet ikke blir løst i sikker modus)
Hvis problemet fortsatt varer i sikker modus (løsning 9), kan vi prøve å gjenopprette Windows til et tidligere gjenopprettingspunkt du opprettet. Lagre alt arbeidet ditt riktig og lagre eventuelle viktige data. Vær oppmerksom på at alle endringene i systemkonfigurasjonene etter siste gjenopprettingspunkt vil bli fjernet.
- Trykk på Windows + S for å starte startmenyens søkefelt. Skriv gjenoppretting i dialogboksen og velg det første programmet som kommer i resultatet.
- En i gjenopprettingsinnstillingene, trykk Systemgjenoppretting til stede i begynnelsen av vinduet under kategorien Systembeskyttelse.
- Nå åpnes en veiviser for å navigere deg gjennom alle trinnene for å gjenopprette systemet. Trykk Neste og fortsett med alle de videre instruksjonene.
- Velg nå gjenopprettingspunktet fra listen over tilgjengelige alternativer. Hvis du har mer enn ett systemgjenopprettingspunkt, vil de bli oppført her.
- Nå vil Windows bekrefte handlinger for siste gang før det starter systemgjenoppretting. Lagre alt arbeidet ditt og sikkerhetskopier viktige filer bare i tilfelle og fortsett med prosessen.
Du kan lære mer om systemgjenoppretting for å få mer kunnskap om hva den gjør og hva er prosessene involvert.
PRO TIPS: Hvis problemet er med datamaskinen eller en bærbar PC / notatbok, bør du prøve å bruke Reimage Plus-programvaren som kan skanne arkiver og erstatte skadede og manglende filer. Dette fungerer i de fleste tilfeller der problemet er oppstått på grunn av systemkorrupsjon. Du kan laste ned Reimage Plus ved å klikke her