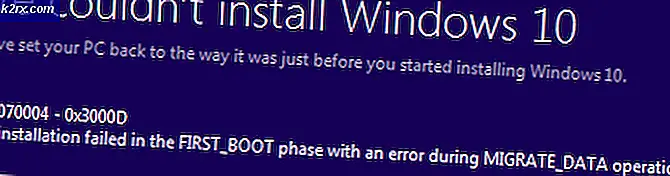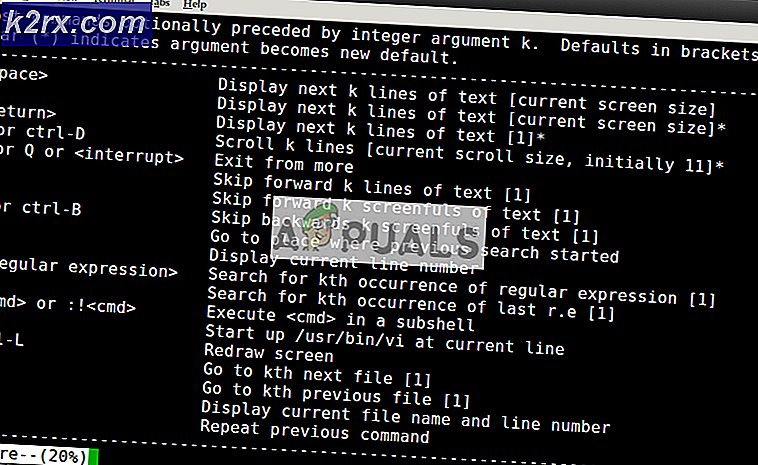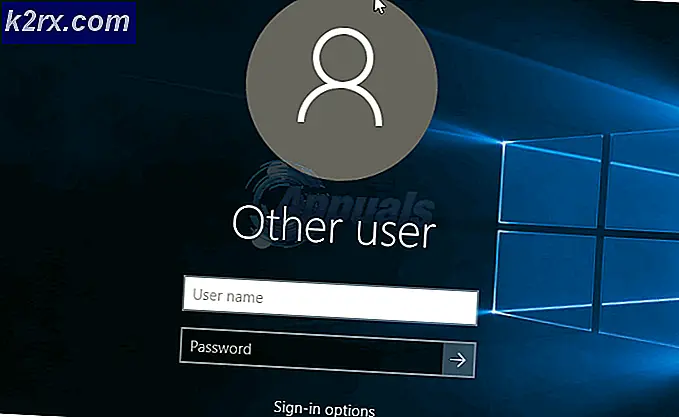Fix: Discord vil ikke åpne
Discord er et VoIP-program som brukes av nesten alle disse dager for å chatte. Discord har en Windows-app tilgjengelig for Windows-brukere (til tross for at en nettversjon er tilgjengelig fra nettlesere). Noen ganger åpner ikke Windows Discord-appen for brukere. Hvis du dobbeltklikker på den kjørbare filen, skjer ingenting. For noen brukere åpner det, men ingenting vises på skjermen, bare en vanlig bakgrunn vises på skjermen og ingenting annet. Mange brukere prøver å åpne appen etter en omstart eller en fullstendig installasjon, men det synes ikke å løse problemet også.
Vi vet ikke sikkert hva som forårsaker problemet, men det vi vet er at discord appen kjører. Hvis du åpner oppgavebehandling, vil du få discord.exe i de kjørende prosessene. Så, vi vet at uenigheten går, men det vises ikke bare på skjermen. For folk som ser bare den grå skjermen, kan det være på grunn av uenighet som prøver å logge deg inn, og det sitter fast i loggen. Derfor viser ikke discord-appen noe på skjermen fordi det, vel, det kan ikke logge inn.
Den gode nyheten er om disken din ikke åpner i det hele tatt, eller det viser bare skjermbildet, det finnes løsninger for dette problemet. Det finnes ulike løsninger, så prøv å prøve metodene til problemet er løst
Reparer korrupte systemfiler
Last ned og kjør Reimage Plus for å skanne etter korrupte filer herfra, hvis filene er funnet å være korrupte og mangler reparere dem, og kontroller om det løser problemet, hvis ikke, fortsett deretter med Løsninger som er oppført nedenfor.
Metode 1: Oppgave drep fra oppgavebehandling
Som nevnt ovenfor, er årsaken til at discord app ikke vises, ikke fordi den ikke har startet. Appen starter faktisk, men det kjører vanligvis bakgrunnen. Så, å finne appen, stoppe prosessen og starte appen på nytt har løst problemet for mange brukere.
Her er trinnene for å drepe bakgrunnsforklaringsprosessen
- Trykk og hold inne CTRL, SHIFT og Esc ( CTRL + SHIFT + ESC ). Dette burde åpne oppgavebehandleren
- Velg Prosess- fanen
- Bla gjennom listen og finn discord.exe .
- Velg discord.exe og klikk End Task
- Selv om det bare skal være en discord.exe-prosess, men noen brukere hadde flere discord.exe prosesser. Så, gjenta denne prosessen for alle discord.exe-prosessene i listen.
Når du er ferdig, lukk oppgavebehandleren og gjenoppstart appen. Det burde fungere fint nå.
Metode 2: Oppgavedrep (alternativ)
Denne metoden er en alternativ metoden for metode 1. For noen brukere virker den første metoden ikke. Hvis du er en av disse brukerne, følg deretter trinnene nedenfor
- Hold Windows-tasten og trykk på R
- Skriv cmd og trykk Enter
- Skriv taskkill / F / IM discord.exe og trykk Enter
Dette vil drepe discord.exe-oppgaven. Når du er ferdig, start på nytt discord-appen, og alt skal fungere som det skal.
Metode 3: Logg inn via webversjonen
Problemet kan også skyldes økten / cookies. Mange brukere har løst problemet ved å logge på fra webversjonen og deretter prøve Windows-versjonen. Faktisk behøvde de fleste av brukerne ikke en gang å logge på webversjonen av Discord. Discord app problemet løst så snart de åpnet discord web versjonen.
Så kjør Discord-appen på skrivebordet. Når den ikke starter eller viser gråskjermbildet, kjører du webversjonen av Discord og logger på. Dette vil trolig nullstille kontoen på Discord-appen, og den skal begynne å kjøre normalt.
Metode 4: Slett AppData Innhold
Hvis de ovennevnte metodene ikke fungerte, er det på tide å avinstallere og installere Discord App på nytt. Men bare å avinstallere og installere appen på nytt, synes ikke å løse problemet. For mange brukere avinstallerte appen og deretter slette innholdet i AppData virket å fungere. Når innholdet er slettet, løste installeringen av Discord-appen problemet fullstendig.
Så, her er de komplette trinnene du trenger å utføre.
- Hold Windows-tasten og trykk på R
- Skriv appwiz.cpl og trykk Enter
- Finn Discord-appen fra listen. Velg Discord-appen, og klikk på Bekreft eventuelle tilleggsanbefalinger. Merk: Hvis du får en melding om at Discord ikke kan avinstalleres fordi den allerede kjører, følg trinnene i metode 1 eller metode 2 for å drepe discord-oppgaven. Når du er ferdig, avinstaller appen etterpå.
- Nå skal Discord-appen avinstalleres.
- Hold Windows-tasten og trykk på R
- Skriv % appdata% og trykk Enter . Hvis det ikke fungerer eller du ikke kan se noen mapper, gjør du følgende: Hold Windows-tasten og trykk E> Velg Vis fra toppen> Merk alternativet Skjulte elementer> Prøv å gjøre trinn 1 og 2 nå
- Finn Discord-mappen, høyreklikk den og velg Slett . Bekreft eventuelle tilleggsopplysninger
- Når du er ferdig, start datamaskinen på nytt
Sett på nytt DiscORD-appen når du logger deg på igjen. Denne installasjonen skal fikse problemene du hadde med appen.
PRO TIPS: Hvis problemet er med datamaskinen eller en bærbar PC / notatbok, bør du prøve å bruke Reimage Plus-programvaren som kan skanne arkiver og erstatte skadede og manglende filer. Dette fungerer i de fleste tilfeller der problemet er oppstått på grunn av systemkorrupsjon. Du kan laste ned Reimage Plus ved å klikke her