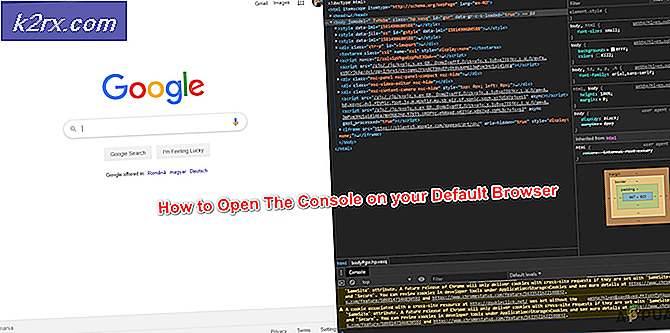Korriger: ERR_ICAN_NAME_COLLISION
En navnekollisjon oppstår når et forsøk på å løse et navn som brukes i et privat navneområde, for eksempel toppnivådomene eller ukvalifisert navn, resulterer i et spørsmål til det offentlige domenenavnssystemet (DNS). Når de administrative grensene for private og offentlige navneområder overlapper hverandre, kan navneløsning gi utilsiktede eller skadelige resultater.
Hva forårsaker ERR_ICAN_NAME_COLLISION?
Dette kan skyldes meste av vertsnavnet, men det kan være andre grunner som kan oppstå i dette problemet, noen av dem er oppført nedenfor.
Nå som du har en grunnleggende forståelse av problemets natur, vil vi gå videre mot metodene.
Metode 1: Kontroller at vertsfilen din er korrekt
Før du sjekker problemet andre steder, må du sørge for at vertsfilen fungerer som den skal. Den grunnleggende rettelsen om vertsfilen vil være:
- Filnavnet skal være “verter”Og ikke vert
Du kan finne verter fil her:C: \ Windows \ System32 \ drivers \ etc
- Det skal ikke være noen utvidelse for vertsfilen
Merk: Forsikre deg om at du sjekker utvidelsen, fordi windows har muligheten til å skjule utvidelser i utsikt fanen
Du finner utsikt fanen i filutforskerens menylinje - Syntaksen skal være riktig i verter fil
- Sørg for at du tar vare på alle varianter (www.example.com og example.com), noen ganger fungerer en, men andre ikke. Bare legg til begge deler for å være trygg.
Du kan sjekke om vertsfilen fungerer eller ikke ved å skrive inn følgende kommandoer CMD (Admin-modus)
- Gå til hvor CMD er, startmeny eller søk i søkefeltet
Merk: For eldre vinduer vil det være: Start> Alle programmer> Tilbehør
- Høyreklikk på CMD, å velge "Kjør som administrator”
- Skriv inn denne kommandoen cmd og Tast inn:
ipconfig / flushdns
Dette vil slette de gamle datapostene som kan ha blitt brukt.
- Skriv nå inn oppføringsadresse som du la til i din verter filen for å sjekke om den bruker riktig IP
ping eksempel.com–N 1 ping -6 ipv6.example.com –n 1
- Hvis den IP er riktig, betyr det at vertsfilen din fungerer bra, og problemet er andre steder
- Men hvis den IP testen mislykkes, så kan du tilbakestille NetBios hurtigbuffer med å skrive denne kommandoen cmd (admin-modus):
nbtstat –r
- Og du kan sjekke gjeldende data i DNS cache med følgende kommando i cmd (normal modus):
ipconfig / displaydns | mer
Metode 2: Sjekke om det er mellomrom
Et enkelt mellomrom, selv ved den tomme oppføringen mellom to linjer, kan ødelegge ting. Notisblokk ++ kan hjelpe til med å vise tegnene og inspisere antall mellomromstegn. Hvis du kopierte vertsoppføringene fra et annet sted, er det muligheten for flere mellomrom i den. For å sikre at mellomrommene ikke ødelegger ting, bruk bare mellomrom eller faner, ikke begge deler, og avslutt filen med en tom linje.
Metode 3: Kontrollere og redigere registeret
Du finner nøkkelen i registerredigereren som angir plasseringen til vertsfilen. Du kan sjekke oppføringen i nøkkelen. Hvis det ikke var riktig, kan du redigere det. Også for de som mangler nøkkelen i registeret eller flere andre oppføringer; de kan lage den eller bare kopiere den fra andre maskiner som allerede har disse.
- Åpen "Løpe”Ved å trykke Windows + R. nøklene
- Type regedit i den og gå inn
- Gå nå til følgende katalog i Registerredigering:
\ HKEY_LOCAL_MACHINE \ SYSTEM \ CurrentControlSet \ Services \ Tcpip \ Parameters \ DataBasePath
- DataBasePath er nøkkelen du skal sjekke, inngang i det skal det være:
C: \ Windows \ System32 \ drivers \ etc
Metode 4: Opprette nye vertsfil med standardtillatelser
Tillatelsen for den allerede tilgjengelige vertsfilen kan ha noen problemer. Du kan opprette den nye og kopiere innholdet til den eksisterende til den nye. Den gamle vertsfilen vil ha de grå hakene, mens den nye har svarte haker. Hva dette vil gjøre er at systemet vil gjenskape filen med standard tillatelser. Følg trinnene nedenfor for å gjøre det:
- Lage en ny tekst filen på skrivebordet
- Nå åpner du “Notisblokk”Som administrator
- Klikk Fil og så Åpen
- Gå deretter til følgende adresse:
C: \ Windows \ System32 \ drivers \ etc
- Finn “Verter” filen og åpne den, velg all teksten og kopiere den
- Og lim inn den inn i tekstfilen du opprettet på skrivebordet
- Gi den nytt navn til “verter”Uten utvidelser
- Nå er dette et litt vanskelig trinn, du må kopiere (ikke rør deg) den nye verter filen til den eksisterende og overskrive den
Merk: For noen brukere fungerte kopiering og for noen som flyttet. Prøv først å kopiere en.
Hvis du ikke kan lese den eksisterende gamle vertsfilen. Du kan gjøre følgende:
- Gå til følgende katalog:
C: \ Windows \ System32 \ drivers \ etc
- Høyreklikk "verter”-Filen og velg“Eiendommer”
- Gå nå inn i “Sikkerhet”-Fanen
- I “Gruppe- eller brukernavn”-Boksen, finn
% COMPUTERNAME% \ Brukere
- Undersøk tillatelser i boksen nedenfor og se om brukeren har lov eller ikke
- Hvis brukeren ikke har lov, kan du klikke “Redigere”Og kryss av følgende boks for at en bruker skal tillate:
Les og utfør
- Da vil du kunne redigere vertsfilen i notisblokken ved å åpne den som administrator.
Metode 5: Kontrollere proxy-problemer
Denne metoden handler om; hvis noen proxy er konfigurert på systemet som kan gå utenom vertsfilen. I denne metoden vil vi sjekke om systemet kjører en proxy. Vi kan sjekke det på Internet Explorer ved å følge trinnene:
- Hold Windows-nøkkel og Trykk på R. Typeinetcpl.cplog klikk OK.
- Å velge kategorien Tilkoblinger og klikk på LAN-innstillinger
- Forsikre deg om at “Oppdag innstillinger automatisk”Er sjekket, og proxy-serveren er ikke merket av. Etter å ha sjekket proxy-innstillingene, sjekk om problemet er løst.