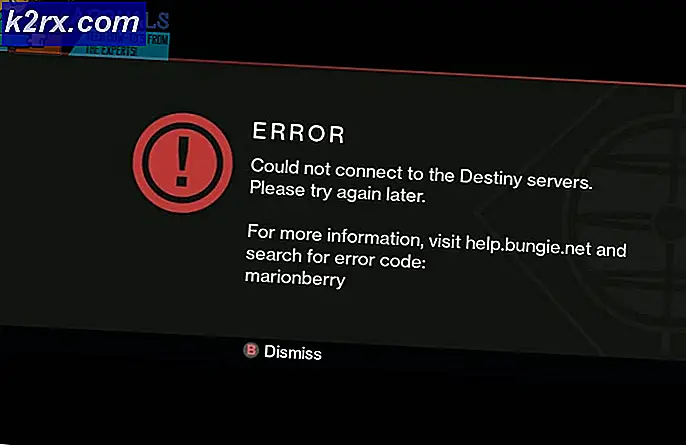Slik løser du Windows Defender Error Code 0x8050800c på Windows 10
I løpet av sistnevnte del av 2016 har ganske mange brukere av Windows 10 stirret på å oppleve et problem med Windows Defender, der de ser feilmeldinger som inneholder feilkode 0x8050800c ganske ofte, mens de bruker innebygd beskyttelse av Windows 10 mot virus, skadelig programvare, spionprogrammer og andre eksterne trusler . I de fleste tilfeller ser berørte brukere feilmeldinger som inneholder feilkode 0x8050800c når du bruker Windows Defender til å skanne datamaskinene sine for skadelige inntrengere, selv om feilkoden også er kjent for å dukke opp i andre tilfeller. Når en berørt bruker kjører inn i en feilmelding som inneholder feilkode 0x8050800c, mens du prøver å skanne datamaskinen for sikkerhetstrusler ved hjelp av Windows Defender, feiler skanningen.
Windows Defender kan ikke skanne datamaskinen din for sikkerhetstrusler og gjøre kort arbeid av noen inntrengere som har kommet seg gjennom datamaskinens brannmurer og sikkerhetsnett. Dette er et stort problem fordi hvis datamaskinen din blir angrepet mens Windows Defender er uegnet til plikt, du vil bli igjen hjelpeløs midt i krigen. Heldigvis er det mulig å fikse dette problemet og bli kvitt alle de irriterende feilmeldingene som inneholder feilkode 0x8050800c. Følgende er de mest effektive løsningene du kan bruke til å prøve å løse dette problemet:
Løsning 1: Installer alle tilgjengelige Windows-oppdateringer for datamaskinen
Roten til dette problemet i ditt tilfelle kan bare være en dårlig oppdatering eller oppdatering distribuert til datamaskinen din, og hvis det er tilfelle, vil en Windows-oppdatering som er utformet for å rette ut problemet, sikkert komme. Mange Windows 10-brukere som er berørt av dette problemet, har klart å bli kvitt det ved å installere alle Windows-oppdateringer som er tilgjengelige for datamaskinen. For å kunne bruke denne løsningen må du:
- Åpne Start-menyen .
- Klikk på Innstillinger .
- Klikk på Oppdater og sikkerhet .
- Klikk på Windows Update i venstre rute.
- I høyre rute klikker du på Søk etter oppdateringer .
- Vent til Windows Update for å sjekke og hente alle tilgjengelige oppdateringer for datamaskinen.
- Hvis det er noen oppdateringer tilgjengelig for datamaskinen din, last ned og installer dem.
- Når alle tilgjengelige oppdateringer for datamaskinen din er installert, start datamaskinen på nytt og sjekk for å se om problemet vedvarer når det starter opp.
Løsning 2: Bruk verktøyet for fjerning av Norton
Som farfetched som det høres ut, kan det hende du lider av dette problemet fordi du en gang installerte et Norton-program på datamaskinen og deretter avinstallerte det. Norton-programmet ble imidlertid ikke avinstallert helt, og igjen noen ting bak, som forårsaket dette problemet. Hvis du til og med husker at du har et Norton-program på datamaskinen, bør du bruke Norton-fjerningsverktøyet for å kvitte seg med rester som er igjen av programmet, da dette kan godt løse dette problemet for deg. For å kunne bruke denne løsningen må du:
- Klikk her for å laste ned verktøyet for fjerning av Norton .
- Vent til Norton Removal Tool blir lastet ned.
- Når verktøyet er lastet ned, naviger til hvor det ble lastet ned til.
- Dobbeltklikk på den nedlastede filen for å starte den.
- Følg instruksjonene på skjermen og gå gjennom verktøyet for å kvitte seg med installerte Norton-programmer og eventuelle rester etter Norton-programmer som ble installert på datamaskinen din.
- Når du har gått gjennom verktøyet for fjerning av Norton, start datamaskinen på nytt for at endringene som skal gjøres, skal tre i kraft. Når datamaskinen starter opp, må du kontrollere om problemet ble løst eller ikke.
PRO TIPS: Hvis problemet er med datamaskinen eller en bærbar PC / notatbok, bør du prøve å bruke Reimage Plus-programvaren som kan skanne arkiver og erstatte skadede og manglende filer. Dette fungerer i de fleste tilfeller der problemet er oppstått på grunn av systemkorrupsjon. Du kan laste ned Reimage Plus ved å klikke her