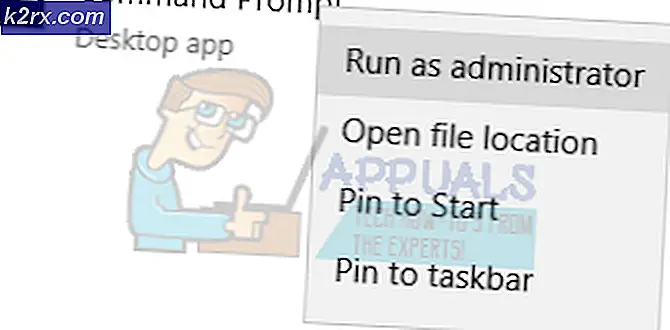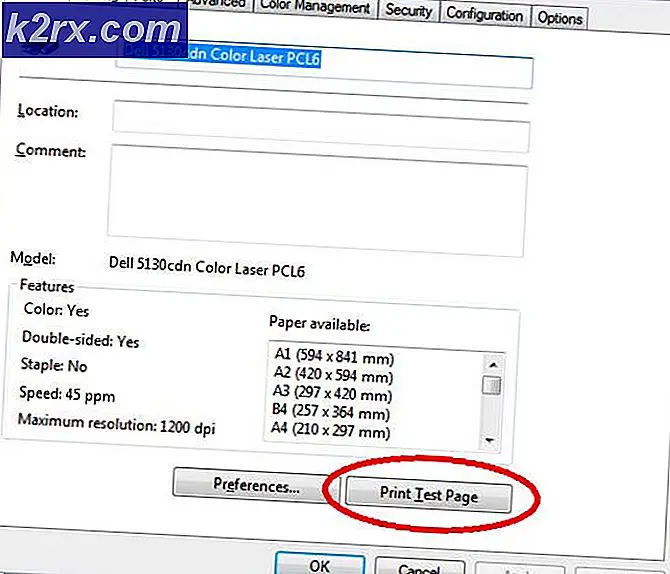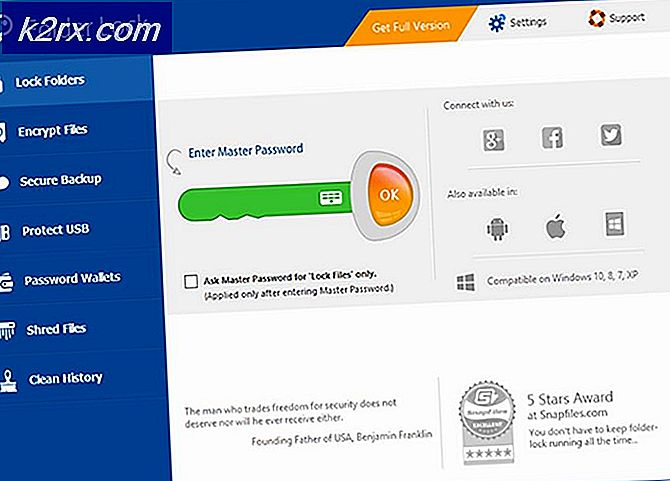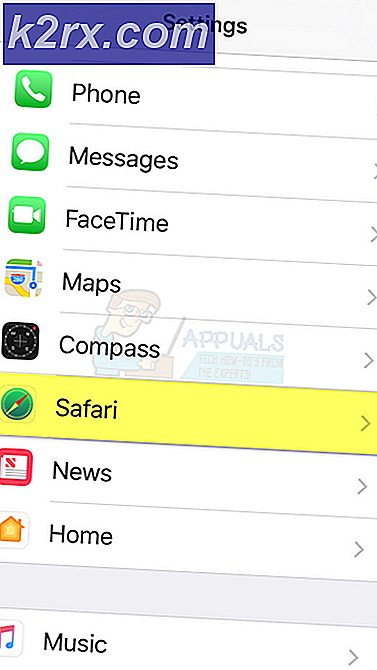Hvordan fikse Windows 10 Update Error 0x800703ee?
Windows-oppdateringer er viktige ettersom de inneholder sikkerhetsoppdateringer sammen med nye funksjoner. Spesielt nye versjoner, ettersom de er de store oppdateringene som inneholder forskjellige endringer i operativsystemet. Oppdatering av Windows 10-maskinen din er ganske enkel, og det krever bare noen få klikk - i det minste er det den tiltenkte prosedyren. Imidlertid er problemer og feilmeldinger utsatt for oppdatering av Windows 10, og disse problemene er ganske vanlige. En av feilkodene du kan støte på mens du oppdaterer Windows 10, er 0x800703ee kode.
Den samme feilkoden oppstår også mens kopiere filer på Windows-maskinen din, men det er ikke det vi skal snakke om her. Som det viser seg, peker feilkoden ofte på skadede oppdateringsfiler som gjør at oppdateringsprosessen ikke er i stand til å gå gjennom normalt, og dermed vises feilkoden. Sammen med det kan problemet også skyldes noen andre kjente årsaker som vi skal nevne nedenfor, slik at du har en god forståelse av problemet før vi kommer inn på de forskjellige metodene. Når det er sagt, la oss komme i gang med å diskutere årsakene til problemet i detalj.
Nå som vi har gått gjennom de potensielle årsakene til feilmeldingen, vil vi gå gjennom de forskjellige metodene du kan bruke for å få problemet løst. Så uten videre, la oss komme inn i det.
Metode 1: Endre USB-port
En feilaktig USB-port kan sannsynligvis forårsake feilkoden og dermed hindre deg i å oppgradere Windows-maskinen. I noen tilfeller, selv om porten er bra, kan problemet oppstå. Årsaken til hvorfor dette kan oppstå er ikke helt klar, men det kan skyldes BIOS-en din som styrer alle portene på hovedkortet. Uansett vil en enkel løsning på nevnte problem være å endre porten på USB-stasjonen. Dette kan spesielt være nyttig hvis du bruker en USB 3.0-port. I et slikt scenario anbefales det at du bruker en USB 2.0-port i stedet for å se om det løser problemet. Dette har blitt rapportert av en bruker som hadde et lignende problem, så det kan godt fungere for deg.
Hvis du ikke bruker en USB-stasjon, men bare oppdaterer Windows fra Innstillinger-vinduet, er det bare å ignorere denne metoden og gå videre til neste nedenfor.
Metode 2: Installer oppdatering manuelt
Som vi har nevnt, kan problemet i noen tilfeller være forårsaket av skadede oppdateringsfiler som finnes på systemet ditt. Filene kan bli skadet på grunn av flere forskjellige årsaker, for eksempel forstyrrende prosesser i bakgrunnen, samt frakoblinger mens du laster ned oppdateringen. Uansett vil en enkel løsning på dette være å bare laste ned oppdateringen manuelt og deretter installere den på maskinen din.
Alle oppdateringene presset av Microsoft er tilgjengelige på deres Update Catalog-nettsted. Derfor kan du ganske enkelt bare søke etter oppdateringen du prøver å installere der, og deretter laste den ned. Når du har lastet ned oppdateringen, kan den enkelt installeres. For å gjøre dette, følg trinnene nedenfor:
- Først av alt, gå til Microsoft Update-katalog nettsted.
- Der søker du etter oppdateringen du prøver å installere på høyre side.
- Last ned den aktuelle oppdateringen ved å klikke på nedlasting på høyre side av oppdateringen.
- Vent til oppdateringen er ferdig med nedlastingen.
- Når den er lastet ned, kjører du bare den nedlastede filen for å starte oppdateringen.
- Følg instruksjonene på skjermen, og vent til den er ferdig.
Metode 3: Oppdater i sikkermodus
En annen grunn som kan forhindre at systemet oppdateres, er forstyrrelsen fra tredjepartsapplikasjonene du har installert på maskinen din. Dette er ikke noe nytt, og slike problemer er ofte forårsaket av forskjellige tredjepartsprogramvare. Nå er problemet her at du ikke kan vite helt sikkert hvilket spesifikt program som forårsaker problemet hvis du har flere forskjellige apper installert. Prosessen med å fjerne hver enkelt og deretter prøve oppdateringen vil ta mye tid.
Derfor, for å omgå dette, vil vi bruke Sikker modus som i hovedsak starter opp Windows med bare de nødvendige tjenestene som kjører i bakgrunnen. Dette betyr at tredjepartsappene ikke vil startes, og dermed ikke vil kunne forstyrre oppdateringsprosessen hvis de ikke kjører i det hele tatt. Derfor kan du bruke Sikkermodus for å oppdatere Windows. For å gjøre dette, følg instruksjonene nedenfor:
- For å starte i sikkermodus, åpne opp Startmeny og mens du holder på Skifte klikker du på Omstart knapp.
- Dette tar deg til “Velg et alternativ”Skjerm ved oppstart.
- Der klikker du på Feilsøk og deretter gå til Avansert Innstillinger.
- I skjermbildet Avanserte alternativer klikker du på Oppstartsinnstillinger alternativ. Her vil du bli vist en liste over forskjellige alternativer.
- Nå, på skjermbildet Oppstartsinnstillinger, klikker du på Omstart knapp.
- Når PC-en starter på nytt, vil du kunne se en liste over forskjellige alternativer.
- For å starte opp i sikkermodus, trykk enten på 4 eller trykk på F4.
- Når du har gjort dette, starter systemet ditt i Sikkerhetsmodus.
- Nå kan du prøve å installere oppdateringen for å se om problemet vedvarer.
Metode 4: Rengjør installasjonen
Hvis løsningene ovenfor ikke fungerer, er sjansen stor for at Windows-installasjonen din er ødelagt. Dermed må du utføre en ren installasjon av Windows for å bli kvitt problemet og få Windows oppdatert. Før du gjør dette, anbefales det at du tar en sikkerhetskopi av viktige filer, slik at du ikke mister noen av disse filene. Når du har gjort det, fortsett og koble til USB-stasjonen som inneholder Windows-installasjonsmediet, og start den opp.
Før du utfører en ren installasjon, kan du prøve å reparere Windows via USB-stasjonen. For å gjøre dette, når du starter opp USB-stasjonen, i stedet for å klikke Installer nå, klikker du på Fiks datamaskinen din nederst til venstre. Følg instruksjonene på skjermen for å se om det løser problemet. Hvis det ikke gjør det, må du utføre en ren installasjon.
Vi har en detaljert guide på nettstedet vårt som tar deg gjennom prosessen med å utføre en ren installasjon. Se artikkelen for trinnvis prosess.